Как включить компьютер удаленно с помощью Wake-on-Lan
Вам нравится идея иметь возможность включать компьютер на расстоянии, не нажимая кнопку питания? Если это то, что вы хотели бы реализовать, вам повезло - Wake-on-Lan - это технология, которая позволит вам сделать это. Вот как это работает, как его включить и какую программу использовать для его настройки.

Что такое Wake-On-Lan?
Технология Wake-on-LAN (сокращенно WoL) является отраслевым стандартом для пробуждения выключенных компьютеров. Но имейте в виду, что выключенный компьютер фактически не полностью выключен - он фактически поддерживается в режиме очень низкого энергопотребления .
Режим пониженного энергопотребления означает, что компьютер поддерживает доступ к источнику питания, пока он выключен. Этот режим с низким энергопотреблением - именно то, что позволяет использовать эту дополнительную функцию Wake-On-Lan, о которой идет речь в этой статье.
Технология Wake-On-Lan по существу способна запускать ваш компьютер удаленно, как если бы была нажата кнопка питания. Это возможно, поскольку после активации функции Wake-On-Lan сетевая карта ( NIC ) продолжает получать питание.
Wake-on-LAN - это функция, которая может пригодиться в самых разных ситуациях. Самым большим преимуществом является то, что вы будете поддерживать непрерывный доступ ко всем вашим файлам и программам. И если вы беспокоитесь о затратах на электроэнергию, не беспокойтесь - ваш компьютер уже выключается из-за низкого энергопотребления, поэтому вы не увидите увеличения счета за электроэнергию.
Wake-on-LAN идеально подходит для использования с такой программой, как TeamViewer или VNC. Кроме того, это хорошая возможность, если вы используете компьютер в качестве файлового сервера или игрового сервера.
Также ознакомьтесь с нашей статьей о лучших бесплатных инструментах Wake-on-LAN.
Как работает Wake-on-LAN?
Эта технология работает, по сути, подготавливая компьютеры с включенным пробуждением по локальной сети к ожиданию информационного пакета, который включает в себя MAC-адрес сетевой карты. Эта информация обычно отправляется специализированным программным обеспечением с любой платформы, но интернет-приложения и маршрутизаторы также отправляют эту информацию.
Обычно порты Wake-on-LAN, используемые для информационных пакетов, - это UDP 7 и UDP 9. Имейте в виду, что для прослушивания пакета ваш компьютер потребляет некоторое количество энергии, поддерживая активную сетевую карту. Это не проблема для настольных компьютеров, но вы можете отключить эту функцию на ноутбуке, если вы находитесь в дороге.
Требования
Есть две вещи, на которые вы должны обратить внимание при проверке, поддерживается ли Wake-on-Lan на вашем ПК:
- Материнская плата - единственное требование здесь - чтобы ваша материнская плата была подключена к ATX-совместимому источнику питания. Это практически факт, если ваш компьютер был изготовлен в последнее десятилетие или около того.
- Сетевая карта - ваша сетевая или беспроводная карта также должна поддерживать Wake-on-Lan, чтобы это работало. Имейте в виду, что это то есть либо через BIOS, либо через прошивку вашей сетевой карты, поэтому вам не нужно устанавливать какое-либо специальное программное обеспечение для него.
- WakeOnLan - получите этот бесплатный инструмент Wake-On-LAN отсюда .
Суть в том, что Wake-on-Lan широко принят сегодня. Даже если это не рекламируется как функция на большинстве компьютеров, если у вас есть компьютерная сборка за последние 10 лет, у вас не должно возникнуть проблем с его настройкой.
Как включить Wake-On-Lan в вашей системе
Если вы полны решимости выполнить действия по включению технологии Wake-on-LAN и дистанционно активировать вашу систему, имейте в виду, что у вас есть работа. Чтобы убедиться, что Wake-on-LAN работает должным образом, вам нужно включить его из нескольких мест (из BIOS / UEFI и из Windows).
Затем нам нужно будет установить и настроить программное обеспечение для отправки «волшебных» пакетов Wake-on-LAN на ваш маломощный конечный компьютер. Для начала выполните следующие действия по порядку и придерживайтесь инструкций, пока не дойдете до конца руководства.
К концу этого у вас будет система, которая позволит вам удаленно разбудить вашу систему, независимо от вашего местоположения.
Шаг 1: Включить Wake-on-LAN из BIOS / UEFI
С самого начала вы должны знать, что на большинстве старых компьютеров (и некоторых современных) настройки Wake-on-LAN находятся глубоко внутри настроек BIOS. Чтобы получить доступ к настройке BIOS, вам нужно нажать клавишу Setup во время начальной последовательности запуска.

Если у вас более новая конфигурация ПК, вам может потребоваться доступ к более новой версии UEFI BIOS. Самый быстрый способ сделать это - перейти в « Настройки»> «Обновление и безопасность»> «Восстановление»> «Расширенный запуск»> «Перезагрузить сейчас»> «Устранение неполадок»> «Дополнительные параметры»> «Настройки прошивки UEFI».
Как только вы дойдете до меню BIOS / UEFI, начните искать в меню « Управление питанием» / «Дополнительные параметры» / «Включить через PCIE / PCI» настройку, аналогичную Wake-On-LAN или WOL.
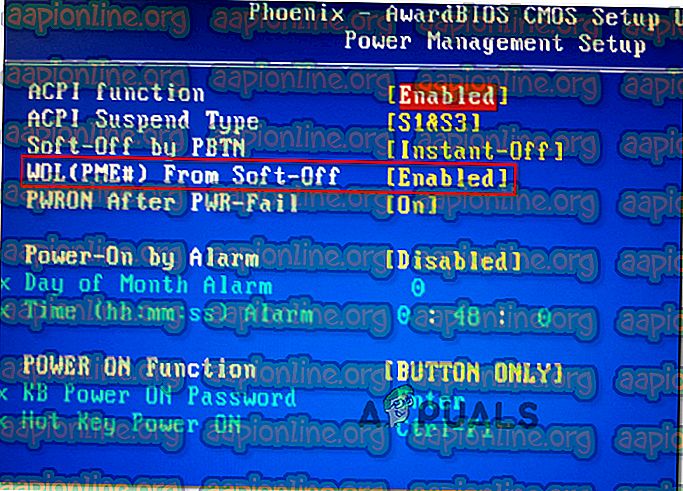
Помните, что ваше меню BIOS / UEFI может сильно отличаться от того, что было упомянуто выше. Если вы не можете найти эквивалентную настройку, выполните онлайн-поиск по модели вашей материнской платы.
Шаг 2: Включить Wake-on-LAN из Windows
В следующей части мы собираемся включить Wake-on-LAN из текущей операционной системы. К счастью, эта партия является универсальной среди всех версий Windows. Вот что вам нужно сделать:
- Нажмите клавишу Windows + R, чтобы открыть диалоговое окно « Выполнить ». Затем введите « devmgmt.msc » и нажмите Enter, чтобы открыть диспетчер устройств.
- В диспетчере устройств разверните раскрывающееся меню « Сетевые адаптеры» и щелкните правой кнопкой мыши сетевую карту. Затем выберите Свойства, чтобы получить доступ к расширенному меню.
Примечание. Если вы не используете выделенный сетевой контроллер, контроллером по умолчанию должен быть контроллер семейства Realtek PCIe GBE .
- На экране « Свойства» перейдите на вкладку « Дополнительно », выберите « Пробудить по волшебному пакету» в меню « Свойства» и установите для него значение « Включено».
- Перейдите на вкладку « Управление питанием » и убедитесь, что проверены боксеры, связанные с « Разрешить этому устройству пробуждать компьютер» и « Разрешить только волшебный пакет для пробуждения компьютера» .
- Нажмите Ok, чтобы сохранить изменения, которые вы только что использовали.
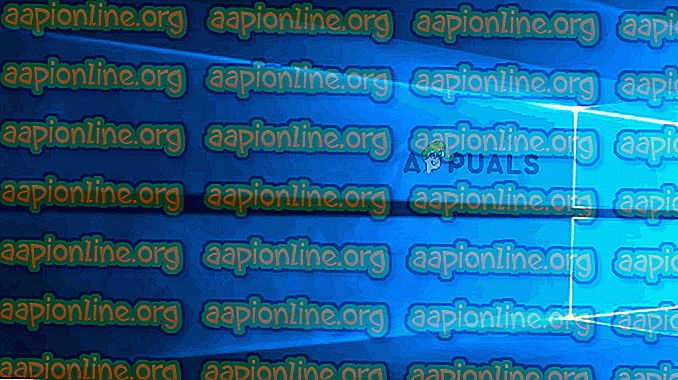
В macOS вы можете включить Wake-on-Lan, зайдя в Системные настройки и выбрав Энергосбережение. Затем просто установите флажок рядом с Wake for Network Access .
В Linux используйте следующие команды для включения Wake-on-Lan:
sudo apt-get install ethtool sudo ethtool -s eth0 wol g
Шаг 3: Получение необходимой информации
Прежде чем приступить к установке необходимого программного обеспечения, чтобы разбудить компьютер, давайте покончим с этим компьютером, получив необходимую информацию. Чтобы разбудить компьютер из удаленного места, нам понадобятся две вещи:
- MAC-адрес
- IP адрес
Вот краткое руководство о том, как узнать информацию, необходимую для пробуждения этого компьютера:
- Нажмите клавишу Windows + R, чтобы открыть диалоговое окно «Выполнить». Затем введите « cmd » и нажмите Enter, чтобы открыть командную строку.

- В командной строке введите следующую команду, чтобы получить необходимую информацию:
ipconfig / all
- Как только вы получите возвращенные результаты, прокрутите вниз до сетевого адаптера, который в настоящее время подключен к Интернету, и найдите Физический адрес (MAC-адрес) и IPv4-адрес (IP-адрес) .

- Запишите эти два значения, так как они понадобятся вам для удаленного пробуждения компьютера.
Шаг 4: Установка необходимого программного обеспечения
Существует множество различных программ, которые вы можете выбрать, когда ищете продукт, способный отправлять запросы Wake-on-LAN. Некоторые варианты платные, некоторые бесплатные, но мы собираемся рекомендовать вариант, который не только бесплатный, но и полностью надежный.
Выполните следующие действия для установки и настройки Wake-On-Lan от Solar Winds:
Важное замечание: Это программное обеспечение должно быть установлено на ноутбуке / рабочем столе, который вы собираетесь использовать, чтобы разбудить тот, который мы ранее настроили.
- Перейдите по этой ссылке ( здесь ), введите необходимые данные и нажмите кнопку «Перейти к бесплатной загрузке », чтобы начать загрузку.

- Загрузите Wake-On-Lan, нажав кнопку « Загрузить» под Windows.

- Подождите, пока загрузка не будет завершена. После завершения процедуры дважды щелкните по ZIP-архиву. Оказавшись внутри, распакуйте установочный файл в легкодоступную папку.

- Откройте исполняемый файл установки и выберите Да в приглашении UAC, чтобы предоставить административные привилегии.
- Следуйте инструкциям на экране для установки программного обеспечения в вашей системе. Примите лицензионное соглашение, выберите местоположение и выполните установку Wake-On-Lan на свой компьютер.

Шаг 5: Пробуждение компьютера с помощью Wake-on-Lan
Утомительная часть закончилась. Теперь, когда нам удалось все настроить, ваш компьютер всегда готов к работе.
Для этого откройте программное обеспечение, которое мы установили на шаге 4 (Wake-up-LAN), введите MAC-адрес и IP-адрес в два поля и нажмите Wake up PC . Сразу после нажатия этой кнопки программа отправит необходимые «волшебные» пакеты, чтобы разбудить компьютер.
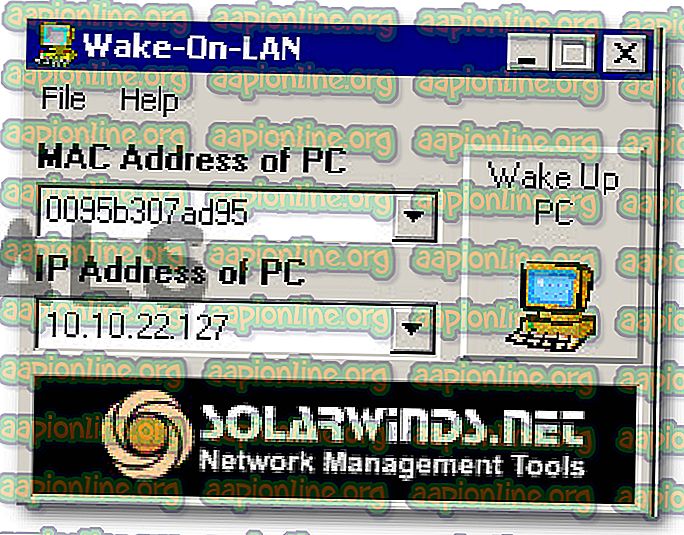
Если процесс завершен, вы получите сообщение об успехе, похожее на это:
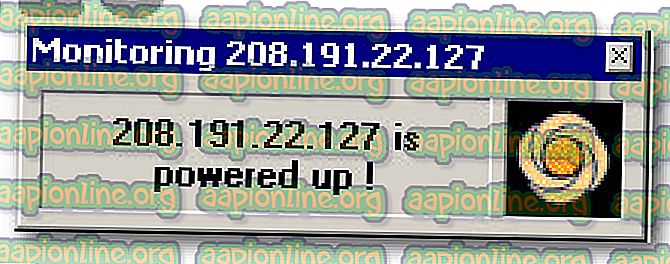
Это оно! Но это может быть хорошей идеей, чтобы проверить этот процесс должным образом, прежде чем уйти и начать полагаться на него.









