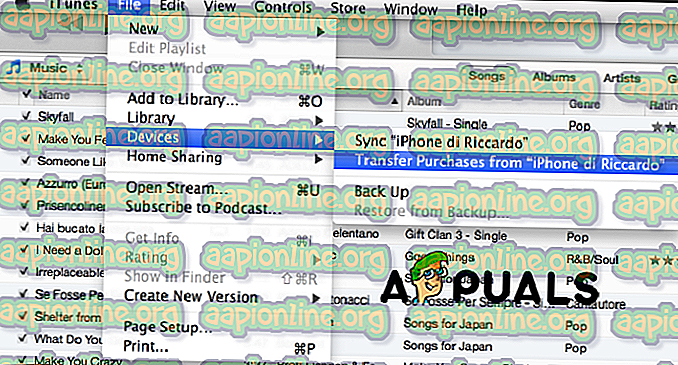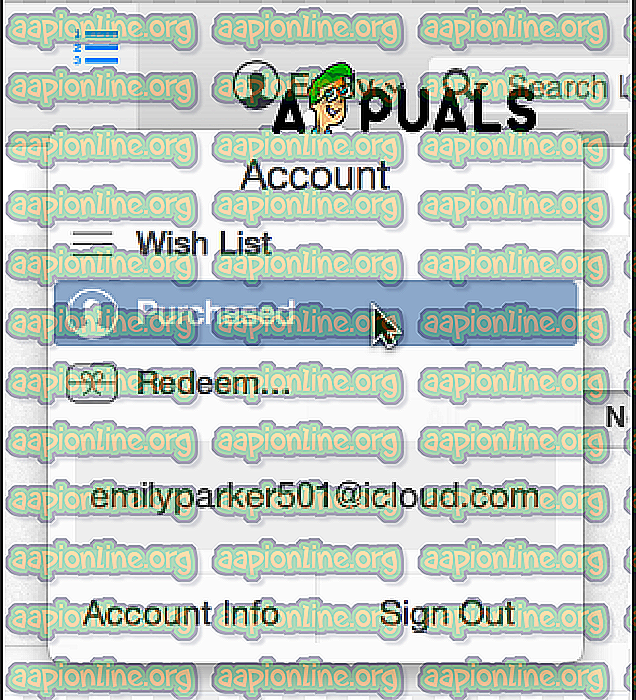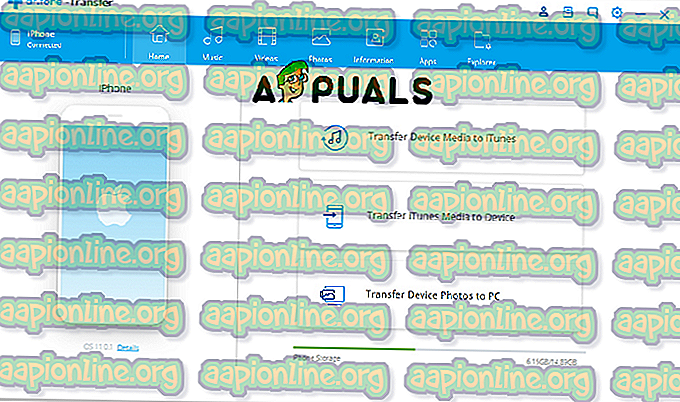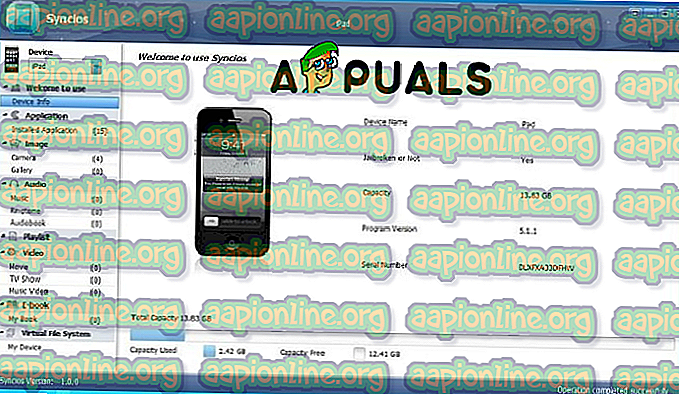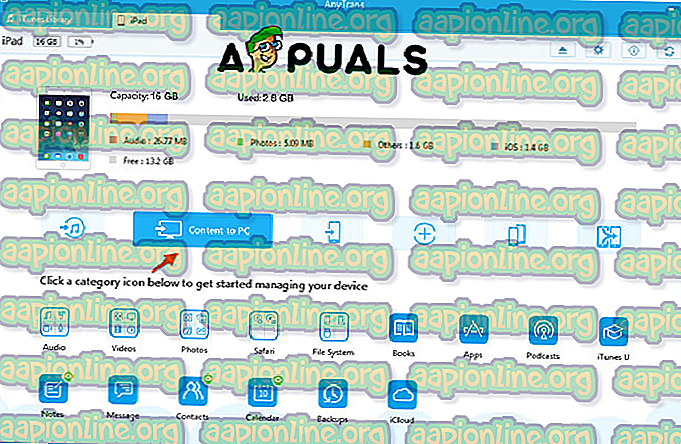Как перенести музыку с iPhone на компьютер
В этой статье вы узнаете, как перенести желаемую музыку с вашего iPhone на ваш ПК или Mac. Вам нужно будет установить iTunes, если вы этого еще не сделали. Кроме того, вы узнаете, как сделать свою музыку доступной на всех своих устройствах с помощью музыкальной библиотеки iCloud.
Метод № 1 - iTunes
Передай свою музыку
- Подключите ваш iPhone к ПК или Mac.
- Откройте iTunes - если у вас нет iTunes, установите сначала. Если у вас есть, проверьте наличие обновлений (иногда устаревшая версия может вызвать проблемы)
- Нажмите Файл. Первый вариант верхней строки меню.
- Выберите Устройства. Когда открывается раскрывающееся меню Файл, обычно посередине находится опция Устройства.
- Открыт трансфер покупок с «айфона». Вы увидите свое имя iPhone в двойных кавычках вместо: «iPhone». Выбор этого параметра начнет передачу музыки с вашего iPhone на компьютер.
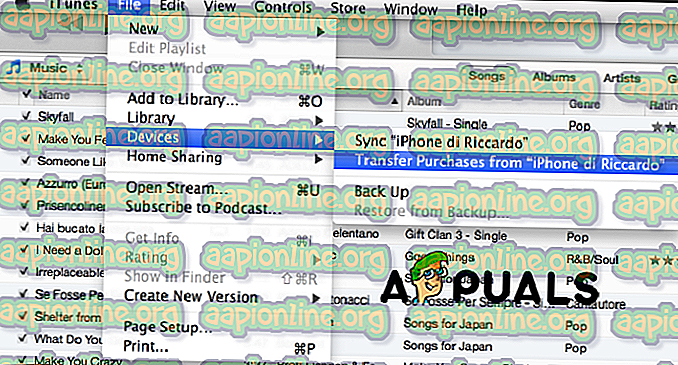
- Подождите, пока процесс не закончится. Процесс передачи может занять от нескольких секунд до нескольких минут, в зависимости от количества и размера музыкальных файлов, которые необходимо передать.
- Выберите Недавно добавленные. Он расположен в левой части бокового меню. Эта вкладка открывает недавно добавленную музыку.
- Выберите музыку, которую вы хотите сохранить.
- Нажмите значок загрузки (). Этот выбор загрузит желаемую музыку на компьютер. Если вы не можете найти эту кнопку, возможно, музыка уже передана на ваш компьютер. Вы можете просмотреть местоположение сохраненной музыки, выбрав песню, затем щелкнув «Файл» и выбрав «Показать в Finder (Mac)» или «Показать в проводнике Windows (Windows)».
Скачать уже купленную музыку
- Откройте iTunes.
- Убедитесь, что вы вошли в систему. Нажмите «Учетная запись» в верхнем меню и просмотрите учетную запись, которая вошла в систему. Если учетная запись неверна, войдите с учетной записью со своего iPhone, вам необходимо ввести адрес электронной почты Apple ID и пароль.,
- Выберите меню «Аккаунт», а затем «Куплено». Эта опция приведет вас на вкладку iTunes Store.
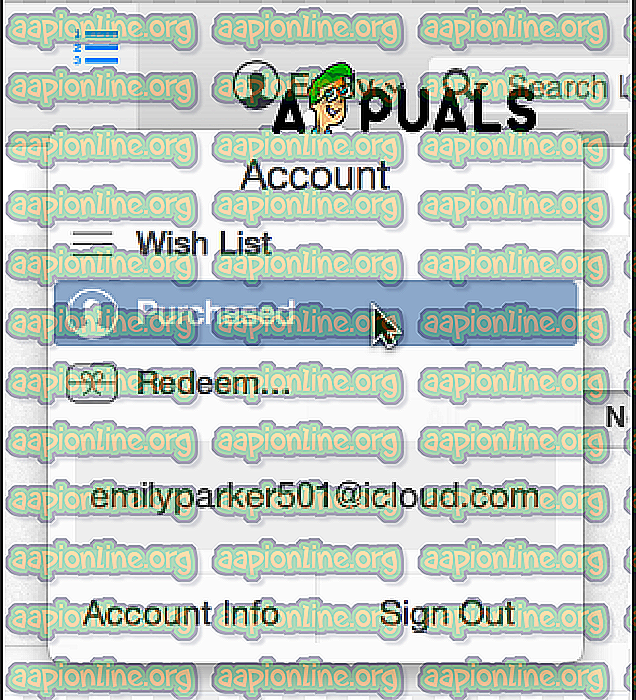
- Выберите вкладку Музыка.
- Выберите Не на вкладке Моя библиотека. Эта опция покажет список всех купленных вами песен, которых нет в вашей медиатеке iTunes.
- Нажмите на значок загрузки. Вы можете просмотреть местоположение сохраненной музыки, выбрав песню, затем щелкнув «Файл» и выбрав «Показать в Finder (Mac)» или «Показать в проводнике Windows (Windows)».
Метод № 2 - Перенесите свою музыку с dr.fone и альтернативы для dr.fone
Прежде чем объяснять, как использовать dr.fone и другие альтернативы для iTunes, мы должны сообщить вам, что дополнительное программное обеспечение может быть не бесплатным. Вы должны установить программное обеспечение на свой компьютер и подключить устройство, чтобы начать передачу музыки. Мы перечислим несколько:
- dr.fone.
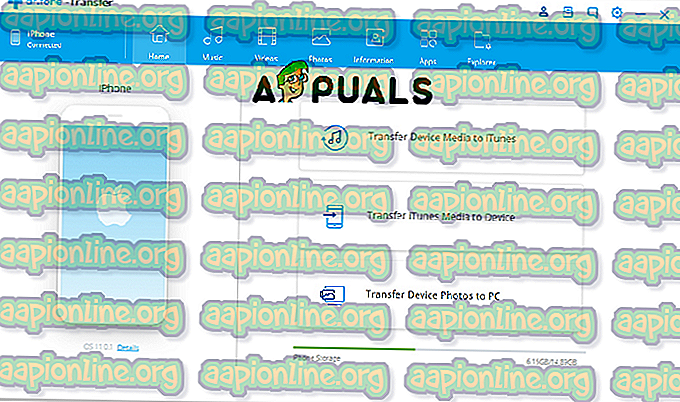
- Syncios iPhone Transfer Tool (Windows).
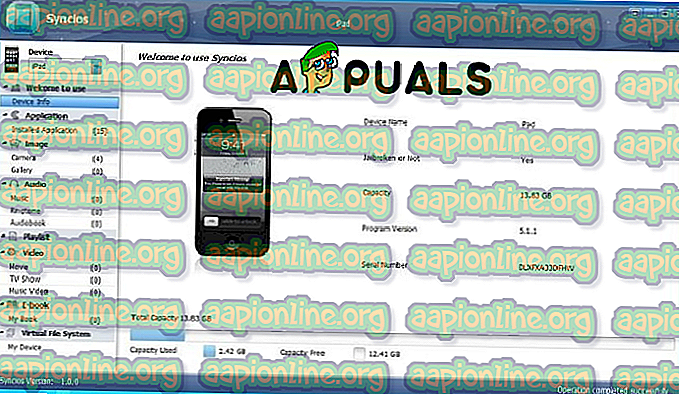
- CopyTrans iPhone Transfer Tool (Windows).
- AnyTrans (Windows).
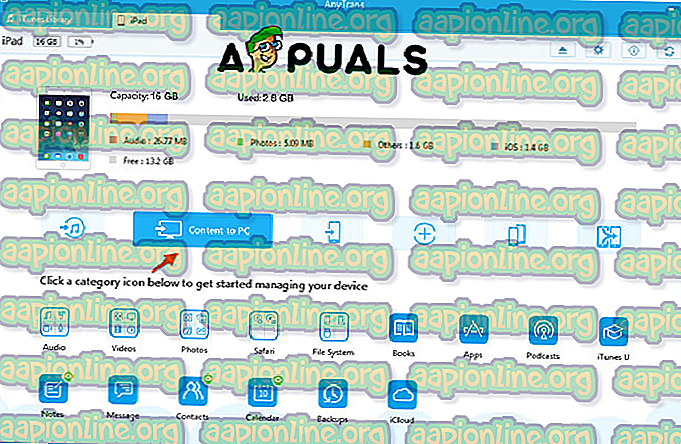
- iExplorer iPhone Transfer Tool (Mac и Windows)
По сути, все инструменты для передачи музыки работают одинаково.
- Прежде всего, как уже было сказано, вам необходимо установить их на свой компьютер.
- Вторым шагом является подключение вашего устройства
- Откройте dr.fone.
- Нажмите на вкладку Музыка. На вкладке «Музыка» откроются все музыкальные файлы, которые есть на вашем iPhone.
- Выберите музыку, которую вы хотите перенести, и щелкните значок «Экспорт». Затем вы можете экспортировать выбранные файлы напрямую на ПК или в iTunes.
Этими двумя способами вы можете передавать музыкальные файлы с iPhone на Mac или ПК. Но, на мой взгляд, вы всегда должны попробовать сначала с iTunes. iTunes - это программа, изначально предназначенная для вашего iPhone, поэтому это лучшее решение. Кроме того, другое программное обеспечение может быть не бесплатным.