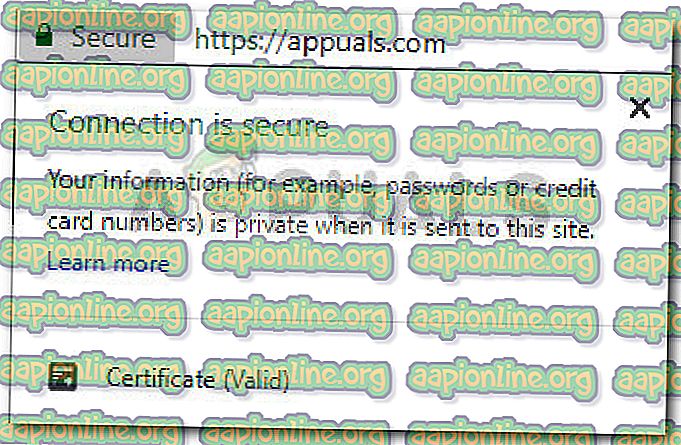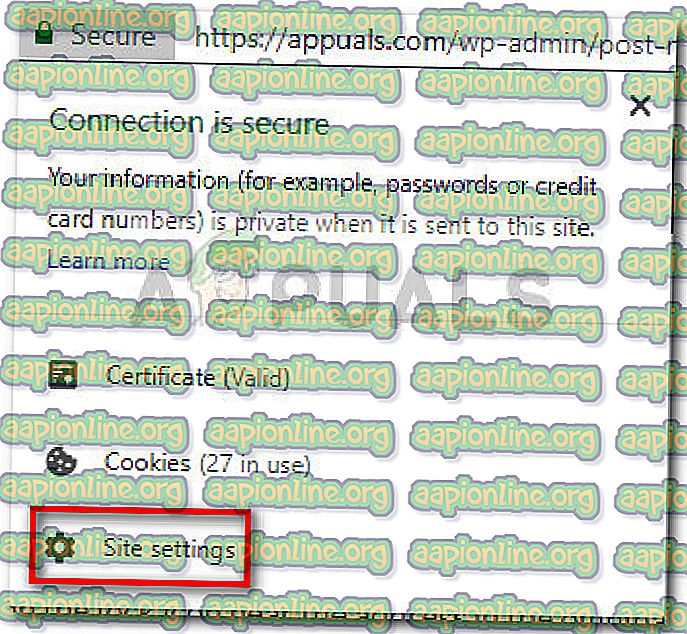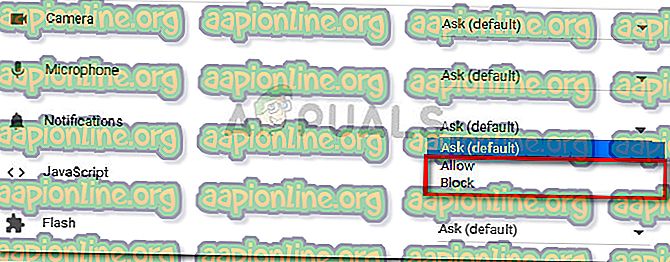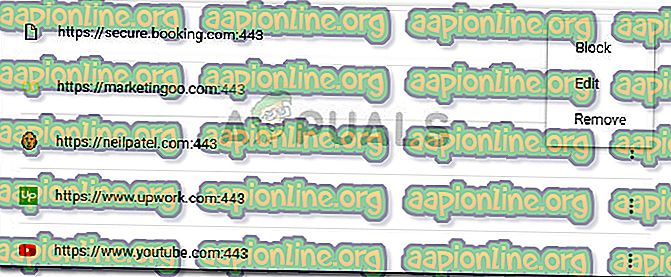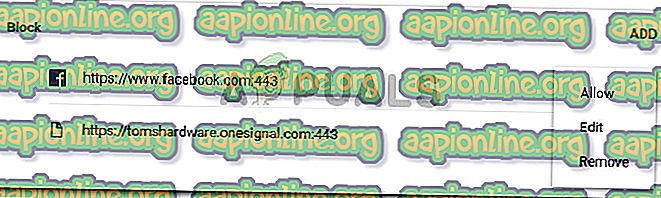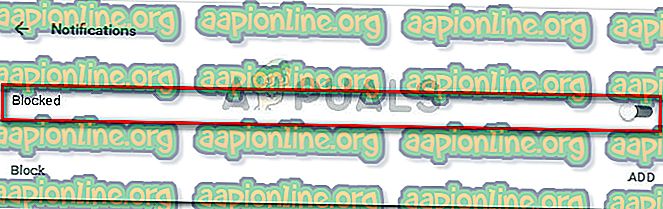Как отключить уведомления Chrome
Многие крупные веб-сайты используют уведомления браузера для объявления важных обновлений. Большинство крупных публикаций используют уведомления браузера для публикации новостей о важных сообщениях в блогах, специальных предложениях или новых услугах.
Уведомления Chrome могут быть действительно полезны во многих случаях - например, когда Gmail уведомляет вас о том, что вы получили важное электронное письмо, или когда сайт социальной сети объявляет о том, что в вашем почтовом ящике ожидают нового PM. Тем не менее, многие сайты стали злоупотреблять уведомлениями браузера. Поскольку многие веб-сайты ежедневно отправляют десятки спам-уведомлений от браузера, пользователи ищут способы предотвратить частые уведомления, которые мешают их работе в Интернете.
Хорошей новостью является то, что вы можете легко отклонить запрос веб-сайта для отправки уведомлений. Однако его путь означает, что вы должны повторить ту же процедуру практически для каждого веб-сайта, который вы в конечном итоге посещаете. К счастью, есть и другие способы, с помощью которых вы можете запретить отправку уведомлений всем веб-сайтам.
Как разрешить или заблокировать уведомления веб-сайтов в Google Chrome
Google Chrome любезно спрашивает вас, может ли сайт отправлять вам уведомления браузера или нет. У вас есть возможность либо разрешить, либо заблокировать уведомления с определенного веб-сайта.

Тем не менее, вы можете обнаружить, что веб-сайт, который, как вы думали, будет отправлять вам только важные уведомления, теперь злоупотребляет ими. Поскольку выбор не является окончательным, вы можете управлять настройками Chrome, чтобы разрешать или блокировать разрешения на уведомления для всех сайтов одновременно или для конкретного сайта.
Ниже представлен набор методов, которые можно использовать для изменения разрешений уведомлений браузера, чтобы разрешить или заблокировать уведомления веб-сайтов в Google Chrome в Windows 7, Windows 8 и Windows 10. Не стесняйтесь использовать любой метод, который кажется более подходящим для вашего конкретного сценария. Давай начнем!
Способ 1: включить или отключить блокировку уведомлений с определенного веб-сайта
Если вы ищете способ изменить настройки уведомлений для определенного сайта в Chrome, есть один метод, который позволит вам сделать это в несколько простых шагов. Google Chrome позволяет пользователям изменять определенные настройки уведомлений прямо из омнибары.
Вот краткое руководство о том, как изменить настройки уведомлений для определенного веб-сайта в Chrome:
- Откройте Google Chrome и перейдите на веб-сайт, для которого вы хотите изменить настройки уведомлений.
- Нажмите на значок замка рядом с адресом в омнибар. В зависимости от веб-сайта вы также можете увидеть значок «Информация» или значок « Опасный» .
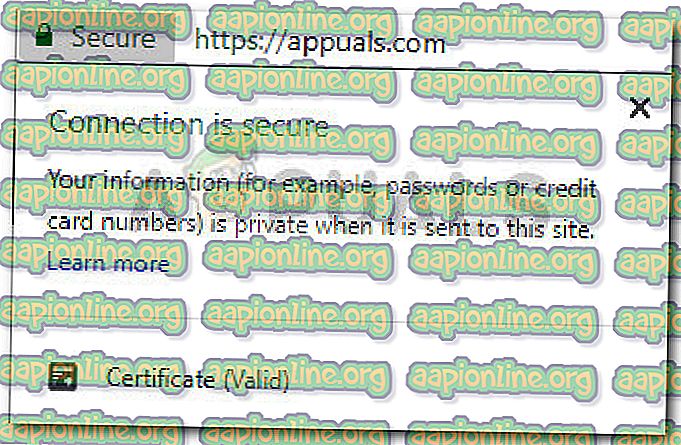
- В этом меню выберите « Настройки сайта» или « Уведомления» (если доступны напрямую).
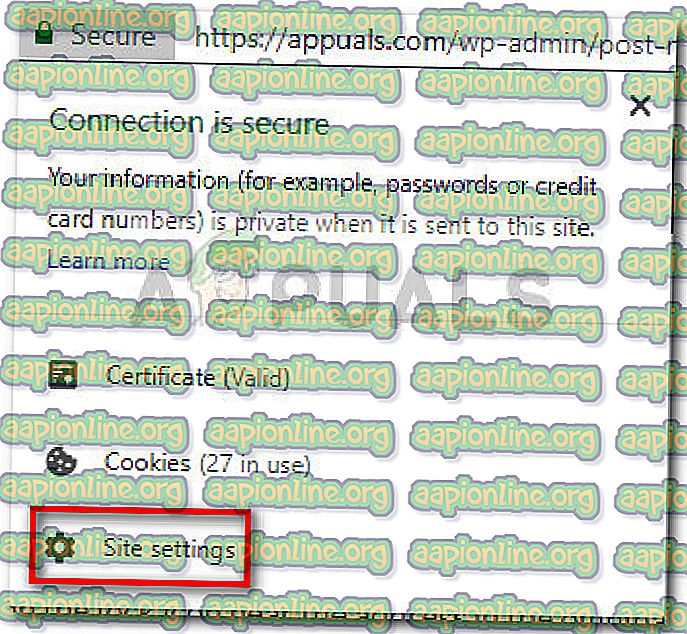
- В меню « Настройки сайта» используйте раскрывающееся меню « Уведомления», чтобы изменить его в соответствии со своими предпочтениями. Вы можете установить значение Разрешить для продолжения получения уведомлений или Блокировать для прекращения получения уведомлений веб-сайта.
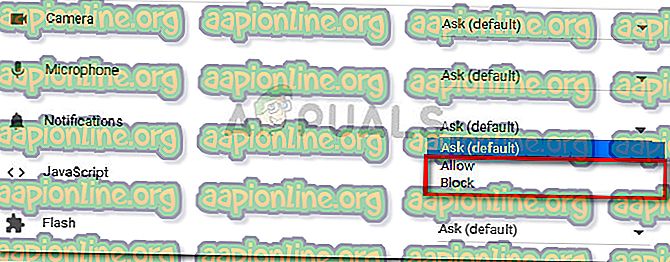
- Чтобы сохранить изменения, просто перезагрузите страницу.
Если вы ищете другой способ включения или отключения уведомлений, перейдите к способу 2 .
Способ 2. Изменение параметров уведомлений для нескольких сайтов в Chrome
Если вы ищете способ отключить уведомление браузера несколькими щелчками мыши, вы также можете использовать то же самое меню контента, чтобы либо заблокировать, либо разрешить всем уведомлениям мешать вашим сеансам серфинга.
Это отличный способ, если вы ищете быстрое исправление, которое отключит или повторно включит уведомления веб-сайта. Следуйте приведенным ниже инструкциям, чтобы изменить настройки уведомлений и отключить или повторно включить уведомления веб-сайтов в Chrome:
- Откройте Google Chrome, нажмите / коснитесь значка действия (трехточечный значок) и нажмите « Настройки» .

- Затем прокрутите весь список вниз в списке настроек и нажмите « Дополнительно», чтобы развернуть раскрывающееся меню.
- В меню «Дополнительно» прокрутите вниз до пункта « Конфиденциальность и безопасность», затем нажмите « Настройки контента» .

- В меню « Настройки контента» выберите « Уведомления» .
Примечание. Вы также можете добраться до этого места, введя или вставив « chrome: // settings / content / notifications» в омнибар Chrome.
- В следующем меню вы должны увидеть два разных списка уведомлений - Блокировать и Разрешить . Чтобы удалить или заблокировать уведомление веб-сайта, перейдите в список « Разрешить», щелкните значок действия, связанный с ним. Затем нажмите « Заблокировать» или « Удалить», чтобы заблокировать любые уведомления.
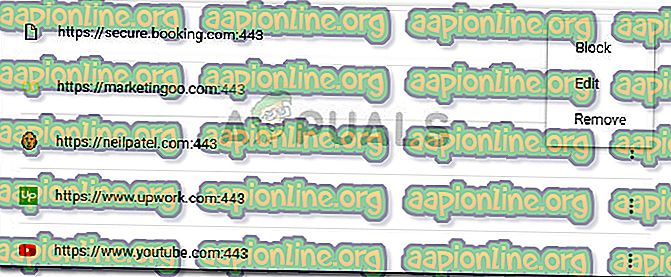
- Если вы хотите разблокировать уведомление, перейдите в список блокировки и получите доступ к меню действий, связанному с веб-сайтом, от которого вы хотите получать уведомление. Затем нажмите Разрешить, чтобы снова начать получать уведомления с этого сайта.
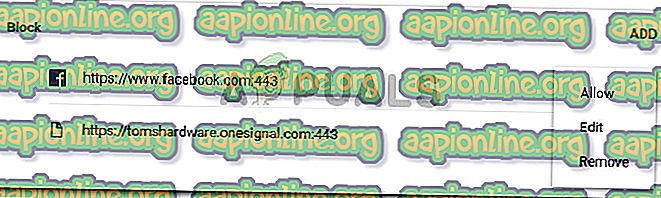
Способ 3: включить или отключить блокировку уведомлений со всех сайтов в Chrome
Если у вас есть много веб-сайтов, отправляющих вам спам-уведомления, вы можете отключить их сразу, отключив уведомления в настройках контента . Вы больше не увидите раздражающее диалоговое окно, но продолжите получать уведомления от веб-сайтов, которые вы ранее приняли.
Это идеальный подход, если вы ищете быстрый способ остановить постоянные прерывания, вызванные уведомлениями и уведомлениями. Однако этот метод не рекомендуется, если вы хотите отключить все уведомления сразу.
Примечание. Если вы ищете способ отключить определенные уведомления с определенного веб-сайта, перейдите прямо к способу 3 .
Следуйте приведенному ниже руководству, чтобы включить или отключить уведомления веб-сайтов со всех сайтов в Chrome через меню « Настройки содержимого» :
- Откройте Google Chrome и нажмите меню « Дополнительные действия» (значок из трех точек), затем нажмите « Настройки» .

- В меню «Настройки» полностью прокрутите вниз и нажмите « Дополнительно», чтобы развернуть раскрывающееся меню.
- В раскрывающемся меню «Дополнительно» прокрутите вниз до пункта « Конфиденциальность и безопасность», затем нажмите « Настройки контента» .

- В окне « Настройки контента» прокрутите вниз и нажмите « Уведомления» .
Примечание. Вы также можете добраться до этого места, введя или вставив « chrome: // settings / content / notifications» в омнибар Chrome.
- Наконец, отключите переключатель, связанный с Ask, перед отправкой (рекомендуется), чтобы заблокировать все входящие уведомления веб-сайта. Как только в меню «Уведомления» отображается «Заблокировано», все уведомления веб-сайта отключаются.
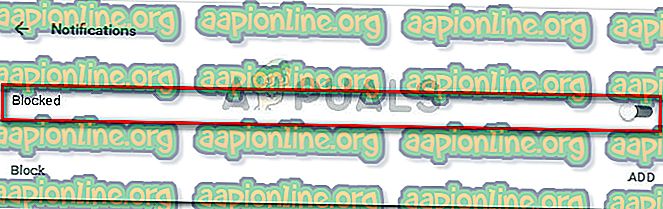
Если вы ищете другой способ отключения уведомлений о веб-сайтах в Google Chrome, перейдите к способу 2.