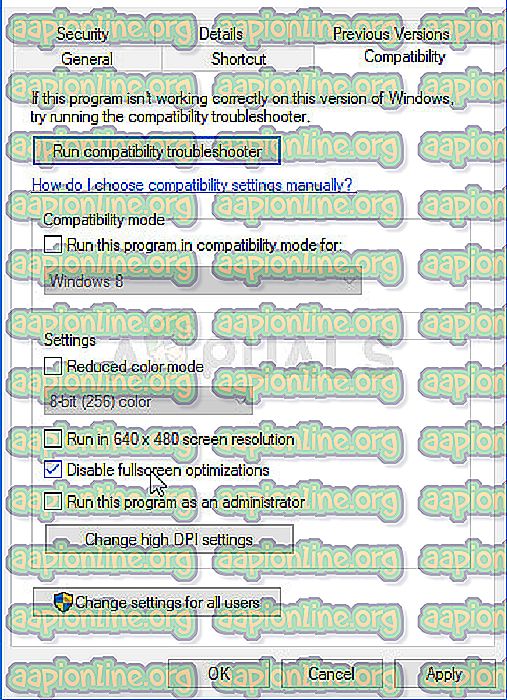Как исправить сбой Monster Hunter World в Windows?
Monster Hunter: World - одна из самых популярных игр на сегодняшнем рынке, и она является настоящим обновлением в жанре приключений в сочетании с многопользовательским действием. Тем не менее, постоянные проблемы сбоев уменьшают отличный игровой процесс игры, так как многие пользователи вообще не могут играть из-за постоянных сбоев и зависаний, которые даже приводят к невозможности использования ПК до перезагрузки.

Игроки со всего мира предложили несколько методов, которые они использовали, чтобы избавиться от проблемы, и мы решили собрать их в статье, сопровождаемой пошаговыми инструкциями для каждого метода. Проверьте их ниже и удачи в решении проблемы!
Что вызывает Monster Hunter: мир рушится на Windows?
Как обычно бывает с видеоиграми, может быть много разных, неизвестных причин, которые могут привести к сбою игры и стать неиграбельным. Однако некоторые причины различны и затрагивают большое количество пользователей. Проверьте список наиболее распространенных причин Monter Hunter: World crash:
- Старые графические драйверы. Полностью обновленные графические драйверы абсолютно необходимы при воспроизведении новых игр, и Monster Hunter: World не является исключением.
- Отсутствие прав администратора - часто бывает странно, когда играм нужны права администратора для правильной работы. Однако, если это решит вашу проблему, вы должны это сделать, особенно учитывая тот факт, что игра не является вредоносным вирусом.
- Полноэкранные оптимизации - многие игры не работают должным образом с полноэкранными оптимизациями, и эта игра ничем не отличается. К счастью, вы можете легко отключить его в свойствах исполняемого файла игры.
Решение 1. Переустановите игру
Переустановка игры - первая вещь в списке, потому что хорошо то, что все привязано к вашей учетной записи, и вам не придется терять свой прогресс. Если у вас есть надежное подключение к Интернету и новый компьютер, игра должна быть переустановлена в кратчайшие сроки, и проблема сбоя должна прекратиться.
- Нажмите кнопку меню «Пуск» и откройте панель управления, выполнив поиск или найдя ее в меню «Пуск». Кроме того, вы можете щелкнуть значок шестеренки, чтобы открыть приложение « Настройки», если вы используете Windows 10 на своем компьютере.
- В окне панели управления переключитесь на Вид как: Категория в верхнем правом углу и нажмите Удалить программу в разделе Программы.

- Если вы используете Настройки в Windows 10, щелкнув раздел « Приложения » в окне «Настройки», откроется список всех установленных программ и приложений на вашем компьютере.
- Найдите Monster Hunter: World в списке в настройках или на панели управления, щелкните по нему один раз и нажмите кнопку « Удалить», расположенную в окне «Удалить программу». Подтвердите любой диалог выбора, чтобы удалить игру, и следуйте инструкциям, которые появятся на экране.
Вам нужно будет снова загрузить его из Steam, зайдя в библиотеку и нажав кнопку « Установить» после щелчка правой кнопкой мыши по нему. Проверьте, сохраняется ли проблема сбоев.
Решение 2. Обновите драйверы видеокарты
Обновление драйвера видеокарты - это, как правило, лучшее, что вы можете сделать для решения такой проблемы, которая возникает в ваших видеоиграх. Эти драйверы являются основными воротами связи между компьютером и видеокартой, поэтому важно установить последнюю версию. Убедитесь, что вы делаете это, следуя инструкциям ниже!
- Нажмите кнопку меню «Пуск», введите « Диспетчер устройств » с открытым меню «Пуск» и выберите его из списка доступных результатов, просто щелкнув первый. Вы также можете попробовать комбинацию клавиш Windows Key + R, чтобы открыть диалоговое окно «Выполнить». Введите « devmgmt. msc »в поле« Выполнить »и нажмите« ОК », чтобы запустить его.

- Поскольку это драйвер видеокарты, который вы хотите обновить на своем компьютере, нажмите стрелку рядом с разделом « Адаптеры дисплея », щелкните правой кнопкой мыши на вашей видеокарте и выберите « Удалить устройство».

- Подтвердите любые диалоги или подсказки, которые попросят вас подтвердить удаление текущего драйвера и дождаться завершения процесса.
- Найдите драйвер вашей видеокарты на NVIDIA или AMD. Введите необходимую информацию о карте и вашей операционной системе и нажмите « Поиск» .

- Список всех доступных драйверов должен отображаться в хронологическом порядке. Убедитесь, что вы выбрали самую последнюю запись, щелкните ее имя и нажмите кнопку « Загрузить» . Сохраните установочный файл на свой компьютер, откройте его и следуйте инструкциям на экране, чтобы установить его. Проверьте, все ли рушится Monster Hunter: World!
Решение 3: Запустите игру от имени администратора
Предоставление прав администратора для исполняемого файла игры, похоже, решило проблему многих пользователей. Он работал для сбоев, которые появились с самого первого дня, и все еще работает с более новыми версиями игры. Чтобы запустить Monster Hunter: World от имени администратора, следуйте приведенным ниже инструкциям.
- Найдите папку установки игры вручную, щелкнув правой кнопкой мыши ярлык игры на рабочем столе или в любом другом месте и выбрав в меню пункт « Открыть местоположение файла» .
- Если вы установили игру через Steam, откройте ее ярлык на рабочем столе или найдите его в меню «Пуск», просто набрав « Steam » после нажатия кнопки меню «Пуск».

- После того, как откроется клиент Steam, перейдите на вкладку « Библиотека » в окне Steam в меню, расположенном в верхней части окна, и найдите запись Monster Hunter: World в списке.
- Щелкните правой кнопкой мыши значок игры в библиотеке и выберите пункт « Свойства» в контекстном меню, которое откроется, и сразу же перейдите на вкладку « Локальные файлы » в окне «Свойства» и нажмите « Обзор локальных файлов».

- Найдите исполняемый файл в папке Monster Hunter World. Щелкните правой кнопкой мыши по нему и выберите опцию «Свойства» в появившемся контекстном меню.
- Перейдите на вкладку « Совместимость » в окне «Свойства» и установите флажок « Запустить эту программу от имени администратора», прежде чем сохранять изменения, нажав «ОК» или «Применить».

- Убедитесь, что вы подтверждаете любые запросы, которые могут появиться, которые должны побудить вас подтвердить выбор с правами администратора, и игра должна запуститься с правами администратора при следующем запуске. Проверьте, не выходит ли игра из строя!
Решение 4. Отключите полноэкранные оптимизации
Это довольно простое исправление, которое на самом деле сработало для нескольких человек, и его обязательно стоит попробовать, если описанные выше методы полностью не сработали. Похоже, что полноэкранные оптимизации являются причиной проблем сбоев, и, к счастью, их можно отключить в мгновение ока, просто следуя приведенным ниже инструкциям!
- Выполните шаги 1-4 из Решения 3, чтобы перейти к папке установки игры. По умолчанию это должен быть SteamApps \ common \ Monster Hunter World .
- Найдите MonsterHunterWorld. exe- файл в папке Monster Hunter World. Щелкните правой кнопкой мыши по нему и выберите опцию «Свойства» в появившемся контекстном меню.

- Перейдите на вкладку «Совместимость» в окне «Свойства», установите флажок в разделе «Настройки» и установите флажок « Отключить полноэкранные оптимизации».
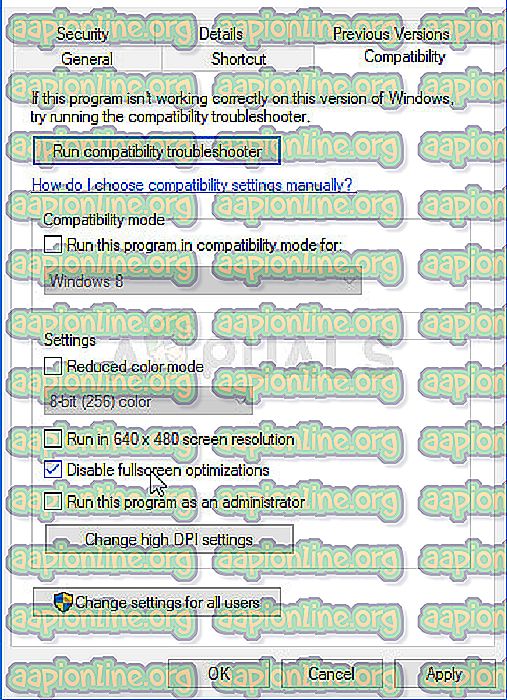
- Убедитесь, что вы применили внесенные изменения, нажав кнопку ОК, поэтому попробуйте запустить игру еще раз, чтобы увидеть, не прекратит ли постоянный сбой вашу игру!