Как исправить локальный диск E случайно появляется в Windows 10
После Windows Update 1803 мы получали многочисленные сообщения от пользователей о том, что на их «Моем компьютере» появляется случайный локальный диск (в большинстве случаев это E). Кроме того, антивирусное программное обеспечение, как и другие приложения, также может выбрать диск. Несмотря на то, что диск обычно отображается в компьютере, он в основном недоступен, и ничто не может открыть его содержимое.
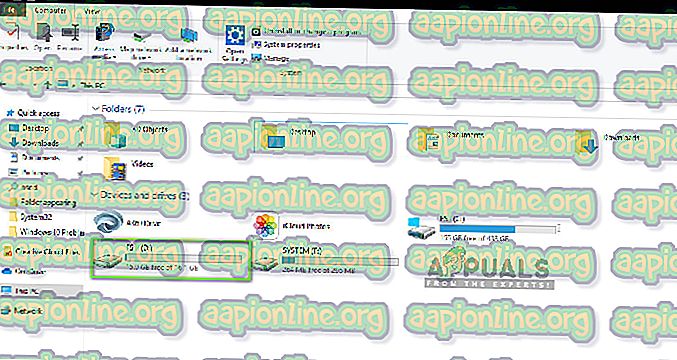
Это очень распространенная проблема, с которой столкнулись люди во всем мире, когда они обновили свои компьютеры до последней версии Windows. Тем не менее, есть также несколько других случаев, когда вы можете увидеть случайный диск на вашем компьютере. В этой статье мы рассмотрим все причины того, почему это может произойти, и как это можно обойти.
Убедитесь, что вы начинаете с первого решения и идете вниз.
Что вызывает случайный диск в Windows 10?
Проанализировав все пользовательские отчеты и проведя собственные исследования на наших рабочих станциях, мы пришли к выводу, что проблема возникает по определенным причинам. Некоторые из причин, по которым вы можете столкнуться с этой проблемой, но не ограничиваются следующими:
- Обновление Windows 1803. Как упоминалось во введении, это причина номер один, по которой пользователи испытывают проблему. Кажется, Windows Update не завершил процесс обновления должным образом и оставил диск на вашем компьютере.
- Сетевое расположение. Еще одна причина, по которой вы можете видеть диск на вашем компьютере, - это когда вы используете общий доступ к сети на вашем компьютере. Когда общий доступ к сети включен, он позволяет вам получить доступ к другим дискам с других компьютеров.
Прежде чем продолжить, убедитесь, что у вас есть активное подключение к Интернету на вашем компьютере, а также доступ администратора. Начните с первого решения и двигайтесь соответственно вниз.
Решение 1. Изменение буквы драйвера
Официально Windows признала ситуацию и даже выпустила обходной путь, который можно использовать для устранения проблемы. По их словам, Центр обновления Windows создает этот диск временно, чтобы сохранить все файлы обновлений, и он должен удалить его до завершения процесса обновления и возврата управления пользователю. В нашем случае процесс обновления не может это сделать, а вместо этого оставляет остаток.
По словам Microsoft, проблема может быть немедленно решена путем изменения буквы диска в консоли управления дисками. Есть два способа достичь этого; либо через само приложение, либо через командную строку. В этом решении мы сначала рассмотрим оба метода, начиная с метода GUI.
- Нажмите Windows + R, введите « diskmgmt.msc » в диалоговом окне и нажмите Enter.
- Оказавшись в диспетчере дисков, найдите диск, который появился случайно после обновления. Щелкните правой кнопкой мыши по нему и выберите « Изменить букву диска и пути» .

- Должно появиться другое маленькое окно, состоящее из имени диска. Выберите диск и нажмите кнопку « Удалить», расположенную внизу.

- Теперь после удаления полностью перезагрузите компьютер, а затем проверьте, решена ли проблема.
Другой способ выполнить те же действия - через командную строку. Выполните шаги, перечисленные ниже:
- Нажмите Windows + S, введите « командная строка » в диалоговом окне и нажмите Enter.
- В командной строке с повышенными привилегиями выполните следующие команды по порядку.
Diskpart выбрать том E удалить букву = E
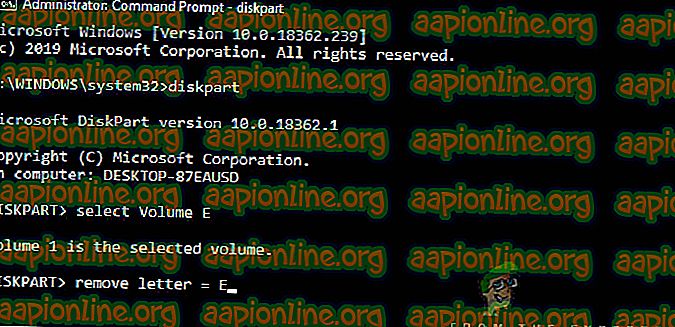
Примечание: в этом случае буква диска, которая появилась случайно, была «E». Если ваш случай отличается, вы можете изменить команду соответственно.
- Полностью перезагрузите компьютер, а затем проверьте, сохраняется ли проблема.
Решение 2. Обновление Windows до последней версии
По словам Microsoft, они выпустили обновление для компьютеров, на которые повлияла проблема, в которой эта проблема была устранена. Кроме того, они также изменили обновление 1803, чтобы убедиться, что проблема не возникает с пользователями, которые собираются обновить версию. В нашем случае обновление Windows автоматически загрузит обходной путь на ваш компьютер и полностью решит проблему. В этом решении мы перейдем к настройкам и затем обновим Windows до последней сборки.
- Нажмите Windows + S, введите « обновить » в диалоговом окне и нажмите Enter.
- Попав в Центр обновления Windows, нажмите кнопку « Проверить наличие обновлений» .

- Теперь Windows автоматически подключится к серверам Microsoft и загрузит более новую версию на ваш компьютер.
- При появлении запроса убедитесь, что вы полностью перезагрузили компьютер, а затем проверьте, решили ли новые обновления проблему для вас.
Решение 3. Проверка сетевых дисков
Другая причина, по которой вы можете видеть другой диск на вашем компьютере, заключается в том, что он подключен сетью к вашему компьютеру. Если вы используете сетевой доступ к другому компьютеру, его файлы будут присутствовать на вашем компьютере, но будут находиться под заголовком Сетевые расположения . В этом решении мы перейдем к «Мой компьютер» и после проверки, действительно ли диск находится в сети, удалите его полностью.
Примечание. После того, как вы отсоедините диск от компьютера, вам необходимо будет выполнить все шаги, необходимые для его повторного подключения, поэтому убедитесь, что вы знаете, что делаете.
- Откройте « Этот компьютер » на рабочем столе или в меню «Пуск».
- Теперь, посмотрите под опцией сетевых расположений . Если диск присутствует в этом разделе, это означает, что он используется через сеть. Если это не так, вы можете продолжить устранение неполадок дальше.

- Теперь щелкните правой кнопкой мыши на диске и выберите « Отключить» .

- Теперь диск будет отключен и будет удален с вашего компьютера.
Другой способ удалить диск - через командную строку. Этот метод выполняет то же решение, но вместо этого через командную строку.
- Откройте командную строку с повышенными правами, как мы делали в предыдущих решениях.
- Теперь выполните следующие команды:
чистое использование E: / удалить
Примечание. В этом случае извлекается диск «E». Если ваш случай отличается, убедитесь, что вы вносите изменения в команду.
Решение 4. Проверка на мошеннические / внешние накопители
Если оба вышеупомянутых метода не работают или не применимы в вашем случае, это, вероятно, означает, что на вашем компьютере был неконтролируемый / внешний диск, и он отображается. Если это внешний накопитель, вы можете легко проверить, подключен ли он к вашему компьютеру. Проверьте все порты.
Если вы можете получить доступ к содержимому накопителя, которого раньше не было, и, кроме того, вы используете ПК, вам следует убедиться в том, что на вашем компьютере не было мошеннического накопителя. Проверьте все ваши SATA- соединения и убедитесь, что нет ни одного накопителя, которого, как вы думаете, не было, но он есть. Если действительно был жулик / внешний диск, сядь и наслаждайся. Надеюсь, к концу этой статьи вы бы решили обсуждаемый вопрос.








