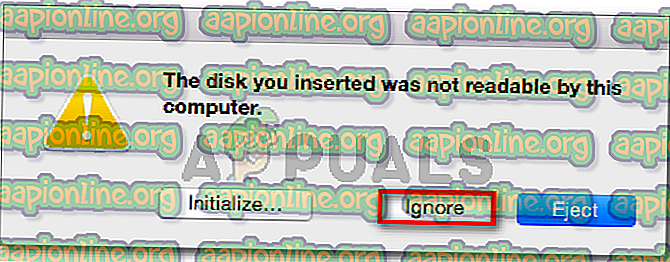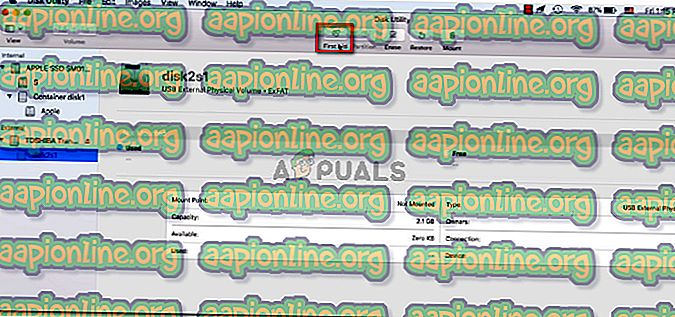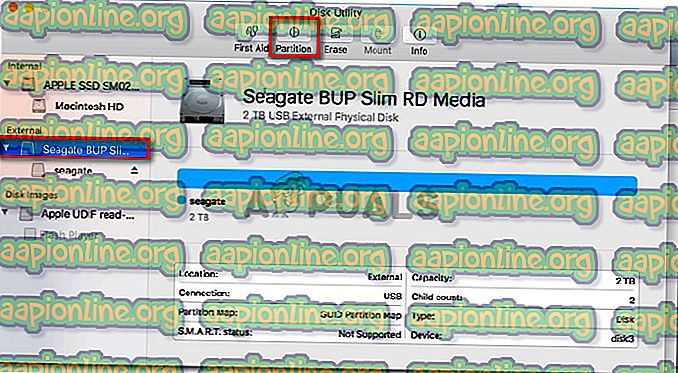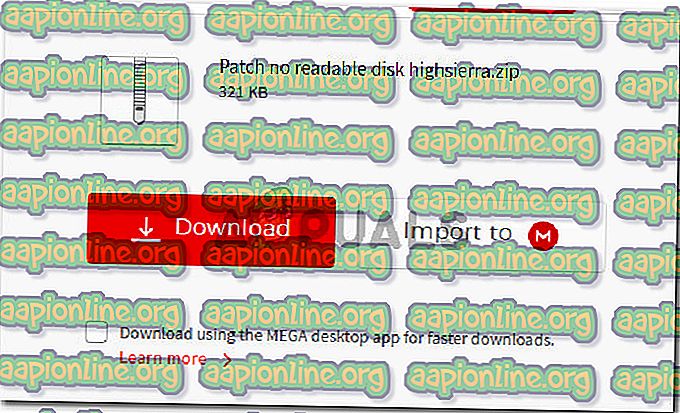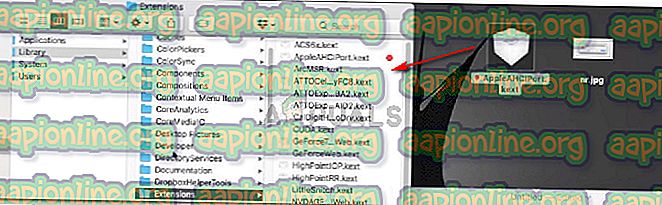Исправлено: диск, который вы вставили, не читался этим компьютером
Некоторые пользователи видят ошибку «вставленный вами диск не читается этим компьютером» сразу после подключения внешнего диска. Некоторые затронутые пользователи сообщают, что проблема возникает с каждым подключенным USB-устройством, в то время как другие говорят, что приглашение появляется только с одним диском. По сообщениям, в большинстве случаев проблема возникает в MacOS High Sierra, но есть сообщения о том, что она возникает в разных версиях Mac OS X.

Что делает диск недоступным для чтения?
Мы исследовали эту конкретную проблему, изучив различные пользовательские отчеты и стратегии исправления, которые они использовали для решения проблемы. Нам также удалось в некоторой степени повторить проблему на наших испытательных машинах. Исходя из того, что мы собрали, есть несколько довольно распространенных сценариев, которые вызывают это конкретное сообщение об ошибке:
- Сбой диска - возможно, что произошел сбой либо самого диска, либо только его интерфейса USB. В этом случае рекомендуется решение для восстановления данных.
- Диск не отформатирован - эта конкретная ошибка также может возникать, если только что вставленный диск не отформатирован или отформатирован в файловой системе, не поддерживаемой Mac OS.
- Ошибка программного обеспечения WD . Проблема может возникнуть с жесткими дисками WD из-за состояния гонки на шине 1394, которое приводит к повреждению оглавления VCD из-за сброса другой шины.
- Диск не отформатирован в поддерживаемом формате MAC OS X. Если вы ранее использовали этот же внешний диск для компьютера с Windows, скорее всего, он отформатирован в формате файловой системы, не поддерживаемой компьютером Mac.
Если в настоящее время вы пытаетесь решить проблему, в этой статье представлен набор проверенных шагов по устранению неполадок. Ниже вы найдете коллекцию методов, которые другие пользователи в аналогичной ситуации использовали для разрешения сообщения об ошибке.
Для достижения наилучших результатов следуйте приведенным ниже методам, пока не встретите исправление, эффективное в вашей конкретной ситуации.
Способ 1: устранение возможности неисправного внешнего диска (если применимо)
Чтобы избавить вас от множества потенциальных исправлений, мы рекомендуем начать с проверки того, что вы не имеете дело с неисправным диском.
Вы можете исключить возможность неисправного диска, просто подключив другой внешний жесткий диск к компьютеру Mac. Это может быть что угодно, от флэш-накопителя до другого внешнего диска, просто убедитесь, что второй диск имеет ту же файловую систему, что и та, которая показывает ошибку.
Если вы не получите ту же ошибку с другим диском, и она обычно появляется в приложении Finder, вы можете сделать вывод, что проблема не связана с вашим MAC. Вы, вероятно, имеете дело с проблемой, которая связана с внешним диском, на котором отображается ошибка.
Если вы сталкиваетесь с одним и тем же сообщением об ошибке на каждом подключенном внешнем диске, перейдите к способу 4 (если применимо) . Если вы видите приглашение только с одним конкретным диском, перейдите к следующему способу ниже.
Способ 2. Восстановление нечитаемого диска с помощью Дисковой утилиты
Если вы увидите это сообщение об ошибке, как только вы вставите USB-диск / внешний жесткий диск / SD-карту в компьютер Mac, вы сможете восстановить его с помощью Дисковой утилиты. Это не гарантированно сработает, но некоторые пользователи, обнаружившие одно и то же сообщение об ошибке, сообщили, что проблема была решена после выполнения описанных ниже действий.
Вот что вам нужно сделать:
- Когда появится начальное приглашение, нажмите « Пропустить», чтобы закрыть его.
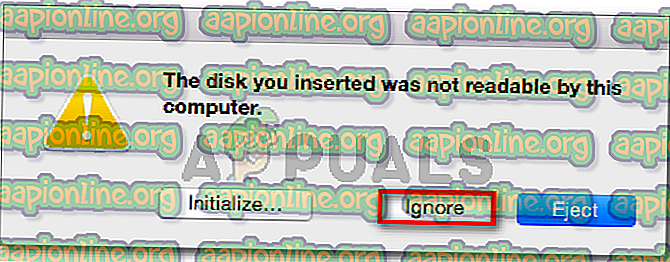
- После того, как ошибка была устранена, нажмите на Launchpad и найдите « disk », затем нажмите Disk Utility .

- В Дисковой утилите выберите диск, на котором отображается ошибка, и нажмите кнопку « Первая помощь» на ленте вверху.
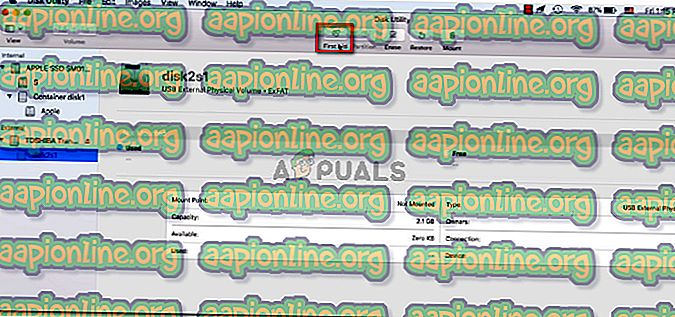
- Подождите, пока процедура не будет завершена. Если вам возвращается сообщение о том, что процедура прошла успешно, перезагрузите компьютер и посмотрите, станет ли диск доступным при следующем запуске.
Примечание. Если появляется другое сообщение о том, что «процесс оказания первой помощи не выполнен», перейдите непосредственно к способу 2 .
Способ 3: переформатирование в Fat32
Другая распространенная причина, по которой вы можете увидеть ошибку «вставленный диск не читается этим компьютером», связана с файловой системой, отформатированной в NTFS.
Многие пользователи сталкивались с этим конкретным сообщением об ошибке на внешних дисках, отформатированных в формате NTFS, поскольку OS X не будет работать с NTFS. Если это так, вы, скорее всего, сможете решить проблему путем преобразования формата файловой системы в FAT32.
Такая ситуация довольно распространена, если внешний диск ранее использовался на компьютере Windows.
Предупреждение. Имейте в виду, что любая операция такого рода (форматирование диска) приведет к удалению всех данных, имеющихся на диске.
Если вы готовы пройти через это, выполните следующие действия, чтобы переформатировать диск, на котором отображается ошибка «вставленный вами диск не читается этим компьютером» в Fat32:
- После того, как ошибка была устранена, нажмите на Launchpad и найдите « disk », затем нажмите Disk Utility .

- В Дисковой утилите выберите диск, на котором отображается сообщение об ошибке, затем нажмите « Раздел» на ленточной панели. Затем выберите желаемое количество разделов с помощью раскрывающегося меню « Разделы» (в разделе « Схема томов» ), затем нажмите « Формат» (в разделе « Информация о томах» ) и нажмите MS-DOS (FAT) .
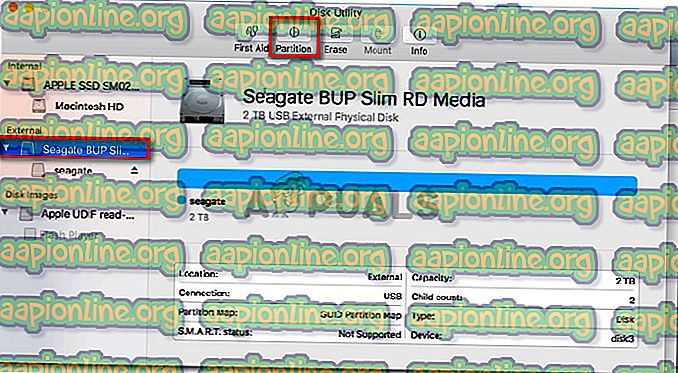
- Чтобы подтвердить процесс, нажмите « Применить», а затем - « Раздел», чтобы начать процесс.
- Подождите, пока процесс не закончится. Как только это произойдет, посмотрите, стал ли внешний диск видимым.
Если этого не произошло или отображается то же сообщение об ошибке, перейдите к следующему способу ниже.
Метод 4: Устранение ошибки MacOS High Sierra - Clover Bootloader (если применимо)
Если во время работы Hackintosh MacOS 10.13.x High Sierra в сочетании с загрузчиком Clover вы столкнулись с ошибкой «вставленный диск был недоступен для чтения с этого компьютера», вы просто сталкиваетесь с чрезвычайно популярной ошибкой, которая возникает у многих других пользователей. столкнулись.
Многие пользователи, использующие одну и ту же версию Mac, сообщили, что проблема была решена после того, как они применили исправление, способное устранить ошибку. Но имейте в виду, что он был разработан независимыми разработчиками, никак не связанными с Apple.
Предупреждение: эта ошибка возникает только в том случае, если вы используете Hackintosh MacOS 10.13.x High Sierra с загрузчиком Clover . Если вы столкнулись с этой проблемой на другом (чистом) MacOS, не следуйте приведенным ниже инструкциям, так как они не будут применимы к вашей текущей ситуации.
- Посетите эту ссылку ( здесь ) и загрузите патч.
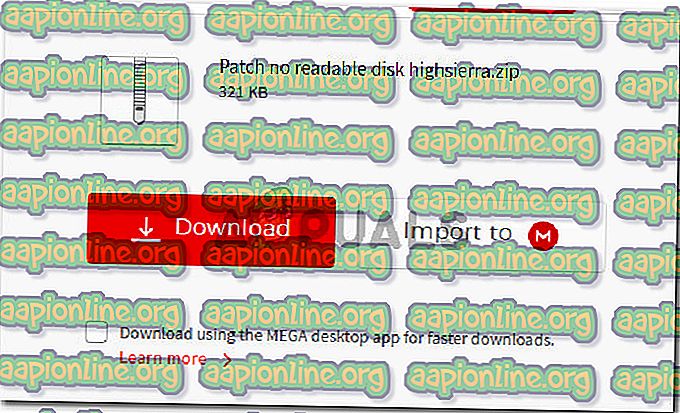
- После того, как патч был загружен, откройте приложение поиска и перейдите в следующее местоположение: MacOS> Система> Расширения. Как только вы туда доберетесь, просто перетащите файл .kext в папку с патчами внутри папки Extensions .
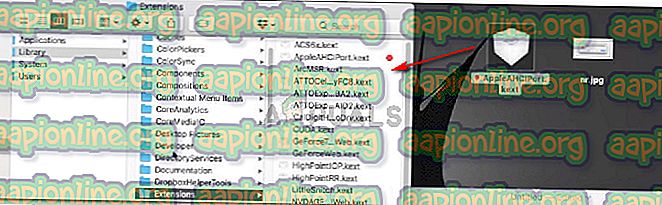
- После замены расширения воспользуйтесь функцией поиска, чтобы найти и открыть приложение « Терминал» .
- Внутри терминала выполните следующую команду:
sudo chown -R 0: 0 /Library/Extensions/AppleAHCIPort.kext && sudo chmod -R 755 /Library/Extensions/AppleAHCIPort.kext sudo touch / Система / Библиотека / Расширения && sudo kextcache -u /
- После успешного выполнения команды перезагрузите компьютер и посмотрите, будет ли проблема решена при следующем запуске.
Если ни один из перечисленных методов не помог вам решить проблему, скорее всего, вы имеете дело с неисправным диском. Если это так, вы должны начать искать решение для восстановления, если у вас есть какие-либо важные данные на этом диске.