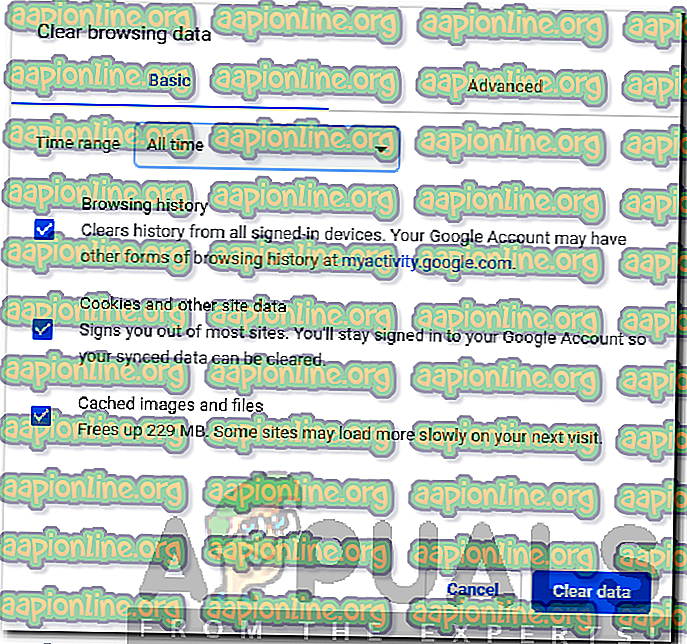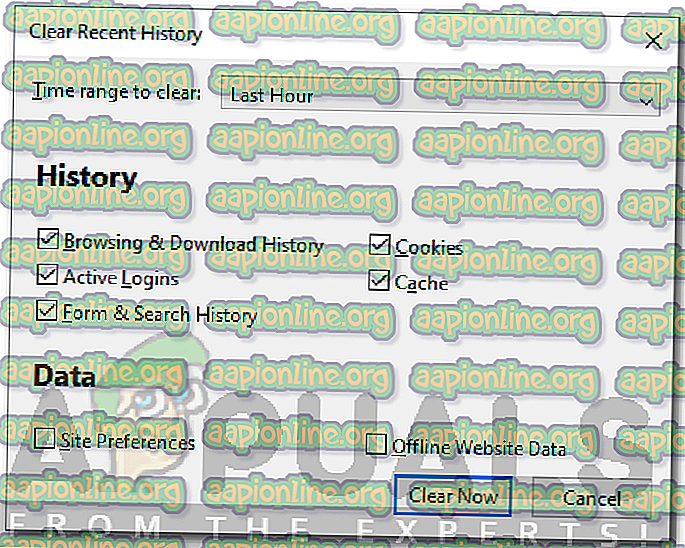Как исправить ошибку сайта Netflix
Netflix является одним из крупнейших поставщиков медиа-услуг и доступен практически в каждой стране. Многие из нас полагаются на первоклассные услуги, предоставляемые Netflix для наших развлечений и отдыха. Однако часто вы не получаете желаемого и сталкиваетесь с такой ошибкой, как Ошибка сайта Netflix с сообщением « Мы не можем обработать ваш запрос ». Это может быть вызвано различными причинами; один из них - это ваше сетевое соединение вместе с используемым вами устройством или браузером.

Не волнуйтесь, причина в том, что устройство не означает, что вам нужно переключать устройство. Это бывает довольно временно и исправлено на мгновение с помощью нескольких простых решений. Мы будем подробно их обсуждать в этой статье.
Что вызывает ошибку сайта Netflix?
Ошибка появляется, когда вы посещаете веб-сайт, т. Е. Посещаете страницу обзора. Поскольку ошибка появляется, как только вы посещаете страницу просмотра, это говорит о том, что проблема связана либо с браузером, который вы используете, либо с устройством, которое вы используете для просмотра Netflix. Важно отметить, что иногда проблема также может возникать со стороны сервера, однако вероятность ее минимальна. Чтобы перечислить все возможности, следующие могут быть причиной проблемы -
- Кэш браузера или файлы cookie: при посещении веб-сайта браузер сохраняет временные файлы веб-сайта для отображения сайта. В то же время большинство сайтов используют файлы cookie для хранения важных данных о вашем посещении. Эти две вещи могут иногда вызывать неправильную работу Netflix, из-за чего вам придется их очистить.
- Подключение к сети. Еще одной причиной появления сообщения об ошибке может быть подключение к сети. В таком случае вам придется перезагрузить домашнюю сеть, а затем снова посетить Netflix.
- Несовместимый браузер. Если вы используете не столь печально известный браузер, высока вероятность его несовместимости с Netflix. Таким образом, в таком случае вам придется сменить браузер, который вы используете.
Теперь, когда вы знаете о причинах проблемы, мы можем перейти к решениям для сообщения об ошибке. Пройдите по нижеуказанным решениям, чтобы решить вашу проблему.
Решение 1. Войдите с помощью другого устройства.
Первое, что вам нужно сделать, когда вы сталкиваетесь с упомянутым сообщением об ошибке, это использовать другое устройство, такое как ваш смартфон, для просмотра содержимого Netflix. Если вы можете сделать это без каких-либо проблем, это означает, что что-то на устройстве, которое вы использовали до этого, вызывает проблему. Это может быть связано с кэшем браузера или веб-файлами cookie (решение приведено ниже), как мы упоминали ранее.
Фоновая служба также может быть виновником, поэтому убедитесь, что вы запускаете что-то, что может вызвать проблему, как VPN или что-то в этом роде.
Решение 2. Очистить кэш браузера и файлы cookie
Если вы можете просматривать Netflix на другом устройстве успешно, очистка кэша браузера или веб-файлов cookie может решить вашу проблему. В противном случае перейдите к решению 3, указанному ниже.
Гугл Хром:
Чтобы очистить кэш и файлы cookie в Google Chrome, выполните следующие действия.
- Запустите Google Chrome .
- В правом верхнем углу нажмите на значок « Дополнительно» (3 точки).
- Наведите курсор на Дополнительные инструменты и нажмите Очистить данные просмотра .
- Выберите определенный диапазон времени. Мы рекомендуем все время быть на безопасной стороне.
- Убедитесь, что флажки « Файлы cookie» и «Кэшированные изображения и файлы» отмечены.
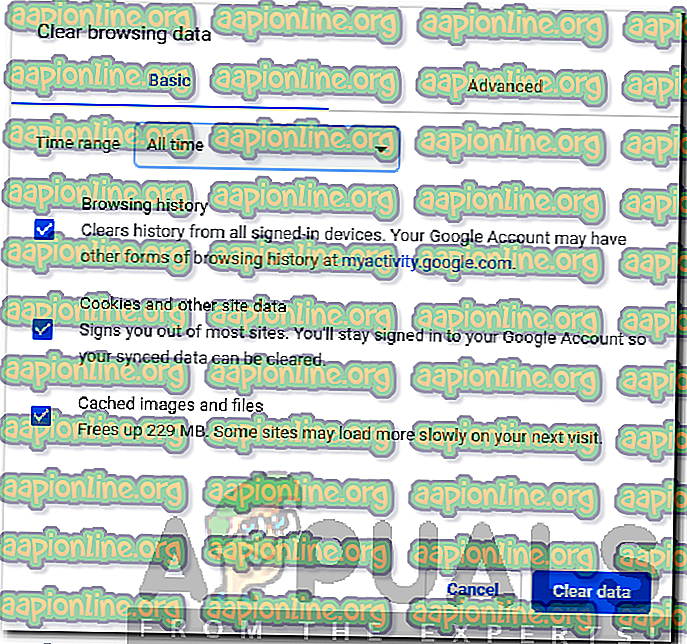
- Если вы не хотите удалять историю просмотров, просто снимите галочку с указанного поля.
- Наконец, нажмите Очистить данные .
- Перезапустите браузер.
Mozilla Firefox:
Следуйте приведенным инструкциям для очистки кэша и файлов cookie в Mozilla Firefox:
- Запустите Mozilla Firefox .
- В правом верхнем углу нажмите значок « Дополнительно» (3 параллельные линии).
- Перейдите к Библиотеке > История и затем нажмите Очистить недавнюю историю .
- Поставьте галочки в ячейках Cookies и Cache . Вы можете снять галочку с чего-либо еще, например, истории посещенных страниц, если хотите.
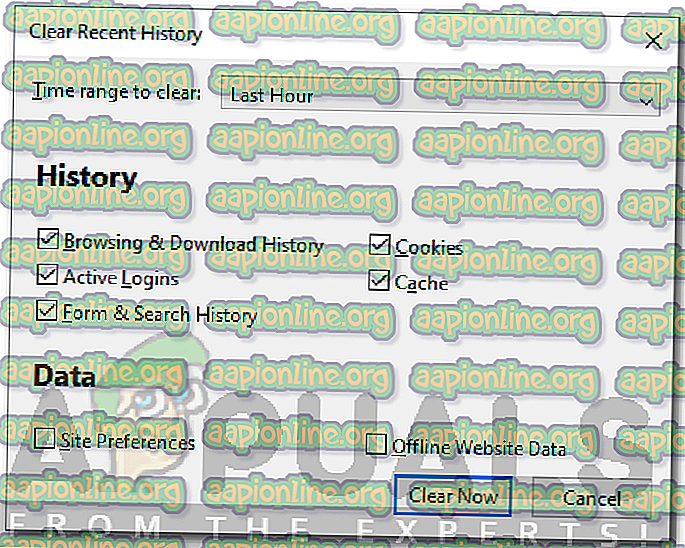
- Хит Очистить сейчас .
- Наконец, перезапустите браузер.
Решение 3. Используйте совместимые браузеры
Чтобы получить доступ к содержимому Netflix, вам необходимо получить доступ к сайту с помощью совместимого браузера. Если вы используете браузер, несовместимый с Netflix, вы не сможете получить доступ к сайту. Вы можете перейти на эту страницу, чтобы увидеть совместимые браузеры и где их скачать.
Решение 4. Перезагрузите модем
Если проблема не устраняется даже после попытки всех вышеперечисленных решений, вам придется перезагрузить модем. Однако, прежде чем сделать это, убедитесь, что вы выключили компьютер . После этого отключите специальный сетевой кабель вашей системы и перезагрузите модем. Как только индикаторы зажгутся и ваш интернет-индикатор снова включится, вставьте кабель Ethernet, а затем включите компьютер. Посмотрите, исправит ли это вашу проблему.