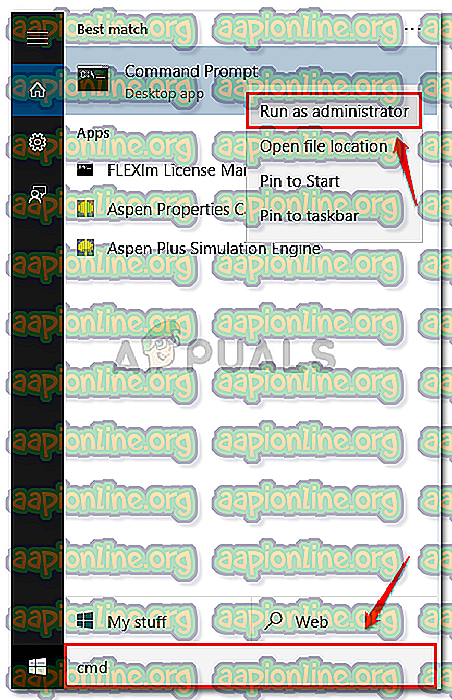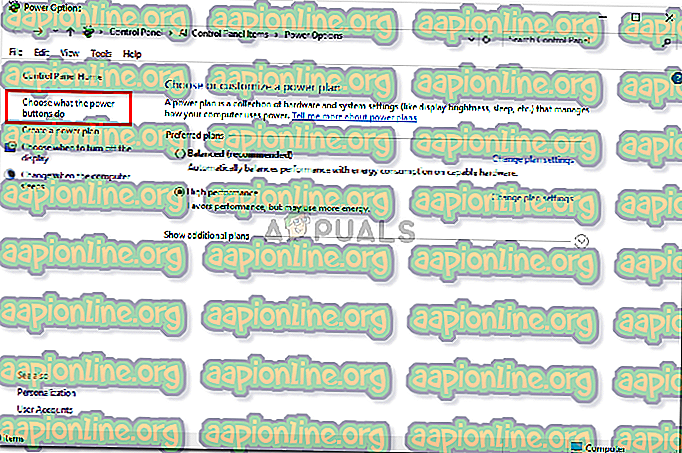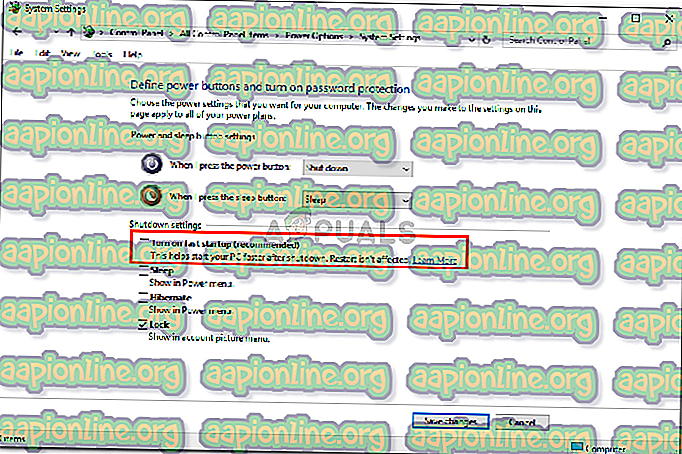Исправлено: Ошибка быстрого запуска Windows 0xC00000D4
Ошибка 0xC00000D4 вызвана рядом причин, которые включают недавние обновления системы, сбои системы и т. Д., Из-за которых пользователи не могут быстро загружать свои системы. Люди обычно используют SSD для ускорения передачи данных, что означает более быструю загрузку. Мы все знаем, что после некоторого использования установленной версии Windows последовательность загрузки замедляется день ото дня. Это связано с тем, что программное обеспечение и пакеты устанавливаются ежедневно. Однако, если вы не знали, в Windows есть функция быстрого запуска, которая ускоряет вашу последовательность загрузки. Хотя вы не должны использовать его, если у вас есть SSD, подключенные к вашей плате, так как эффект этой функции напрасен перед скоростью SSD.
Некоторые из нас определенно сталкивались с ошибкой « Ошибка 0xC00000D4 », которая означает, что быстрый запуск не удался или произошел сбой по какой-либо причине. Это может быть легко решено, так что не нужно беспокоиться.

Что приводит к сбою быстрого запуска с ошибкой 0xC00000D4?
Причины отказа функции быстрого запуска включают, но не ограничиваются:
- Обновление системы . Одна из причин - недавнее обновление системы, означающее, что обновление могло повлиять на эту функцию.
- Внешнее оборудование, подключенное к системе. Некоторые пользователи сообщают, что при подключении внешнего оборудования, такого как USB-накопитель dvb-t, возникла ошибка.
- Системный сбой . Если ваша система дала сбой до появления ошибки, возможно, она повредила ваши системные файлы, что сделало возможным появление ошибки.
Есть несколько общих решений для решения этой ошибки, однако, если ни одно из них не работает для вас, у вас есть только одно решение, которое упомянуто ниже: -
Решение 1. Запуск сканирования SFC
Иногда, если у вас было недавнее обновление или сбой системы, это могло привести к повреждению системных файлов, из-за чего вы должны начать с проверки системных файлов. Сделать это:
- Зайдите в меню Пуск, введите cmd .
- Щелкните правой кнопкой мыши на cmd и выберите « Запуск от имени администратора ».
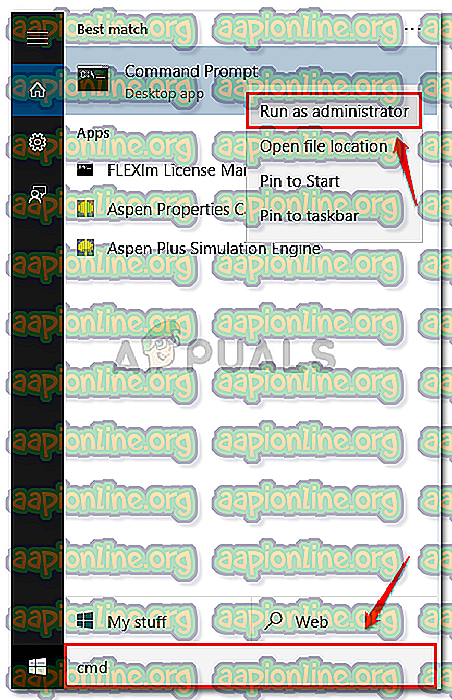
- Введите следующую команду:
SFC / SCANNOW

Подождите, пока он завершится, так как это займет некоторое время.
Решение 2. Отключение любого внешнего оборудования
Если вы подключили какое-то внешнее оборудование, такое как USB-накопители или что-то еще, и ошибка появляется, следует рассмотреть возможность ее возникновения. Следовательно, в таком случае вы должны выполнить задачу, для которой вы подключили устройство, а затем удалить его.

Решение 3. Отключение быстрого запуска
К сожалению, если вышеупомянутые решения не решат вашу проблему, вам, вероятно, придется отключить быстрый запуск. Microsoft знает об этой ошибке, но пока не выпустила официальное исправление. Следовательно, вам придется отключить его, пока Microsoft не выпустит исправление. Чтобы отключить его, сделайте следующее:
- Убедитесь, что вы вошли в систему как администратор .
- Зайдите в меню «Пуск» и нажмите « Панель управления» .
- Поиск параметров питания .
- В разделе «Параметры электропитания» слева нажмите « Выбрать действия кнопок питания ».
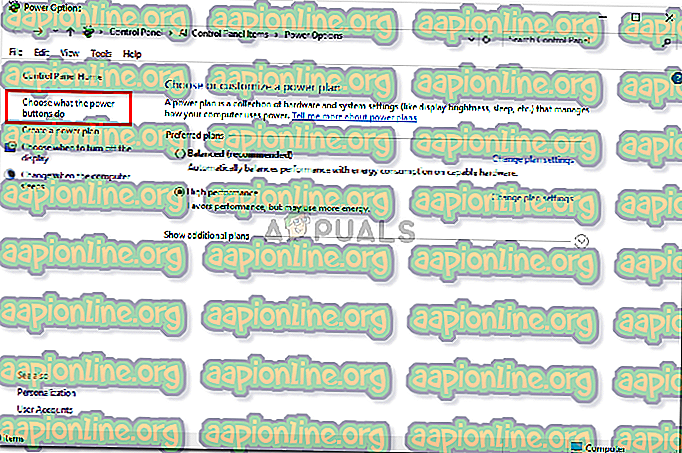
- Там нажмите « Изменить настройки, которые в данный момент недоступны ».

- Если появится окно контроля учетных записей, нажмите кнопку « Да» .
- После нажатия кнопки «Да» вы увидите, что опции более низких значений больше не отображаются серым цветом .
- Чтобы отключить быстрый запуск, снимите флажок « Включить быстрый запуск ».
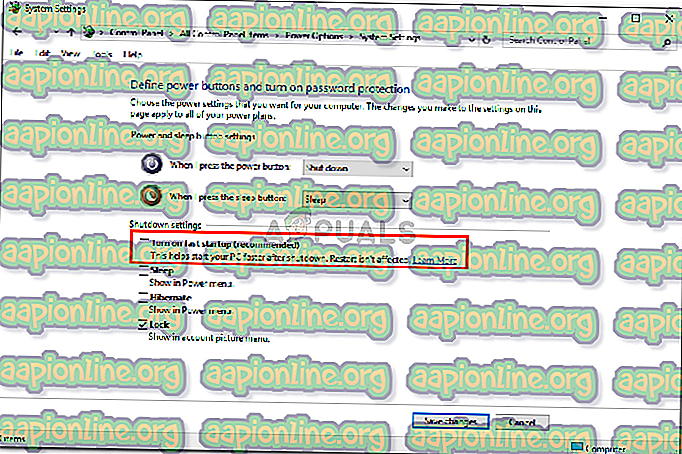
- Нажмите « Сохранить изменения » и закройте окно.
Использование файла .BAT:
Если вы предпочитаете более простой способ отключения быстрого запуска, следуйте этим инструкциям:
- Загрузите этот .bat файл.
- После загрузки поместите файл .bat на рабочий стол.
- Щелкните правой кнопкой мыши по нему и выберите « Запуск от имени администратора ».
- Если появится какое-либо поле UAC, нажмите « Выполнить» и « Да» .
- Вы увидите, что командная строка быстро открывается и закрывается (отключение быстрого запуска из реестра).
- После этого вы можете удалить файл .bat.