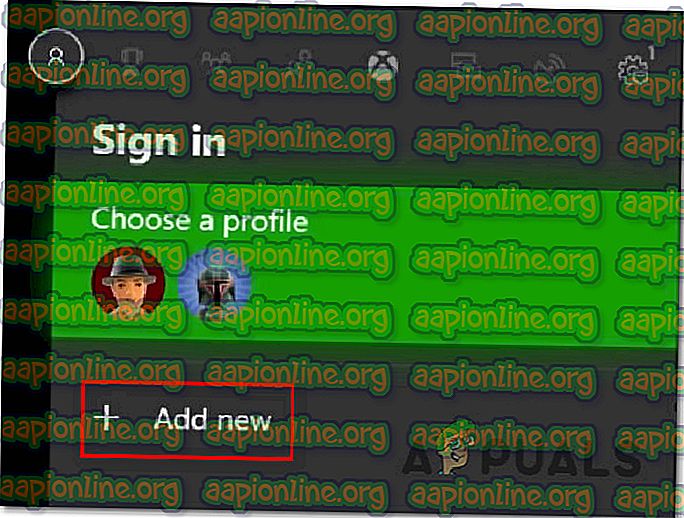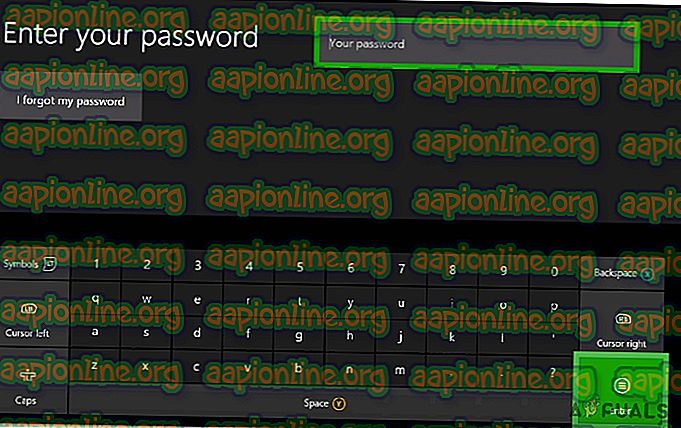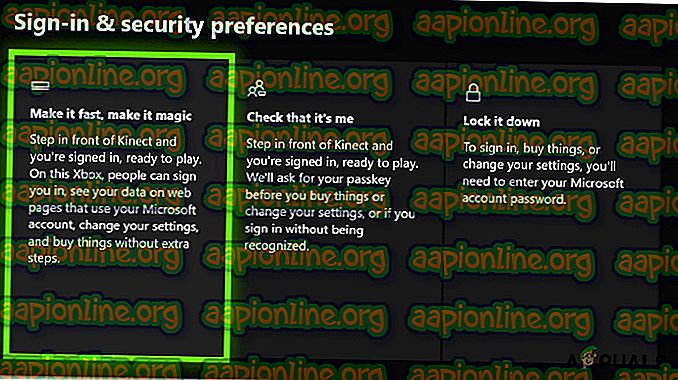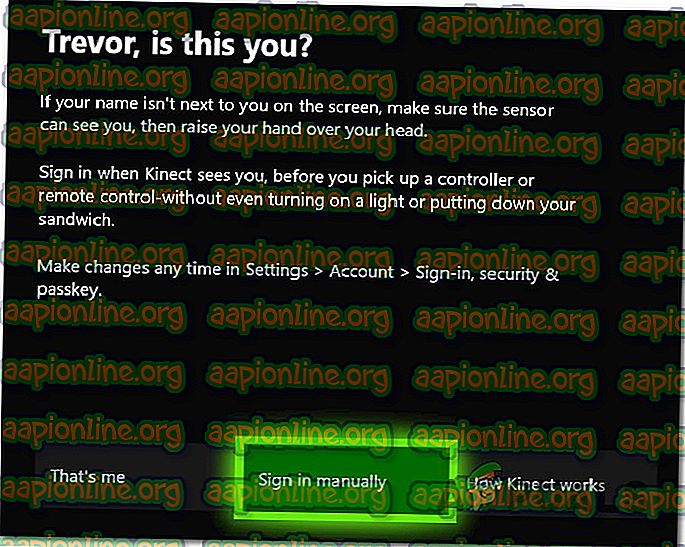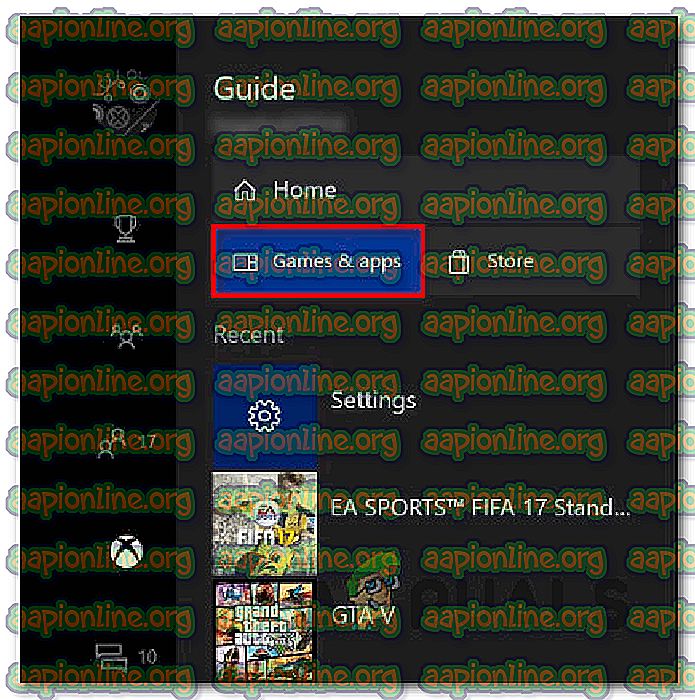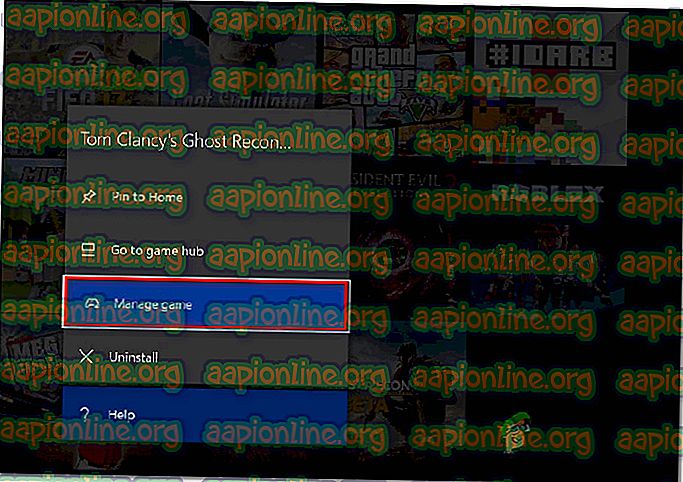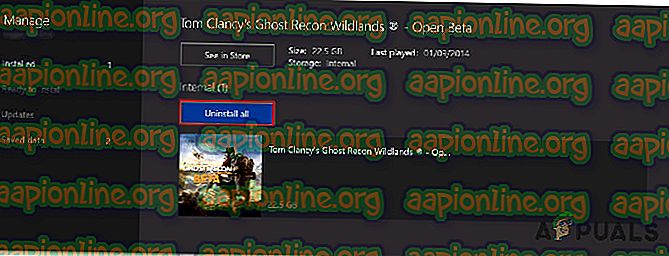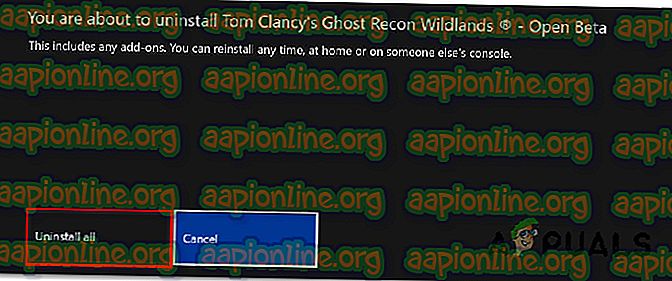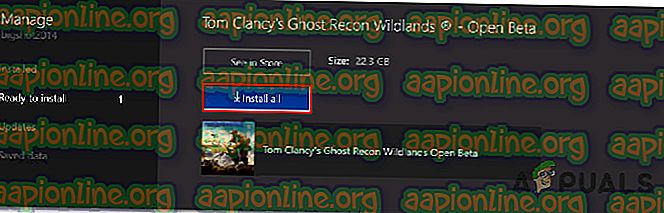Исправлено: ошибка 0x82d40003 на Xbox One
Некоторые пользователи Xbox сталкиваются с ошибкой 0x82D40003 при попытке запустить игру или приложение на Xbox One. Эта проблема обычно возникает в играх с цифровым приобретением. Есть некоторые игры, которые были связаны с этой конкретной ошибкой: Call of Duty Black Ups III, Fortnite и Forza Motorsport.

Что вызывает ошибку 0x82d40003 на Xbox One?
Мы исследовали эту конкретную проблему, изучив различные отчеты и стратегии исправления, которые затрагивали пользователей, развернутых для решения этой проблемы. Исходя из того, что мы собрали в результате наших исследований, есть несколько причин, которые будут вызывать это конкретное сообщение об ошибке:
- Эта проблема связана с правами на использование и владением игрой. В большинстве случаев эта проблема возникает в тех случаях, когда пользователь пытается запустить цифровую игру, приобретенную с помощью учетной записи, которая еще не вошла в систему. В этом случае Решение состоит в том, чтобы войти с помощью учетной записи, которая принесла игру в цифровом виде и установить Xbox One в качестве домашней консоли.
- Отключение службы Xbox - так как это было подтверждено многими затронутыми пользователями, проблема также может возникать, если Xbox Live или другая служба Xbox испытывают перебои в работе. В этом случае 0x82d40003 появляется, потому что ваша консоль не имеет средств для проверки прав собственности на игру, к которой вы пытаетесь получить доступ.
- Программная ошибка Xbox One - Эта конкретная ошибка также может возникать из-за неброской ошибки, которая существует уже несколько месяцев. Это явно все еще не исправлено, так как новые отчеты появляются каждый день. Некоторые пользователи обнаружили, что одним из способов обойти эту игру является удаление> переустановка игры, которая вызывает ошибку.
Если вы активно ищете способы устранения этого конкретного сообщения об ошибке, эта статья предоставит вам набор проверенных шагов по устранению неполадок. Ниже вы найдете набор методов, которые другие пользователи в аналогичной ситуации использовали для решения проблемы.
Чтобы сэкономить время, мы рекомендуем выполнить возможные исправления ниже в том порядке, в котором они представлены. В конечном итоге вы должны найти исправление, которое решает проблему в вашем конкретном сценарии.
Способ 1: установка человека, который принес игру в качестве владельца
Если вы имеете дело с приобретенной в цифровой форме игрой, возможно, вы столкнулись с этой проблемой, поскольку игра, к которой вы пытаетесь получить доступ, была перенесена из другой учетной записи. Если этот сценарий применим к вашей текущей ситуации, есть большая вероятность, что вы сможете решить эту проблему, войдя в систему с учетной записью, которая совершила покупку, и установив эту консоль на своем домашнем Xbox.
Как только вам удастся это сделать, вы и все другие пользователи, вошедшие в систему на этой консоли, смогут играть в игру со своих учетных записей.
Вот краткое руководство о том, как войти в систему с учетной записью, которая совершила покупку, и установить ее в качестве владельца этой консоли:
- Нажмите кнопку Xbox на вашем контроллере, чтобы открыть меню руководства. После этого перейдите на вкладку « Вход » и выберите « Добавить новый» .
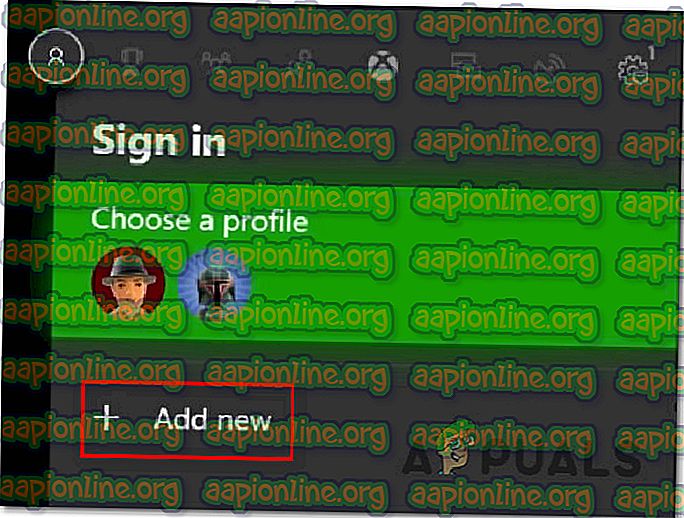
- Затем вы будете перенесены на Вход! меню. В Войти! В меню используйте наиболее удобный способ (электронная почта, телефон или Skype), чтобы войти в систему с помощью учетной записи, которая принесла игру в цифровом виде.

- Введите пароль для завершения процедуры входа в систему.
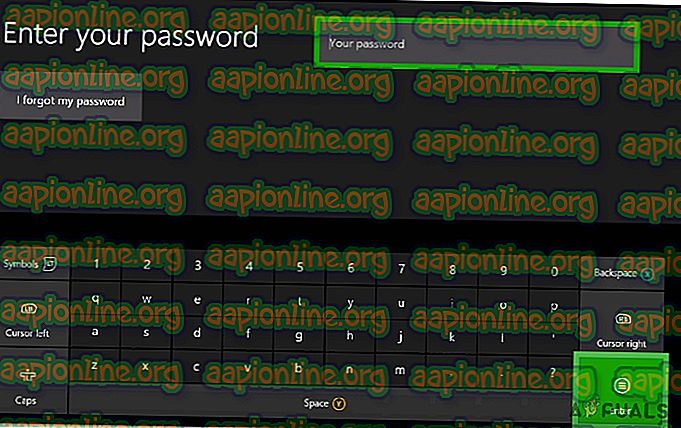
- После завершения процедуры входа вы перейдете к настройкам входа и безопасности. Как только вы туда доберетесь, установите желаемое поведение (мы рекомендуем выбрать опцию «Заблокировать», если учетная запись не ваша).
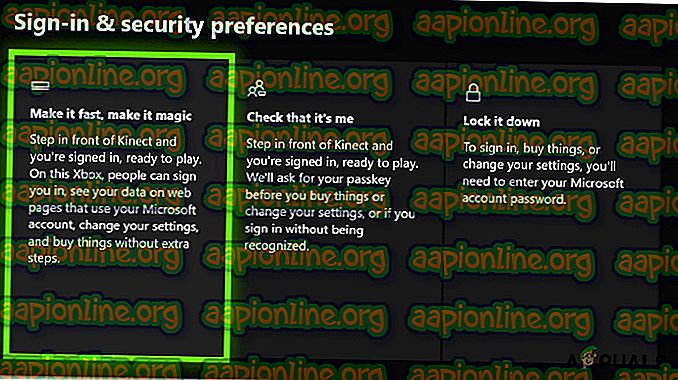
- Если к вашему Xbox One подключен Kinect, выберите « Войти» вручную, чтобы продолжить.
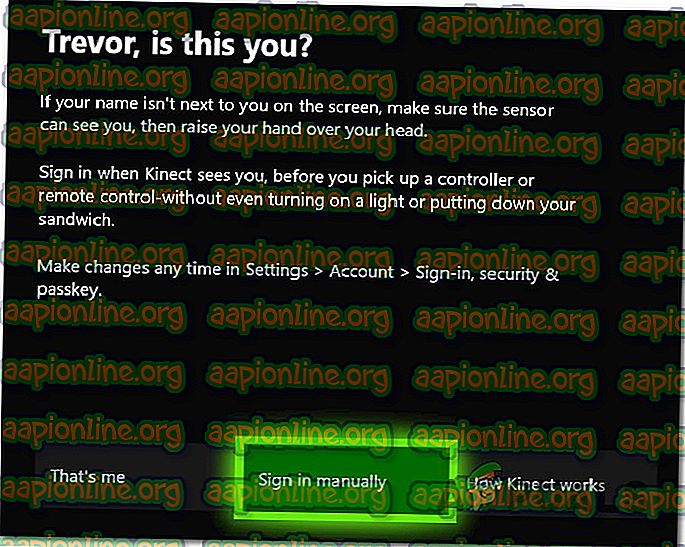
Примечание. В зависимости от вашего местоположения вас могут спросить, хотите ли вы начать использовать Cortana и подписаться на услугу Microsoft Game pass. Но если это не та учетная запись, которую вы будете активно использовать, вам, как правило, следует рассмотреть ее.
- Когда вы дойдете до этого шага, вы уже должны войти в аккаунт, в котором игра активировала 0x82d40003. Теперь все, что осталось сделать, чтобы сделать игру доступной для вашей учетной записи, - это установить ее в качестве владельца консоли Xbox One. Для этого снова нажмите кнопку Xbox, перейдите в меню « Настройки» и выберите « Все настройки» .

- В меню « Настройки» перейдите на вкладку « Персонализация », затем перейдите на правую панель и выберите « Мой домашний Xbox» .

- Если текущая учетная запись не установлена в качестве основной, у вас будет возможность сделать ее домашней Xbox (что мы и собираемся сделать). Для этого просто нажмите « Сделать это моим домашним Xbox» .

- Вот и все. Теперь осталось только войти в свою обычную учетную запись и запустить игру, которая ранее вызывала 0x82d40003. Если был выдан код ошибки из-за того, что учетная запись, которая приобрела игру, не была зарегистрирована, проблема должна быть решена.
Если вы все еще сталкиваетесь с ошибкой 0x82d40003 на Xbox One, перейдите к следующим методам ниже.
Способ 2: удалить / переустановить игру
Несколько пользователей, которые получали ошибку 0x82d40003 при запуске игры, приобретенной с их учетной записи, сообщили, что проблема была решена после удаления и повторной установки игры. Эта процедура довольно проста, но если цифровая игра большого размера, она займет некоторое время.
Вот краткое руководство о том, как удалить и переустановить игру для Xbox One, чтобы устранить ошибку 0x82d40003 :
- Нажмите кнопку Xbox, чтобы открыть меню подсказок, затем откройте меню « Игры и приложения» .
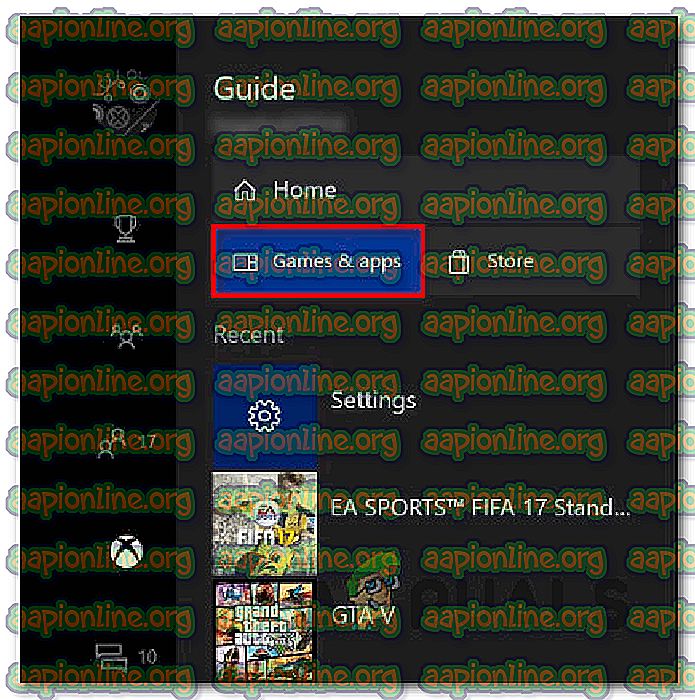
- Затем используйте меню «Игры и приложения», чтобы перейти к игре, которую вы пытаетесь удалить. Затем нажмите кнопку « Пуск» и выберите « Управление игрой» .
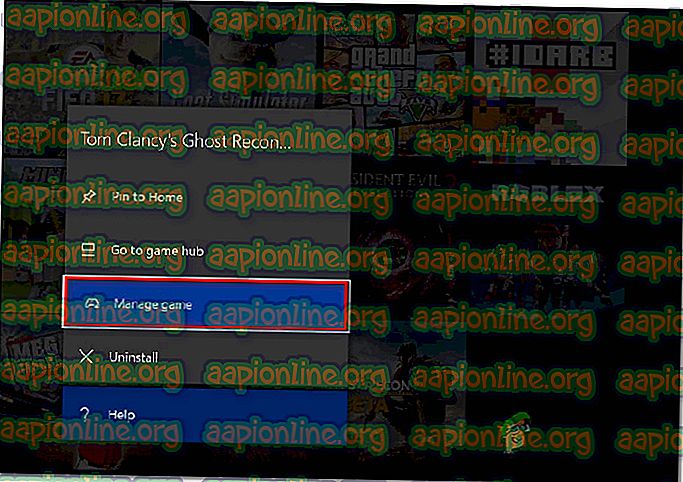
- В меню « Управление» перейдите на правую панель и нажмите « Удалить все», чтобы убедиться, что все надстройки или обновления также удалены.
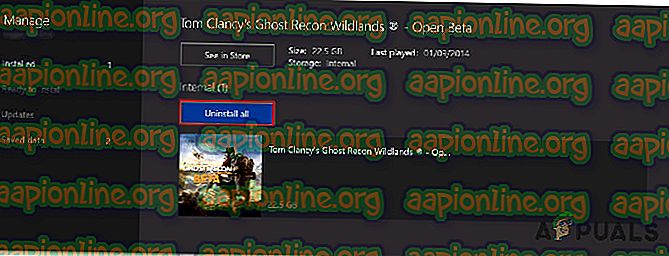
- Завершите процесс удаления, выбрав Удалить все .
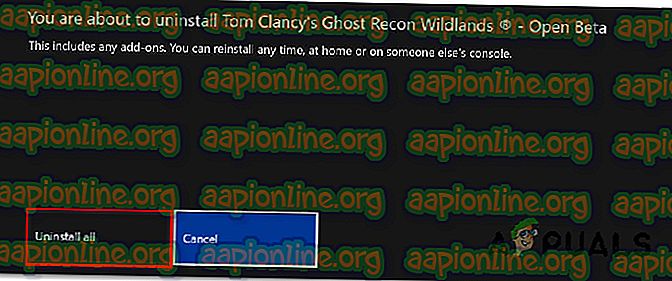
- После переустановки игры вернитесь в меню « Управление» (слева) и перейдите в раздел « Готовность к установке ». Затем перейдите на правую панель и нажмите « Установить все» . Это установит базовую игру + все дополнения, принадлежащие этой конкретной учетной записи.
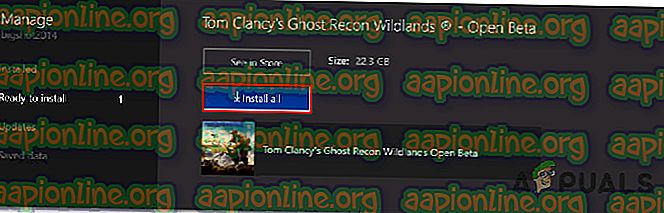
- После повторной загрузки и установки игры откройте ее и проверьте, устранена ли ошибка 0x82d40003 . Если вы все еще сталкиваетесь с этой ошибкой, перейдите к следующему способу ниже.
Способ 3: удаление учетной записи и перезагрузка
Несколько пользователей, которые постоянно сталкивались с этой и той же проблемой, сообщали, что им, наконец, удалось решить проблему после удаления учетной записи, полного перезапуска и повторного входа в систему.
Это позволит достичь цели обновления данных вашей учетной записи и очистки кэша, не затрагивая какие-либо игровые данные. Вот краткое руководство о том, как это сделать:
- Нажмите кнопку Xbox и выберите значок « Настройки» . Затем перейдите в правое меню и нажмите « Все настройки» .

- В меню « Настройки» перейдите на вкладку « Учетная запись », затем перейдите в правое меню и выберите « Удалить учетные записи» .

- Выберите учетную запись, которую вы хотите удалить, и подтвердите процесс удаления.
- После удаления учетной записи нажмите и удерживайте кнопку питания в течение 10 секунд (или дольше), чтобы выполнить полный сброс. Эта процедура очистит ваш кэш без потери данных.
- Когда ваша консоль загрузится, войдите снова под своей учетной записью и посмотрите, была ли проблема решена.

Если вы все еще сталкиваетесь с ошибкой 0x82d40003, перейдите к следующему способу ниже.
Способ 4: проверка статуса Xbox Live
Если вы зашли так далеко без результата, проблема, возможно, не имеет ничего общего с вашей консолью Xbox One или учетной записью, которую вы используете для запуска игры. Скорее всего, проблема возникает из-за сбоя службы Xbox - всякий раз, когда это происходит, это влияет на новый контент и ранее приобретенный контент.
В последнее время перебои в обслуживании Xbox стали намного реже, но это не значит, что их больше не существует. К счастью, вы можете легко проверить статус услуг - перейдя по этой ссылке ( здесь ).

Примечание. Вы можете нажать кнопку « Уведомить меня», чтобы получить уведомление, когда служба снова будет запущена и запущена.
Как правило, решение этих проблем занимает несколько часов, поэтому обязательно проверяйте, была ли проблема решена время от времени.