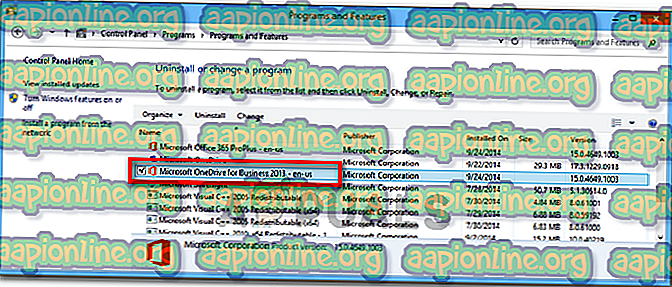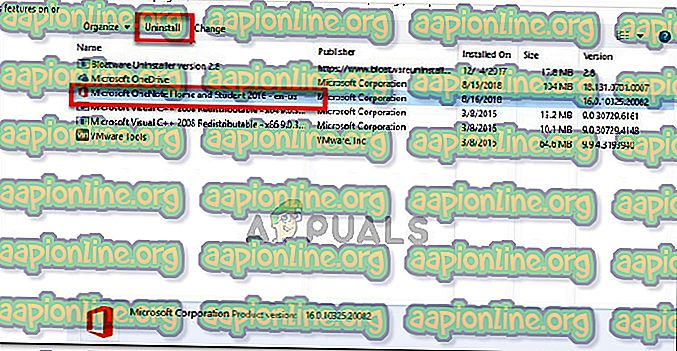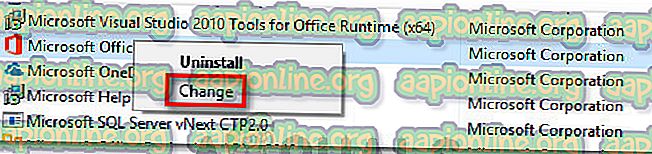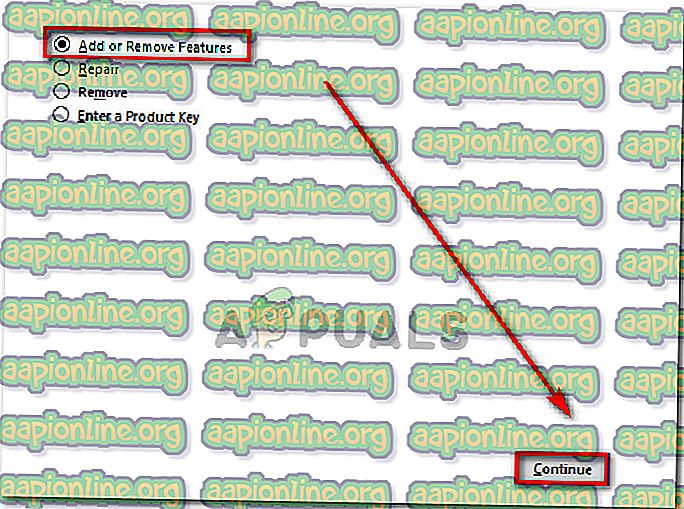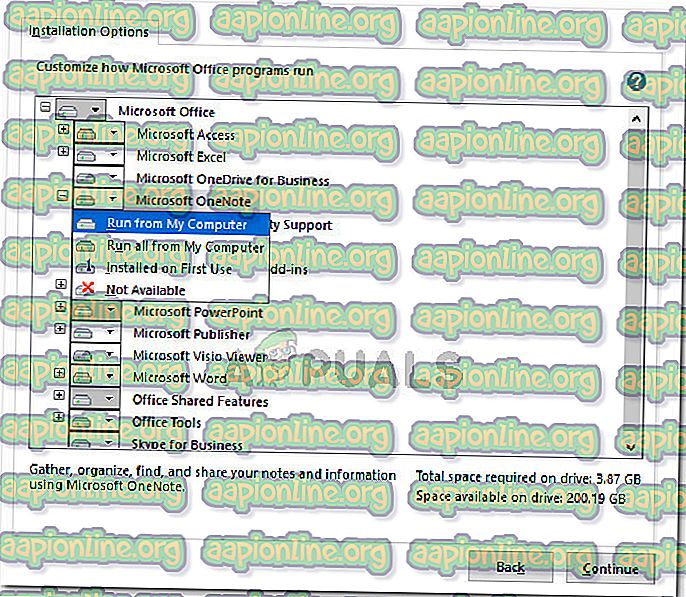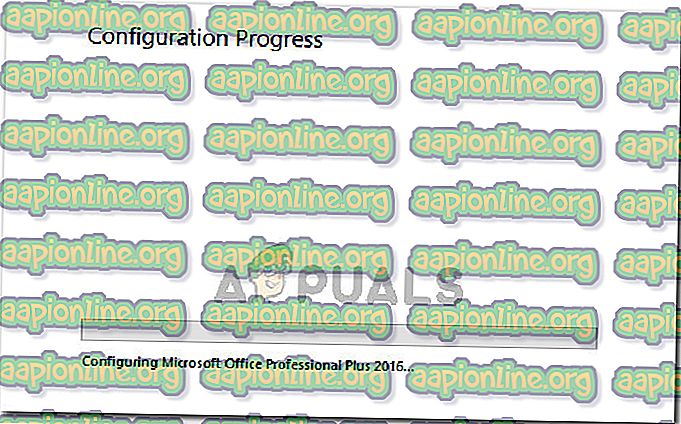Исправлено: несовместимые офисные продукты установлены на вашем компьютере
Некоторые пользователи получают несовместимые продукты Office, установленные на вашем компьютере, при попытке открыть Excel, Word, Powerpoint или документ из аналогичной программы Office. Затронутые пользователи сообщают, что после нажатия Ok файлы открываются нормально, и все функции работают правильно. Несмотря на то, что эта ошибка в основном визуальная, все равно стоит нервничать, чтобы эта ошибка появлялась каждый раз, когда вы что-то открываете с помощью пакета Office.
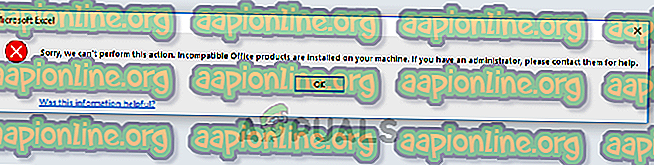
По словам большинства затронутых пользователей, ошибка обычно возникает в самом первом документе, открытом программой Office. Как только ошибка отображается и закрывается (с помощью кнопки ОК), другие документы, открытые с помощью текстовой программы, не будут демонстрировать такое же поведение. Сообщается, что ошибка в основном происходит в Windows 7.
Кроме того, некоторые пользователи сообщают, что они получают это сообщение об ошибке только при открытии документов на подключенном сетевом диске. Для них ошибка вообще не отображается при открытии документов, хранящихся на локальном жестком диске.
Что является причиной установки несовместимых продуктов Office на вашем компьютере?
Мы исследовали эту конкретную проблему, пытаясь воссоздать проблему и просматривая различные пользовательские отчеты. Исходя из того, что мы собрали, существует несколько сценариев, которые могут привести к появлению этого сообщения об ошибке:
- Установлен автономный клиент синхронизации Microsoft OneDrive 2013. Если эта ошибка возникает только для документов с подключенного сетевого диска, вполне вероятно, что клиент синхронизации Microsoft OneDrive вызывает ошибку. Удаление клиента синхронизации, скорее всего, решит проблему
- Ошибка Microsoft OneDrive. Существует несколько отчетов, указывающих на то, что обычная программа Microsoft Office (а не клиент Business Sync) несет ответственность за эту ошибку. Некоторым пользователям удалось решить проблему путем переустановки Microsoft OneDrive.
- Автономный OneNote 2013 создает неподдерживаемую конфигурацию. Эта ошибка также может возникать, если у вас есть автономная установка OneNote поверх полной установки Microsoft Office 2013.
- Office 2013 ProPlus и Office 365 установлены на одном компьютере. Очевидно, что эти две версии конфликтуют друг с другом, вызывая эту конкретную ошибку. Некоторым пользователям удалось разрешить конфликт, придерживаясь только одного продукта.
Если вы пытаетесь решить эту конкретную проблему, эта статья предоставит вам ряд шагов по устранению неполадок. Ниже представлен набор методов, которые другие пользователи в аналогичной ситуации использовали для решения проблемы. В зависимости от источника проблемы, может быть несколько причин, поэтому следуйте приведенным ниже методам, пока не наткнетесь на исправление, эффективное при решении проблемы.
Способ 1. Удаление автономного клиента синхронизации Microsoft OneDrive 2013 (если применимо)
В большинстве случаев эта конкретная проблема вызвана клиентом синхронизации Microsoft OneDrive для бизнеса 2013 . Однако, исходя из того, что говорят наиболее уязвимые пользователи, проблема может возникнуть с любой версией автономного клиента синхронизации Microsoft.
По сути, проблема возникает из-за того, что ваш выпуск Office 2013 уже поставляется с собственным клиентом синхронизации OneDrive. Это в конечном итоге вступает в конфликт с автономным клиентом синхронизации, который уже присутствовал в системе, создавая несовместимый продукт Office, установленный на вашем компьютере. Предположительно это происходит потому, что автономный клиент синхронизации был разработан только для установки с Office 2010.
Если этот сценарий применим к вашей текущей ситуации, вы можете решить эту проблему, удалив несовместимый клиент синхронизации OneDrive. Вот краткое руководство о том, как это сделать:
- Нажмите клавишу Windows + R, чтобы открыть диалоговое окно «Выполнить». Затем введите « appwiz.cpl » и нажмите Enter, чтобы открыть « Программы и компоненты» .

- Зайдя в « Программы и компоненты», прокрутите вниз список установленных программ и найдите запись с именем Microsoft OneDrive для бизнеса 2013 (или Microsoft OneDrive ).
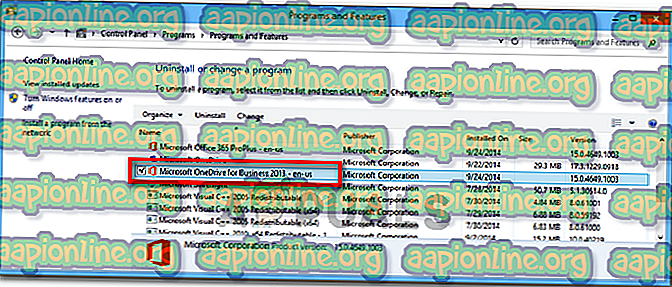
- Щелкните правой кнопкой мыши Microsoft OneDrive 2013 и выберите « Удалить». Затем следуйте инструкциям на экране, чтобы удалить его из вашей системы.
- После удаления клиента синхронизации перезагрузите компьютер и посмотрите, была ли проблема решена при следующем запуске.
Если при открытии документов Microsoft Office вы все еще видите ошибку « Несовместимый продукт Office», установленную на вашем компьютере, перейдите к следующему способу ниже.
Способ 2. Удалите автономную версию OneNote
Другой сценарий, в котором возникает эта ошибка, - это если пользователь также установил автономную версию OneNote на компьютере с пакетом Microsoft Office 2013. По-видимому, это создаст неподдерживаемую конфигурацию, вызывая ошибку « Несовместимый продукт Office», установленную на вашем компьютере, каждый раз, когда файл открывается программой из пакета Microsoft Office 2013.
Чтобы устранить проблему в данном конкретном случае, вам необходимо удалить автономную версию OneNote из «Программы и компоненты», а если вам нужен OneNote, переустановить ее из пакета Office. Вот краткое руководство о том, как это сделать:
- Нажмите клавишу Windows + R, чтобы открыть диалоговое окно «Выполнить». Затем введите « appwiz.cpl » и нажмите Enter, чтобы открыть « Программы и компоненты» .

- В разделе « Программы и компоненты» прокрутите вниз список приложений и найдите запись с именем Microsoft OneNote («Бизнес» или «Дом и студент»).
- Как только вы найдете его, нажмите один раз, чтобы выбрать его, затем нажмите кнопку Удалить .
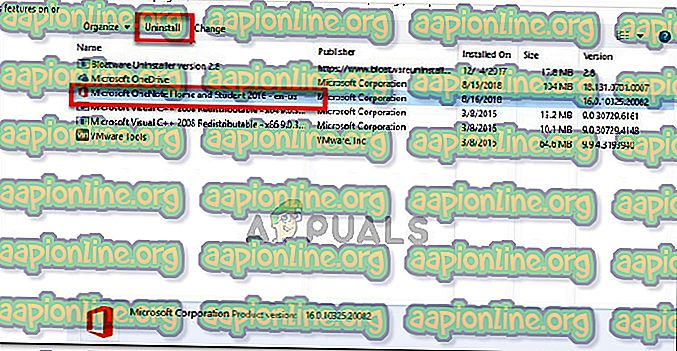
- Следуйте инструкциям на экране, чтобы завершить удаление и перезагрузить компьютер вручную, если вам автоматически не предлагается это сделать.
- Если вам нужно использовать OneNote, вернитесь к экрану « Программы и файлы» ( шаг 1 ) при следующем запуске, щелкните правой кнопкой мыши установку Microsoft Office и выберите « Изменить» .
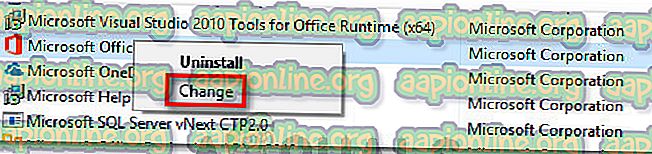
- В мастере Microsoft Office выберите переключатель « Добавить или удалить компоненты» и нажмите « Продолжить» .
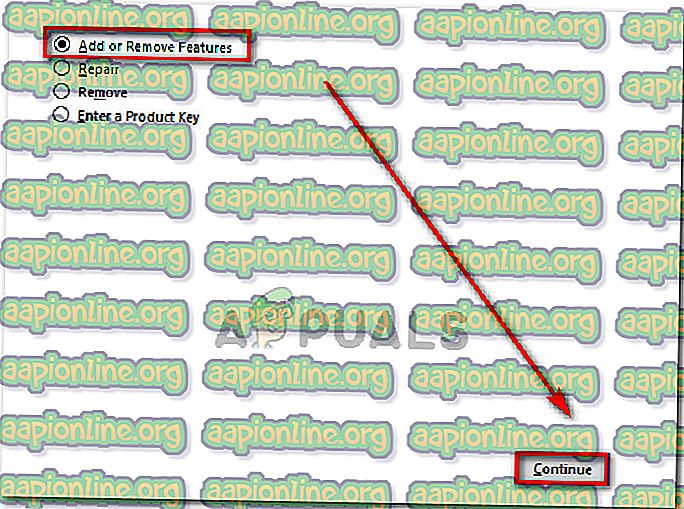
- Затем на экране «Параметры установки» убедитесь, что для Microsoft OneNote и всех его подпапок задано значение « Запускать с моего компьютера» .
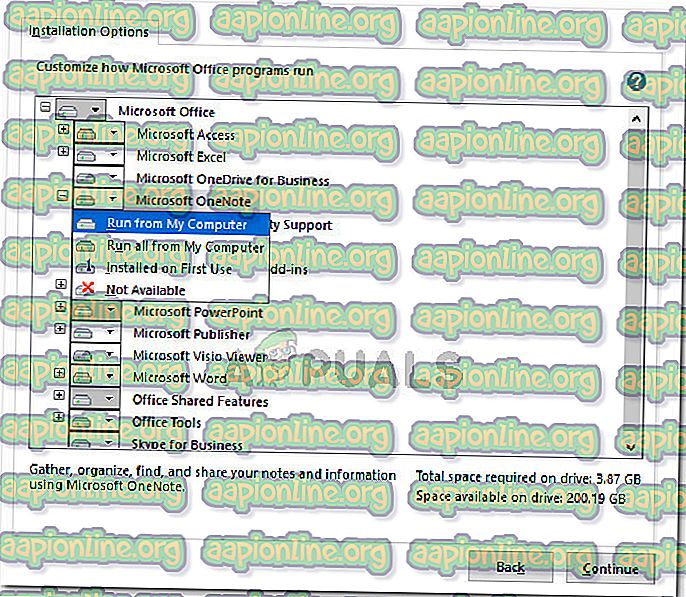
- Дождитесь завершения реконфигурации, затем перезагрузите компьютер еще раз.
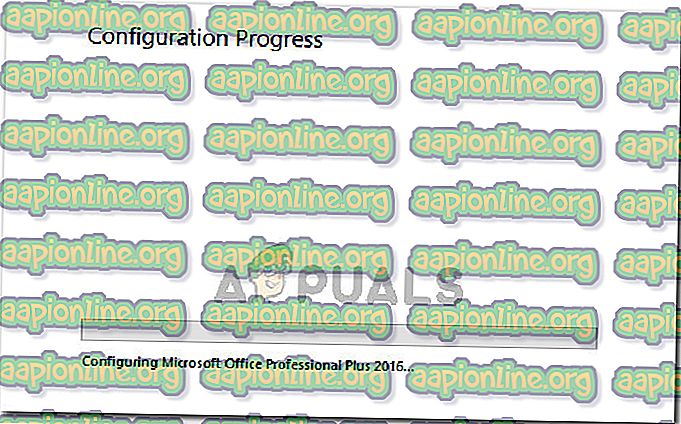
- При следующем запуске вы сможете открыть любой файл Office, не столкнувшись с ошибкой несовместимого продукта Office, установленного на вашем компьютере .
Если проблема все еще не решена, перейдите к следующему способу ниже.
Метод 3: Разрешение Office 2013 ProPlus - конфликт Office 365
Другим пользователям удалось разрешить этот конфликт, выяснив, что наличие Office 2013 ProPlus и Office 365 на одном компьютере приведет к конфликту несовместимости.
По-видимому, проблему можно решить, удалив оба пакета Office, а затем переустановив только один клиент. Если этот сценарий применим к вам, мы рекомендуем сохранить Office 365, поскольку это превосходный продукт.
Вот краткое руководство по разрешению конфликта несовместимости Office 2013 ProPlus - Office 360:
- Нажмите клавишу Windows + R, чтобы открыть диалоговое окно «Выполнить». Затем введите « appwiz.cpl » и нажмите Enter, чтобы открыть окно « Программы и компоненты» .

- В разделе « Программы и компоненты» найдите установки Office 2013 ProPlus и Office 365 и удалите их, щелкнув правой кнопкой мыши их записи и выбрав « Удалить» .
- Следуйте инструкциям на экране, чтобы завершить оба удаления, а затем перезагрузите компьютер.
- При следующем запуске переустановите Office 365 по предоставленной ссылке или с установочного носителя. После разрешения конфликта вы больше не должны сталкиваться с ошибкой несовместимого продукта Office, установленного на вашем компьютере .