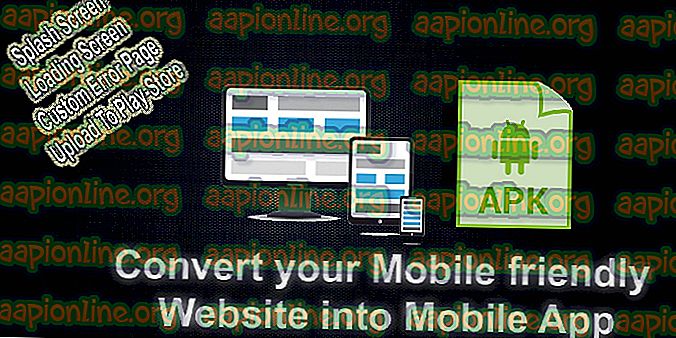Что такое ActivateWindowsSearch и следует ли его отключать?
Некоторые пользователи обращались к нам с вопросами после того, как обратили внимание на запланированное задание в Windows, которое, очевидно, потребляет много системных ресурсов. Наиболее часто задаваемый вопрос - является ли объяснение того, что делает эта задача, и насколько важно это для нормального функционирования операционной системы Windows.

Что такое ActivateWindowsSearch?
ActivateWindowsSearch является частью запланированной задачи функции поиска Windows, которая присутствует в Windows 7, Windows 8.1 и Windows 10. Задача ActivateWindowsSearch является важной частью функции поиска и должна выполняться только в ситуациях, когда пользователи активно ищут способ отключить Windows Search.
Задача ActivateWindowsSearch используется для поиска файлов и программ, проиндексированных для быстрого получения результатов.
Отключение этой задачи может привести к ошибкам в программах, настроенных для запуска при запуске, таких как Internet Explorer, рукописный ввод на планшетных ПК, Windows Media Center и некоторых других.
Должен ли я отключить ActivateWindowsSearch (поиск Windows)?
Безусловно, самая популярная причина, по которой пользователи ищут способы отключить задачу ActivateWindowsSearch вместе с функцией поиска Windows, заключается в повышении производительности системы. На компьютерах с низким уровнем производительности отключение индексации на жестких дисках является одним из самых простых способов повысить производительность вашего ПК.
Однако есть ситуации, когда отключение функции поиска не даст вам повышения производительности. Например, если у вас быстрый процессор (эквивалент i5, i7 или AMD) + обычный жесткий диск или твердотельный накопитель, отключение поиска Windows не даст вам никакого улучшения производительности. Это происходит потому, что ваш ЦП вполне способен поддерживать индексирование даже тогда, когда выполняются другие ресурсы, требующие выполнения задач - многоядерные процессоры отлично справляются с управлением рабочей нагрузкой.
Но если у вас низкоуровневая конфигурация с медленным процессором + любой тип традиционного жесткого диска, то следует отключить Windows Search, если вы ищете способы улучшить производительность вашей системы. Имеются сообщения о том, что пользователи утверждают, что индексатор поиска Windows (функция, которая зависит от задачи ActivateWindowsSearch) в конечном итоге использует более 80% оперативной памяти - в этом случае отключение поиска Windows действительно рекомендуется.
Другая возможная причина, по которой вам может потребоваться отключить эту задачу, заключается в том, что вы используете эквивалентную стороннюю программу, которая фактически делает то же самое (инструменты, подобные «Все»).
Что произойдет, если я отключу ActivateWindowsSearch?
Хотя отключение ActivateWindowsSearch вместе со всей службой поиска Windows может привести к некоторому повышению производительности системы, это также повлияет на ряд других функций, которые могут или не могут быть важны для вас:
- В Windows 7 или ниже нажатие ярлыка поиска ( клавиша Windows + F ) больше не открывает функцию поиска. Вместо этого он выдаст сообщение об ошибке, похожее на «Нет программы, связанной с выполнением запрошенного действия»
- Поисковые типы файлов, такие как search-ms, searchconnector-ms и osdx, больше не будут распознаваться вашей версией Windows.
- Заголовки столбцов смогут только сортировать элементы и больше не будут складываться или группироваться. Это означает, что вы больше не сможете упорядочивать свои представления библиотеки / проводника по метаданным.
- Расширенные возможности поиска будут отсутствовать в Windows Media Center.
- Планшетный ПК Распознавание рукописного ввода не будет работать, если поиск Windows отключен.
- Internet Explorer не будет иметь расширенных возможностей.
Как отключить ActivateWindowsSearch (поиск Windows)?
Если вы решите пойти дальше и отключить задачу ActivateWindowsSearch вместе с поиском Windows, точная процедура зависит от версии Windows, которую вы используете в данный момент. В версиях, более старых, чем Windows 10, сделать это было намного проще, поскольку Windows Search был съемной функцией, встроенной в пользовательский интерфейс оболочки.
В Windows 10 вы можете достичь того же результата, только отключив различные групповые политики или отключив главную службу поиска Windows.
Имея это в виду, следуйте методу, который применим к ОС Windows, которую вы используете в настоящее время.
Способ 1. Как отключить поиск Windows в Windows 8.1 и Windows 7
Если вы не используете Windows 10, вы сможете намного эффективнее отключить функцию поиска с помощью экрана «Функции Windows». Этот метод не только предотвращает использование системных ресурсов Windows Search и связанных с ним задач, но и удаляет любые признаки этой функции (поля поиска, параметры настройки, связанные с ней и т. Д.).
Вот краткое руководство по отключению поиска Windows в Windows 7 и Windows 8 / 8.1:
- Перво-наперво, вам нужно убедиться, что служба поиска Windows в настоящее время не используется. Для этого нажмите Ctrl + Shift + Esc, чтобы открыть диспетчер задач.
- В диспетчере задач перейдите на вкладку Процессы и найдите процесс поиска Microsoft Windows. Как только вы увидите его, щелкните по нему правой кнопкой мыши и выберите « Завершить задачу» в контекстном меню.

- Как только служба временно остановлена, нажмите клавиши Windows + R, чтобы открыть диалоговое окно « Выполнить ». Затем введите «appwiz.cpl» и нажмите Enter, чтобы открыть окно « Программы и компоненты» .

- В окне « Программы и компоненты» нажмите « Включить или отключить функции Windows» в вертикальном меню слева.

- В окне поиска Windows прокрутите список функций и найдите поиск Windows. Как только вы увидите это, снимите флажок, связанный с ним и нажмите ОК .

- Когда появится окно подтверждения, нажмите « Да» и дождитесь вступления изменений в силу. Затем перезагрузите компьютер.
- После завершения следующей последовательности запуска функция поиска Windows отключена.
Примечание. Если вы когда-нибудь захотите повторно включить поиск Windows (вместе с задачей ActivateWindowsSearch ), просто перепроектируйте шаги, описанные выше, и снова включите функцию поиска Windows.
Способ 2. Как отключить поиск Windows в Windows 10
Если вы хотите отключить Windows Search в Windows 10, лучше всего использовать утилиту Services. Но имейте в виду, что в отличие от процедуры в Windows 7 и Windows 8, этот метод не удаляет элементы функции поиска Windows.
Это означает, что даже если ActivateWindowsSearch и другим связанным задачам больше не разрешено использовать системные ресурсы, вы все равно увидите элементы, связанные с поиском.
Вот краткое руководство по отключению службы поиска Windows в Windows 10:
- Нажмите клавишу Windows + R, чтобы открыть диалоговое окно «Выполнить». Затем введите «services.msc» и нажмите Enter, чтобы открыть окно « Службы» .

- Как только вы окажетесь на экране услуг, выберите Услуги (Локальные) в вертикальном меню слева.
- Перейдите на правую панель, прокрутите список служб и найдите поиск Windows. Когда вы найдете сервис, дважды щелкните по нему.

- На экране « Свойства» службы поиска Windows выберите вкладку « Общие » и измените тип запуска (с помощью раскрывающегося меню) на « Отключено». Затем нажмите Применить, чтобы сохранить текущую конфигурацию.

- Вот и все. Поиск Windows теперь эффективно отключен в Windows 10. Если вы когда-нибудь захотите снова включить функцию поиска Windows, просто установите тип запуска обратно на Автоматический (отложенный запуск) .