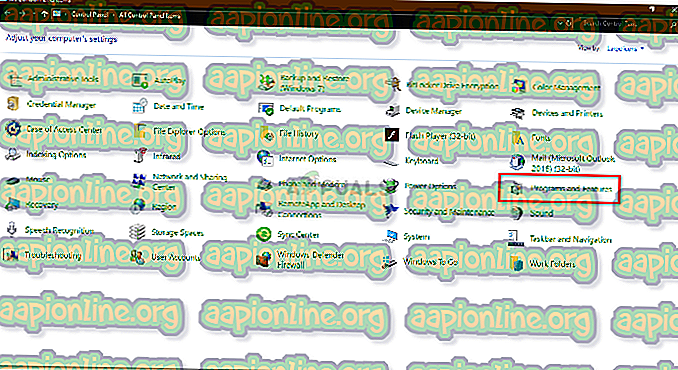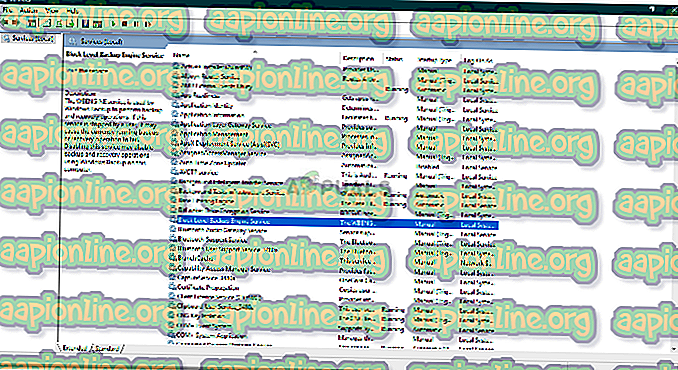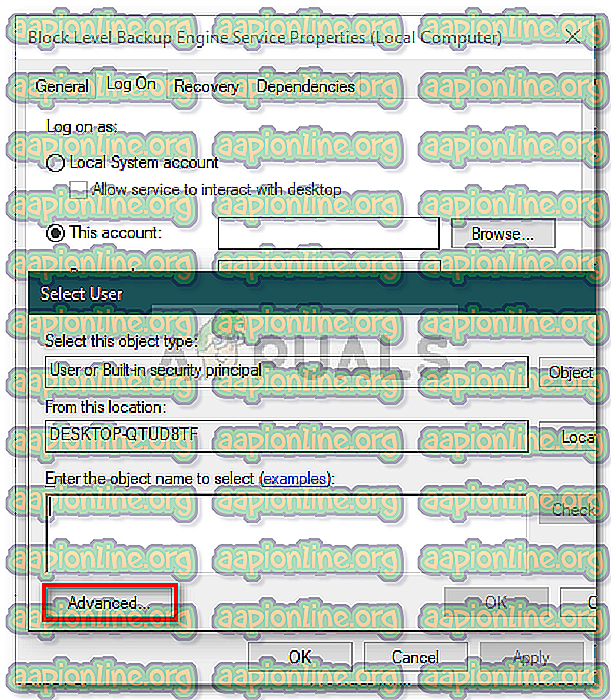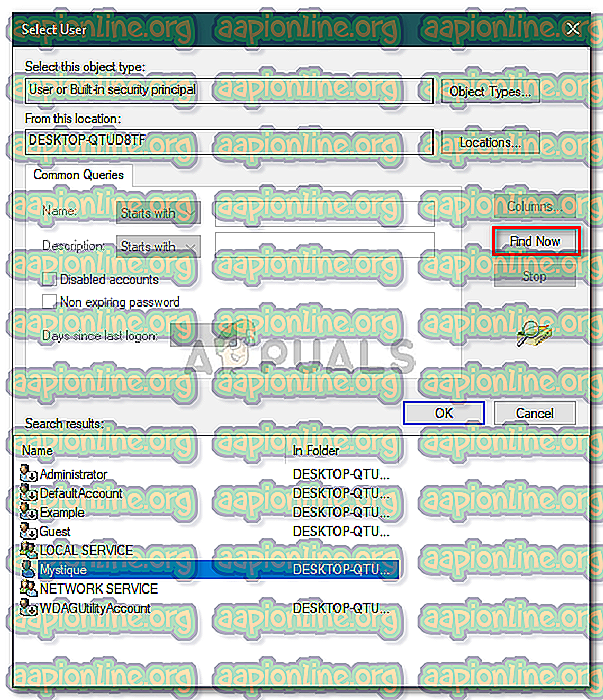Исправлено: Windows Backup не удалось получить эксклюзивную блокировку на ESP
Ошибка « Резервное копирование Windows не удалось получить эксклюзивную блокировку раздела EFI (ESP) » обычно возникает, когда существует приложение, которое запрещает доступ процессу. Системные образы очень полезны, и большинство пользователей обычно создают системный образ всякий раз, когда пытаются что-то сделать, о чем они мало знают. Системные образы, если вы не знаете, являются в основном копиями всей системы, хранящимися в файле. Эти изображения впоследствии можно будет использовать для восстановления системы до того же состояния, в котором она была создана.

Однако некоторые пользователи сообщают, что сталкиваются с указанной проблемой при попытке создать образ системы. Если этот случай применим к вам, следуйте приведенным ниже решениям, чтобы обойти вашу проблему в кратчайшие сроки.
Что вызывает ошибку «Не удалось получить эксклюзивную блокировку ESP» в Windows 10?
Ошибка обычно возникает, когда ей отказано в доступе, как правило, если вы не используете учетную запись администратора. Однако, если вы используете учетную запись администратора и по-прежнему сталкиваетесь с проблемой, то в таком случае это может быть связано со следующими факторами:
- Сторонние приложения. В некоторых случаях ошибка может быть вызвана сторонними приложениями, запущенными в вашей системе.
- Защитник Windows или антивирус. Если вы столкнулись с упомянутой проблемой, это может быть связано с ограничениями, установленными Защитником Windows или сторонним антивирусом.
- Служба резервного копирования Windows: наконец, ошибка также может возникать, если определенная служба резервного копирования Windows использует неверный вход пользователя в систему.
Вы можете решить свою проблему и создать образ системы плавно, следуя приведенным ниже решениям. Прежде чем переходить к решениям, убедитесь, что вы используете учетную запись администратора. Кроме того, убедитесь, что вы применяете решения в том же порядке, что и ниже.
Решение 1. Удалите сторонний антивирус
Первое, что вам нужно сделать, чтобы изолировать проблему, это удалить антивирус. Для некоторых пользователей антивирус Avast блокировал процесс, из-за которого они не смогли успешно создать образ системы. Чтобы преодолеть это, обязательно удалите сторонний антивирус, установленный в вашей системе, а не просто отключите его. Вот как это сделать:
- Перейдите в меню «Пуск» и откройте панель управления .
- Перейти к программам и функциям .
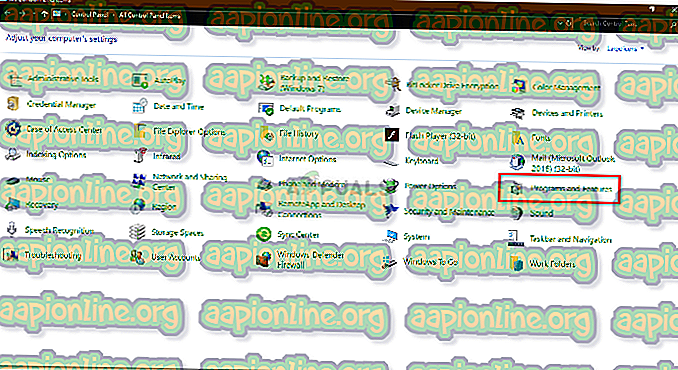
- Найдите свой антивирус и дважды щелкните, чтобы удалить его.
Решение 2. Выполните чистую загрузку
В некоторых случаях существует вероятность того, что вместо антивируса возникнет ошибка другого стороннего приложения. Чтобы исключить такую возможность, вам придется выполнить Чистую загрузку. Чистая загрузка запускает вашу систему с минимальным количеством служб, работающих в фоновом режиме.
Пожалуйста, обратитесь к этой статье на нашем сайте, чтобы узнать, как выполнить чистую загрузку.
Решение 3. Изменение имени пользователя при входе
Если выполнение чистой загрузки и удаление стороннего антивируса не помогло устранить проблему, возможно, это связано с неправильным входом пользователя в систему. Вы можете локализовать проблему, изменив имя пользователя для службы резервного копирования на уровне блоков. Вот как это сделать:
- Нажмите Windows Key + R, чтобы открыть Run .
- Введите « services.msc » и нажмите Enter.
- В списке служб найдите Служба резервного копирования на уровне блоков .
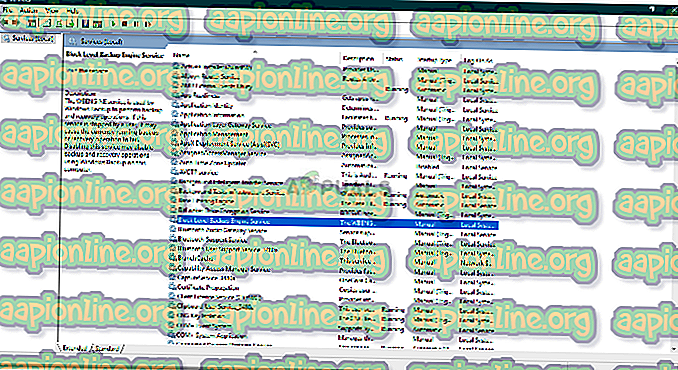
- Дважды щелкните по нему, чтобы открыть Свойства .
- Перейдите на вкладку « Вход в систему » и установите флажок « Эта учетная запись ».
- Нажмите Обзор, а затем нажмите Дополнительно .
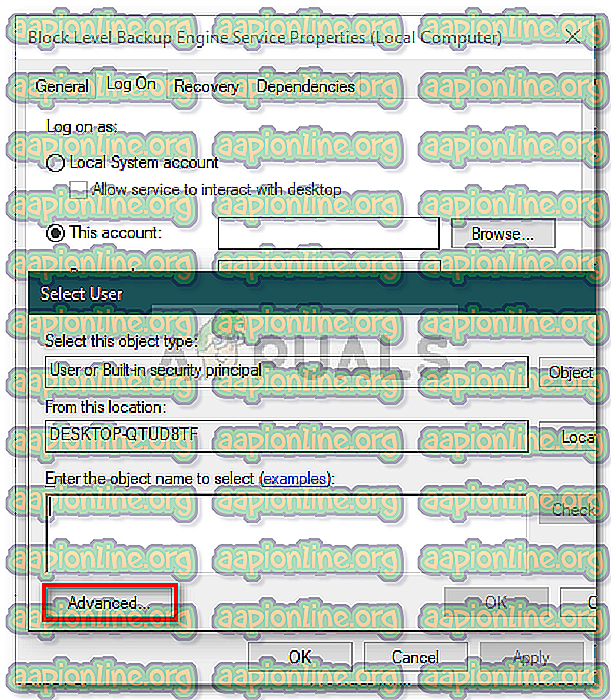
- Нажмите « Найти», а затем дважды в списке пользователей дважды щелкните свою учетную запись .
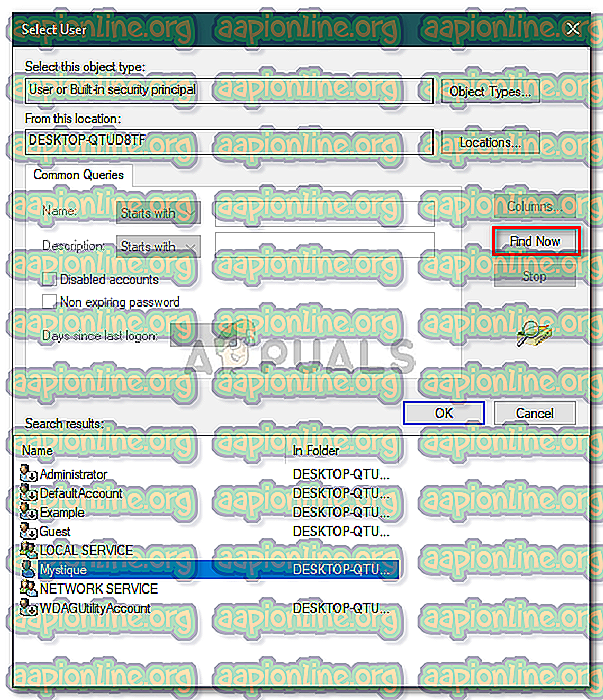
- Если вы используете пароль для своей учетной записи, введите пароль в поля пароля.
- Нажмите Применить, а затем нажмите ОК .
- Перезагрузите вашу систему.
Решение 4. Используйте стороннее программное обеспечение
Наконец, если ни одно из упомянутых выше решений не сработало для вас, вам нужно использовать стороннее приложение. Существует множество программ для клонирования изображений, которые вы можете использовать, таких как Macrium Reflect, Casper, Acronis Trueimage и т. Д. Просто скачайте любое, что вам легко, и создайте образ системы без каких-либо забот.