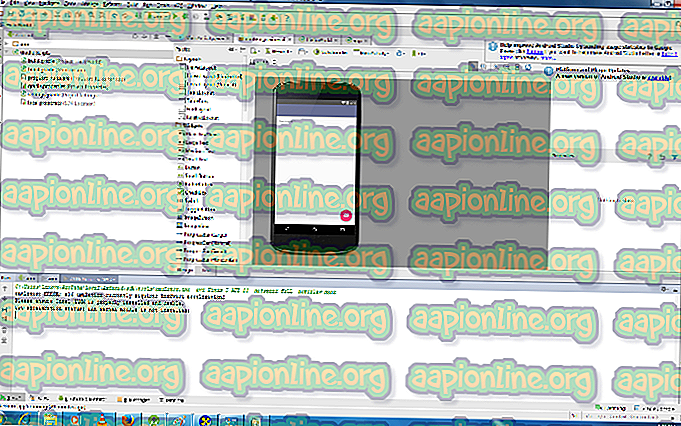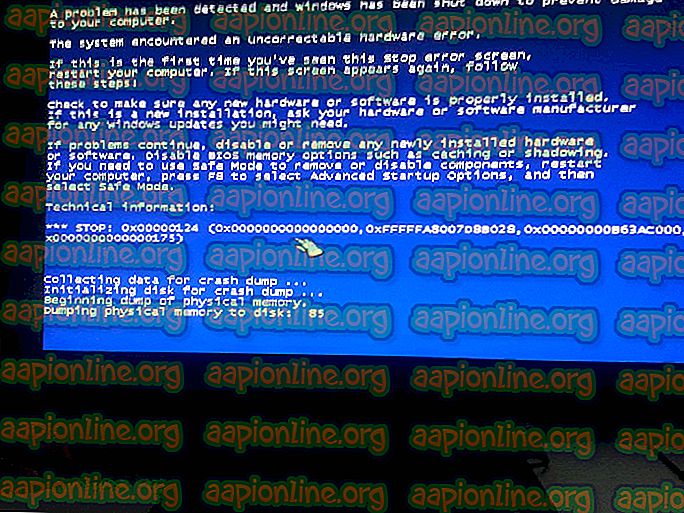Как исправить ошибку просмотра событий 0x80000000000000
Несколько пользователей обращались к нам с вопросами после проверки журнала событий с кодом ошибки 0x80000000000000 после сбоя приложения или BSOD. В большинстве случаев затронутые пользователи сообщают, что проблема возникает случайно, без явного триггера. Эта проблема не является исключительной для определенной версии Windows, поскольку она встречается в Windows 7, Windows 8.1 и Windows 10.

Что вызывает ошибку 0x80000000000000?
Мы проанализировали эту конкретную ошибку, просмотрев различные пользовательские отчеты и стратегии восстановления, которые обычно используются для решения этой проблемы. Как выясняется, проблема может быть вызвана одним из следующих потенциальных виновников:
- Повреждение системных файлов. Как выясняется, эта конкретная проблема может возникать из-за повреждения системных файлов. Если вы получаете постоянные средства просмотра событий с этой ошибкой, вы сможете решить эту проблему, исправляя файлы Windows и исправляя логические ошибки с помощью таких утилит, как SFC или DISM.
- Поврежденные распространяемые пакеты Visual C ++ - неправильно установленные или поврежденные распространяемые пакеты C ++ также могут быть причиной постоянных ошибок этого типа. Несколько затронутых пользователей сообщили, что им удалось решить проблему, удалив каждый пакет Redist, а затем переустановив их полностью.
Если вы также столкнулись с этой проблемой, вы сможете решить эту проблему, выполнив одно из возможных исправлений ниже. Далее мы рассмотрим несколько различных стратегий, которые затронутые пользователи успешно использовали для устранения ошибки 0x80000000000000 .
Для достижения наилучших результатов мы рекомендуем вам следовать методам в том порядке, в котором мы их организовали. Они упорядочены по эффективности и строгости. Независимо от виновника, который является причиной проблемы, один из методов, приведенных ниже, должен помочь вам исправить ошибку навсегда.
Способ 1: переустановка распространяемых пакетов C ++
Наиболее популярным решением этой конкретной проблемы является удаление, а затем переустановка каждого потенциального распространяемого пакета C ++, который может быть причиной этой проблемы. Это говорит о том, что проблема вполне может быть вызвана поврежденной установкой Visual C ++ Redist.
Подтверждено, что эта процедура эффективна как для Windows 7, так и для Windows 10. Вот краткое руководство по удалению, а затем повторной установке всех необходимых пакетов Visual C ++, которые могут быть связаны с этой конкретной проблемой:
- Нажмите клавишу Windows + R, чтобы открыть диалоговое окно «Выполнить». Затем введите «appwiz.cpl» в текстовом поле и нажмите Enter, чтобы открыть утилиту « Программы и компоненты» .

- Как только вы окажетесь на экране «Программы и компоненты», прокрутите список установленных программ и найдите установки Microsoft Visual C ++ Redist. Как только вы увидите их, щелкните правой кнопкой мыши по каждой части и выберите « Удалить» из контекстного меню.

- Затем следуйте инструкциям на экране для удаления всех установленных вами повторных пакетов.
- После удаления каждого пакета закройте окно « Программы и компоненты» и перезагрузите компьютер.
- После завершения следующей последовательности запуска установите каждый пакет Visual C ++ Redist из приведенного ниже списка и выполните еще один перезапуск после завершения каждой установки:
Распространяемый Visual C ++ 2008 (x86)
Распространяемый Visual C ++ 2008 (x64)
Распространяемый Visual C ++ 2010 (x86)
Распространяемый Visual C ++ 2010 (x64)
Visual C ++ 2013 распространяемый
Visual C ++ 2015 распространяемый
Примечание . Старые Redist-пакеты имеют две разные версии в зависимости от архитектуры компьютера. Загружайте только битовую версию, соответствующую вашей ОС-архитектуре.
- После завершения следующего запуска посмотрите, была ли проблема решена.
Если вы все еще видите новые ошибки 0x80000000000000 в средстве просмотра событий, перейдите к следующему способу ниже.
Метод 2: Выполнение сканирования DISM & SFC
Как выясняется, эта конкретная проблема также может быть вызвана некоторой степенью повреждения системных файлов. Если проблема возникает из-за повреждения внутри некоторых папок Windows или из-за логических ошибок, вы должны быть в состоянии исправить их, выполнив сканирование DISM (развертывание образа обслуживания и управление им) или SFC (проверка системных файлов), чтобы заменить поврежденные вхождения.
Обе эти утилиты способны восстанавливать системные файлы, но делают это по-разному. В то время как SFC восстанавливает поврежденные файлы, заменяя их локально сохраненными копиями, DSM использует WU (Центр обновления Windows) для загрузки исправных копий поврежденных экземпляров.
Но поскольку существует множество случаев, когда одной из этих утилит удается обнаружить ошибку, которую другая не может предложить, мы рекомендуем запустить оба сканирования, чтобы устранить проблему. Вот что вам нужно сделать:
- Нажмите клавишу Windows + R, чтобы открыть окно « Выполнить» . Затем введите или вставьте «cmd» в текстовое поле и нажмите Ctrl + Shift + Enter, чтобы открыть приглашение CMD с повышенными правами.

Примечание. Когда вас попросит UAC (Контроль учетных записей), нажмите кнопку « Да», чтобы предоставить права администратора окну CMD.
- Как только вы окажетесь внутри командной строки с повышенными правами, введите следующую команду и нажмите Enter, чтобы начать сканирование SFC:
SFC / SCANNOW
Важное замечание : После запуска сканирования SFC не закрывайте это окно и не выключайте компьютер до завершения процедуры. В противном случае ваш компьютер подвергнется дальнейшему риску повреждения.
- После завершения сканирования закройте командную строку с повышенными правами и перезагрузите компьютер, даже если утилита не сообщает о поврежденных файлах, которые были исправлены. Общеизвестно, что SFC не сообщает о логической ошибке, которую на самом деле удается исправить.
- Когда ваш компьютер загрузится снова, выполните шаг 1 снова, чтобы открыть другую командную строку с повышенными правами. Затем введите следующую команду, чтобы начать сканирование DISM:
DISM / Online / Cleanup-Image / RestoreHealth
Примечание: DISM требует надежного сетевого подключения для загрузки исправного файла, который будет использоваться для замены повреждения. Имейте это в виду перед началом сканирования DISM.
- После завершения сканирования выполните окончательную перезагрузку системы и посмотрите, была ли проблема решена после завершения следующего запуска системы.