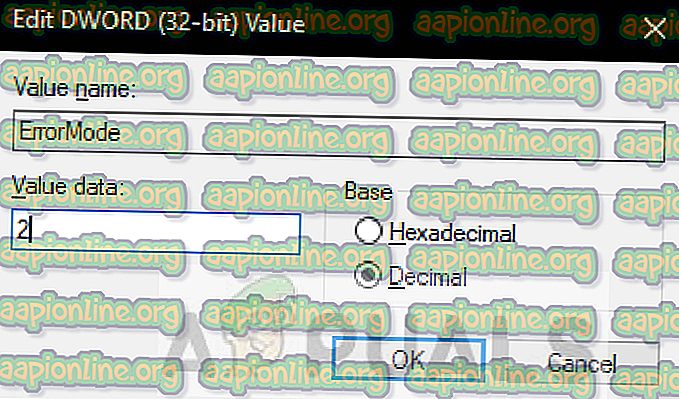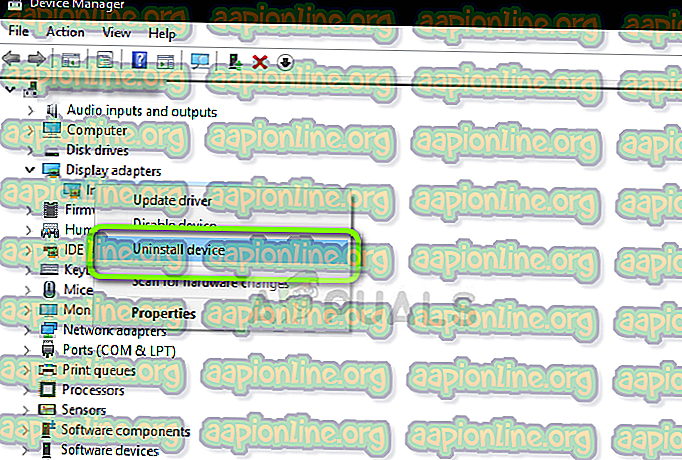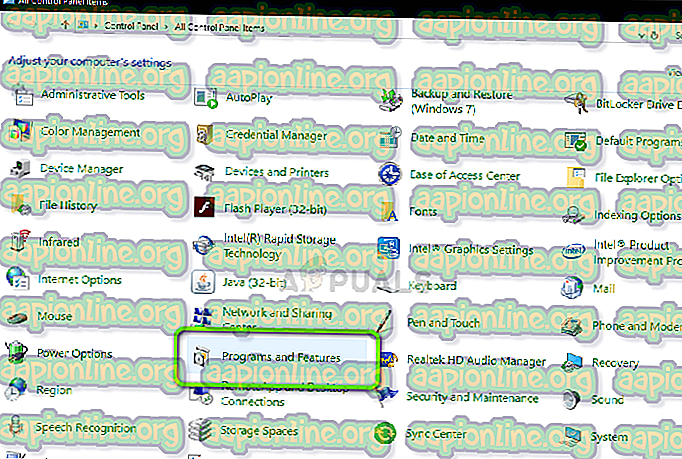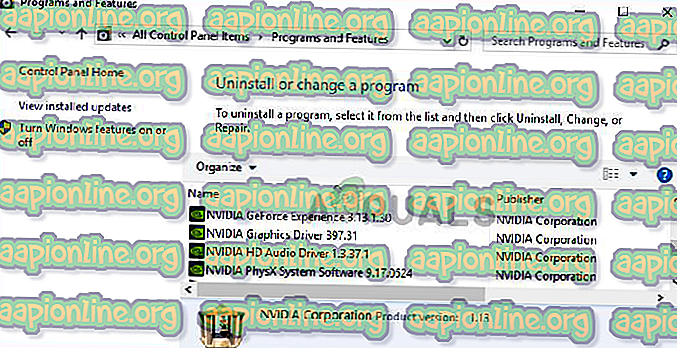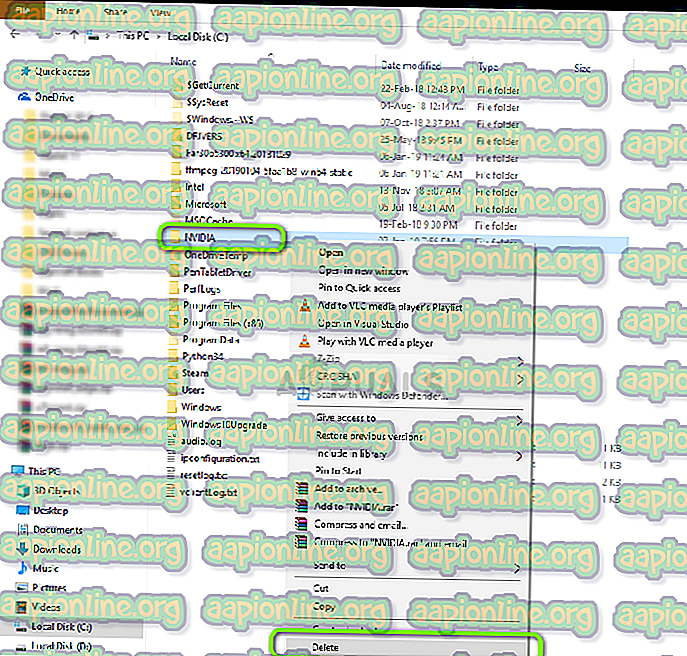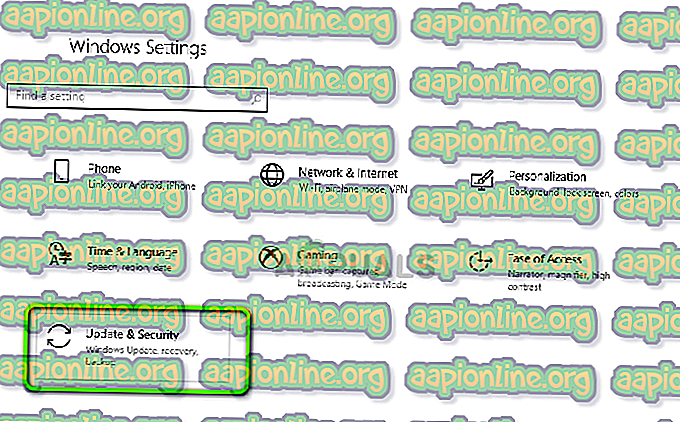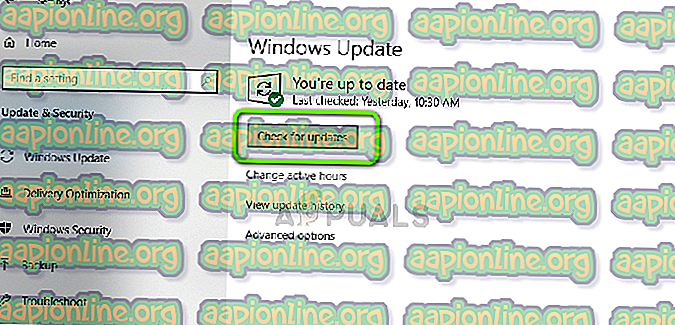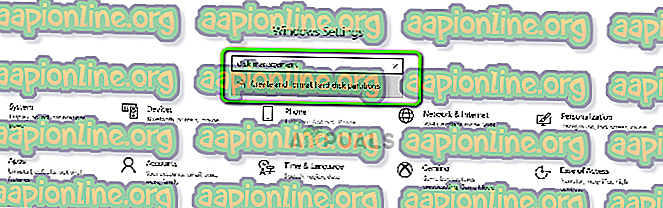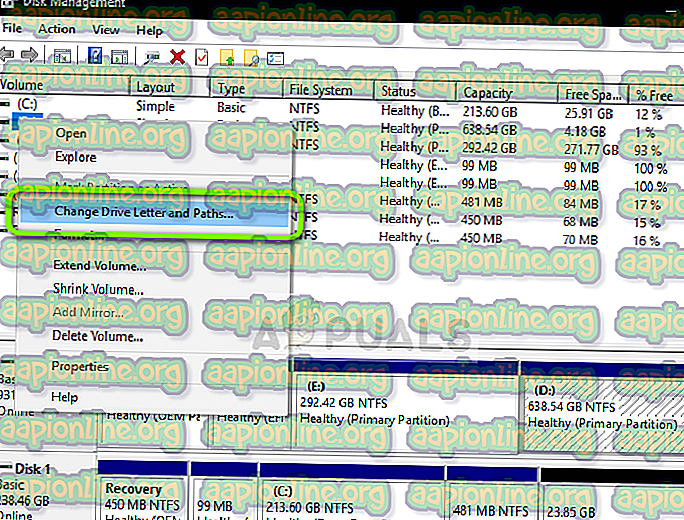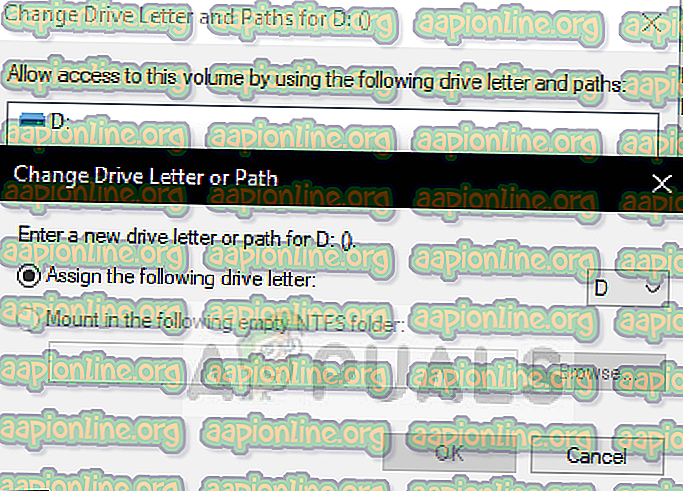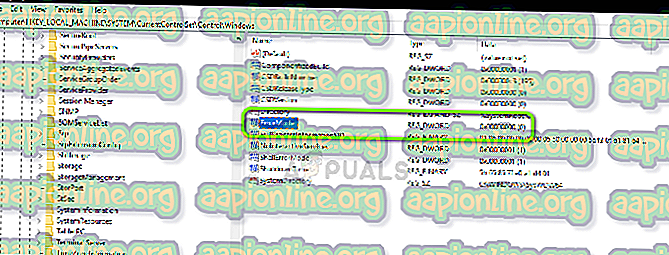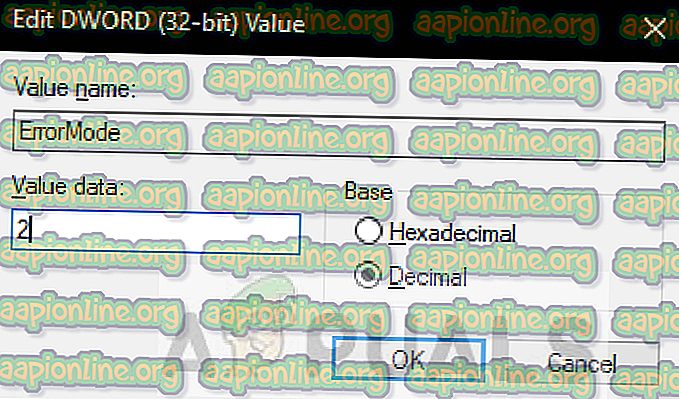Исправлено: NVIDIA Web Helper Нет диска
Это конкретное сообщение об ошибке «В приводе нет диска. Пожалуйста, вставьте диск в дисковод D », который отображается для пользователей, которые в настоящее время используют старую или поврежденную версию Nvidia GeForce Experience. Ошибка довольно раздражающая, так как она появляется во время запуска Windows и во время игры . Есть много причин, почему эта ошибка может возникнуть на вашем компьютере. Всякий раз, когда вы запускаете свой компьютер, вас будет приветствовать сообщение об ошибке, в котором говорится следующее:

Эта ошибка вызвана общей ошибкой в NVIDIA web helper.exe, которая вызывает это сообщение об ошибке. Существует бесчисленное множество способов решения этой проблемы, и вот список проверенных методов, которые помогли сотням других пользователей, таких же как вы!
Что вызывает «В дисководе Nvidia нет диска»?
Nvidia Web helper - это приложение, которое в основном хранит всю кеш-рекламу о продуктах Nvidia. Графический драйвер Nvidia вызывает эту ошибку, поскольку они не могут использовать диск. Таким образом, веб-помощник Nvidia выдает это сообщение об ошибке. Эта проблема может нанести вред вашему компьютеру и замедлить производительность видеокарты Nvidia. Вот краткий список наиболее распространенных причин:
- В подпапках реестра Windows могут быть недопустимые значения для веб-помощника Nvidia
- Возможно, вы установили устаревшую версию Nivida GeForce Experience
- Ваш ПК просто сталкивается с проблемой Плохой или поврежденный драйвер
- Один из ваших дисков имеет несоответствующие имена дисков, особенно диск «D»
Решение 1. Переустановите графический драйвер вручную
Из-за поврежденных или неисправных драйверов их необходимо переустановить. Если ваш графический драйвер Nvidia подделан из-за какой-либо очистки диска или антивирусного программного обеспечения, вы можете попробовать это. Пользователи, которые часто очищают свой компьютер от карантинных файлов и нежелательной папки, должны это проверить!
- Нажмите Windows + R, введите « devmgmt.msc » в диалоговом окне и нажмите Enter.
- Щелкните правой кнопкой мыши графические драйверы NVIDIA и выберите «Удалить»
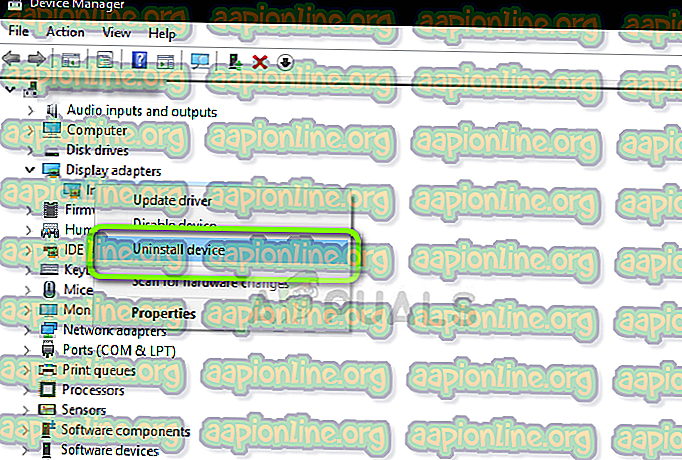
- Теперь нажмите клавишу Windows + R, затем напишите «control» в предоставленном месте и нажмите Enter. Теперь выберите « Программы и функции».
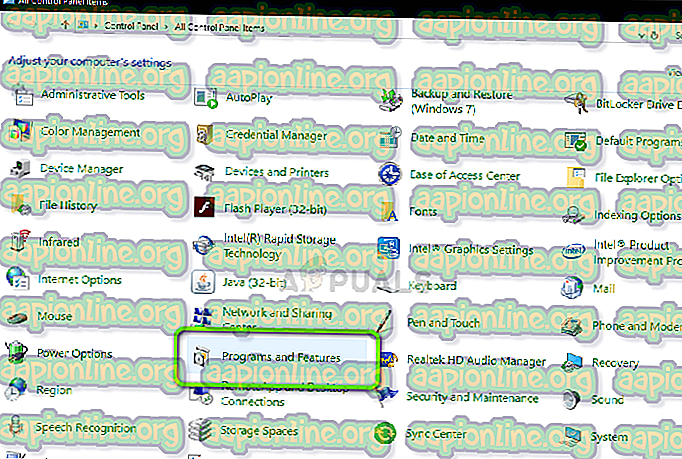
- Удалите все программы, связанные с NVIDIA . Щелкните правой кнопкой мыши по программам Nvidia и выберите «Удалить». Следуйте инструкциям на экране, чтобы удалить программу.
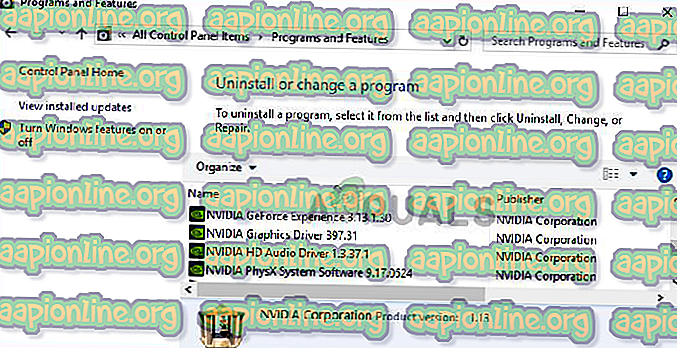
- Теперь перейдите в папку « Мой компьютер»> «LocalDisk C»> «Nvidia » и удалите ее. перезагрузите компьютер.
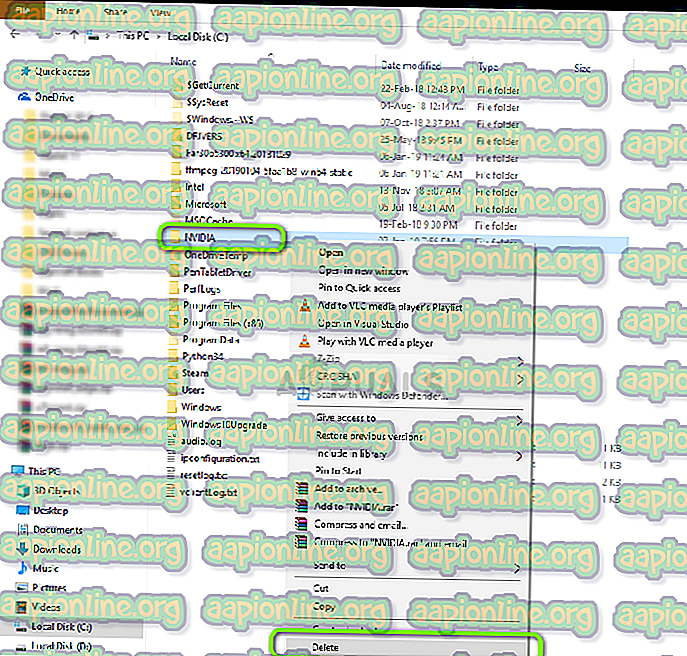
- Зайдите на официальный сайт NVIDIA и загрузите драйверы для вашей видеокарты.
- Установите драйверы, используя инструкции на экране, а затем перезагрузите компьютер
Решение 2. Обновите драйвер видеокарты Nvidia
Nvidia постоянно обновляет драйверы своих устройств. Если вы используете устаревшую версию драйвера, это может быть причиной этой ошибки. Обновление драйвера помогло многим пользователям, и его преимущество в том, что его легко играть в игру.
- Нажмите Windows + I и выберите « Обновление и безопасность» в меню.
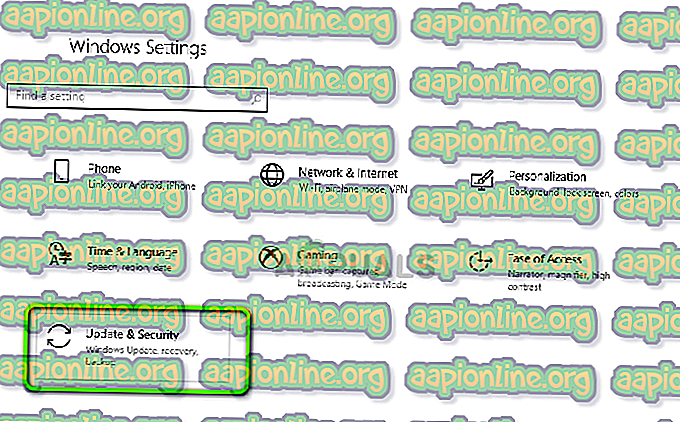
- Нажмите на C heck для получения обновлений и найдите любое обновление драйвера Nvidia. Если есть какие-либо обновления, нажмите на кнопку «Применить».
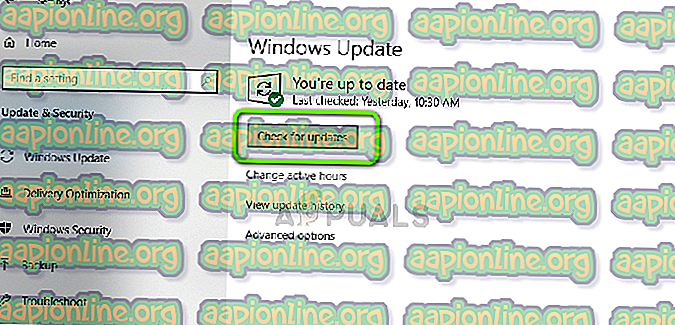
- После применения всех обновлений перезагрузите компьютер
- Нажмите Windows + I и выберите « Обновление и безопасность» в меню.
Решение 3: переназначить букву вашего привода DVD
Другая возможная причина этой проблемы - несоответствие имен дисков. Многие пользователи хранят несколько перьев и другие карты памяти. Иногда эти карты памяти имеют букву «D» драйвера, которая конфликтует с веб-помощником Nvidia. Есть простое исправление этой ошибки. Пользователи, которые хранят несколько внешних дисков и флешек, должны попробовать это!
- Откройте настройки Windows и найдите управление дисками. Затем нажмите «Создать и отформатировать разделы жесткого диска»
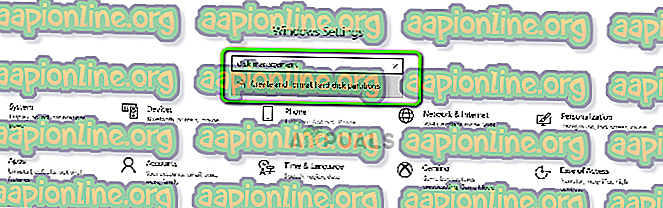
- Найдите свой DVD-привод (обычно со значком DVD). Щелкните правой кнопкой мыши и выберите « изменить буквы диска и пути»
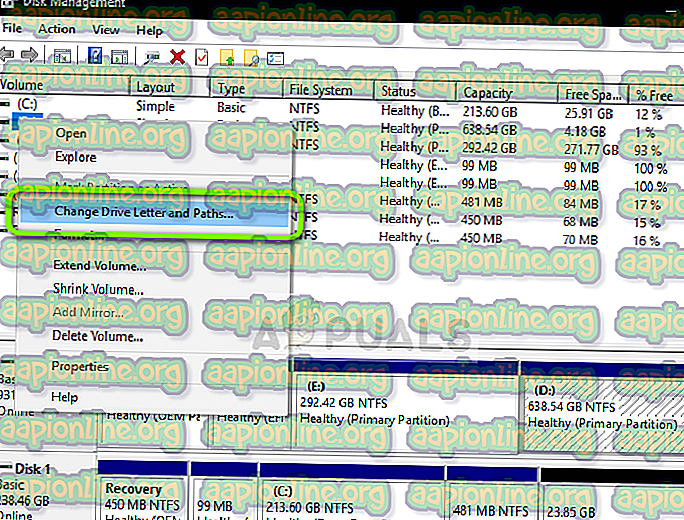
- Откроется всплывающее окно, просто удалите существующую букву диска и добавьте новую. Вы также можете изменить букву водителя напрямую.
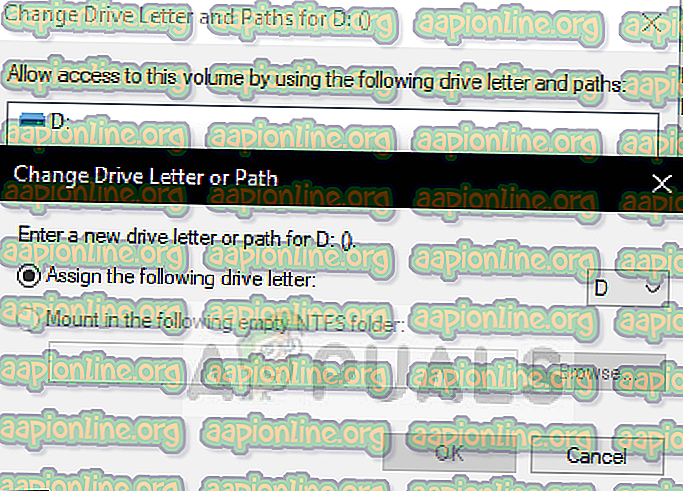
- После того, как все будет сделано, перезагрузите компьютер. Последствия этой процедуры должны решить вашу проблему.
- Откройте настройки Windows и найдите управление дисками. Затем нажмите «Создать и отформатировать разделы жесткого диска»
Решение 4. Редактирование реестра Windows
Иногда неправильные значения в реестре могут испортить работающую программу или службу. Это касается многих пользователей, и это решение сработало для них. Пользователи, которые попробовали все вышеупомянутые решения, но все еще сталкиваются с проблемой, могут попробовать это.
Примечание. Эта процедура включает манипулирование файлами реестра. Несмотря на то, что выполнение следующих шагов правильно не представляет риска, любая ошибка может привести к неожиданным системным проблемам. Настоятельно рекомендуется сделать полную резервную копию вашего ПК, прежде чем продолжить.- Нажмите клавиши окна и клавишу R вместе, чтобы открыть диалоговое окно «Выполнить». Введите regedit.exe и нажмите Enter.
- Перейдите к следующей клавише:
HKEY_LOCAL_MACHINE> SYSTEM> Current Control Set> Control> Windows.
- Дважды щелкните файл «ErrorMode» и введите «2» в значение данных, удалив «0»
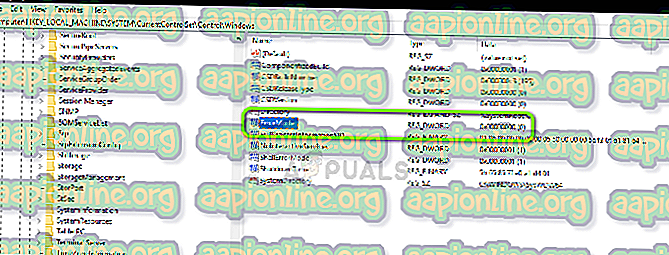
- Измените основание на десятичное с шестнадцатеричного и нажмите ОК. После этого перезагрузите компьютер