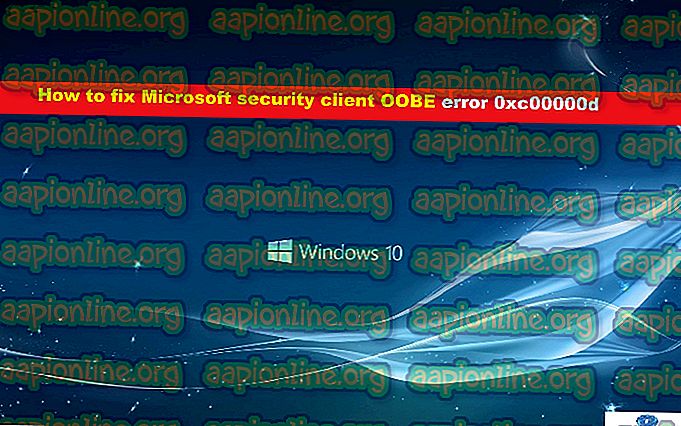Как исправить Safari, не помня кликнувшие или ранее посещенные ссылки
Safari - это веб-браузер по умолчанию для устройств на базе MacOS и iOS, и он был доступен для Windows в прошлом. Он основан на движке WebKit, который отвечает за все виды функций. Safari известен своим простым и минималистичным интерфейсом. Однако некоторые пользователи сообщают о том, что по нажатым ссылкам цвет не меняется с синего на фиолетовый. Иногда, когда они закрывают Safari и запускают его обратно, ссылки могут отображаться с измененным цветом, но когда вы используете кнопку «Назад», она становится синей.

Что приводит к тому, что Safari не запоминает выбранные сайты?
Мы исследовали эту конкретную проблему, изучив различные пользовательские отчеты и стратегии исправления, которые обычно использовались для устранения неполадок и устранения проблемы пользователями, оказавшимися в аналогичной ситуации. Основываясь на наших исследованиях, существует несколько различных сценариев, которые, как известно, вызывают это конкретное сообщение об ошибке:
- Данные кэша повреждены - данные кэша браузера Safari могут быть повреждены или повреждены, из-за чего некоторые функции перестанут работать. Некоторым пользователям, оказавшимся в аналогичной ситуации, удалось устранить проблему после удаления старых данных кэша.
- Параметры браузера не настроены. Как выясняется, эта проблема также может возникать, если в настройках браузера выбран конкретный параметр, при котором ссылки не изменяют цвет.
- Устаревшая версия браузера. Еще один потенциальный случай, когда эта ошибка возникает, когда вы используете сильно устаревший браузер. Устаревшие приложения будут генерировать множество ошибок и сбоев.
Теперь, когда у вас есть общее представление о природе проблемы, мы перейдем к методам. Убедитесь, что реализовали их в определенном порядке, в котором они перечислены, чтобы предотвратить любые конфликты.
Способ 1: перезапуск браузера Safari
Простой перезапуск может избавить от большинства несерьезных проблем. Существует вероятность того, что Safari не был запущен должным образом со всеми внутренними файлами. Перезапуск должен быть первым методом, который вы должны попробовать для любой проблемы приложения.
- Когда Safari открыт, щелкните правой кнопкой мыши браузер Safari в доке и выберите Выйти

- Или вы также можете принудительно выйти, нажав клавиши Command + Option + Esc вместе, чтобы открыть окно принудительной остановки
- Выберите браузер Safari и нажмите « Force Stop» . Снова запустите браузер Safari, щелкнув ярлык в доке.

Способ 2: изменение настроек браузера Safari
В этом методе мы изменим настройки браузера Safari. Параметр «Обмен процессами при навигации» может быть причиной возникновения этой проблемы для пользователей. Эта опция используется для временной выгрузки процесса из памяти в резервное хранилище, а затем обратно в память для продолжения выполнения. Чтобы отключить эту опцию, выполните следующие действия:
- Откройте браузер Safari, нажав на значок Safari в доке
- Нажмите на меню Safari в строке меню вверху и выберите « Настройки» в контекстном меню.
- Затем нажмите « Дополнительно» и выберите пункт « Показать меню разработки в строке меню »; опция разработки появится в строке меню

- Нажмите « Разработка», выберите « Экспериментальная функция» и снимите флажок « Процессы подкачки в навигации».

- Теперь Safari будет запоминать нажатые или посещенные ссылки.
Способ 3: удаление данных кэша Safari
Браузеры Safari используют кэшированные данные для сохранения и запоминания страниц, поисков и всего использования пользователем. Но эти файлы могут стать поврежденными и вызвать проблему не сохранения данных или загрузки предыдущих данных вместо новых. Многие сообщили, что очистка данных кэша устраняет большинство проблем, связанных с браузером Safari.
- Откройте браузер Safari, нажав на значок Safari в доке
- Нажмите на меню Safari в строке меню вверху и выберите « Настройки» в контекстном меню.
- Теперь нажмите на опцию конфиденциальности, а затем нажмите на Управление данными сайта

- Появится окно, нажмите кнопку « Удалить все» внизу. Откроется окно подтверждения действия, затем нажмите « Удалить сейчас».

- Теперь перейдите к расширенному параметру в настройках и включите « Показать меню разработки в строке меню ».

- Нажмите на меню « Разработка» в строке меню вверху и выберите « Очистить кеш».

- Теперь попробуйте использовать Safari и проверьте, все ли стабильно.
Способ 4. Проверка версии браузера Safari
Большинство проблем для приложений появляются из-за устаревшей версии. Устаревшие файлы без каких-либо обновлений станут бременем для этого приложения и могут стать причиной нескольких проблем. Лучше держать вашу систему всегда обновленной. В основном, macOS поддерживает систему обновленной, но вы также можете вручную проверить ее актуальность или нет, выполнив следующие действия:
Примечание . Если в сообщении System Update указано, что ваш Mac обновлен, это означает, что все приложения, включая Safari, обновлены.
- Нажмите на логотип Apple в строке меню вверху и выберите « Системные настройки» в контекстном меню, затем нажмите « Обновление системы».

- Начнется поиск новых обновлений

- Убедитесь, что вы обновляете все доступные обновления и получаете это сообщение при повторном поиске