Исправлено: Разрешение имени для имени Wpad Timed Out
Несколько пользователей обращались к нам с вопросами после обнаружения ошибки « Разрешение имени для имени wpad timed out » в средстве просмотра событий . Большинство затронутых пользователей будут изучать Event Viewer после постоянной потери соединения с Wi-Fi с желтым треугольником в верхней части значка Wi-Fi.
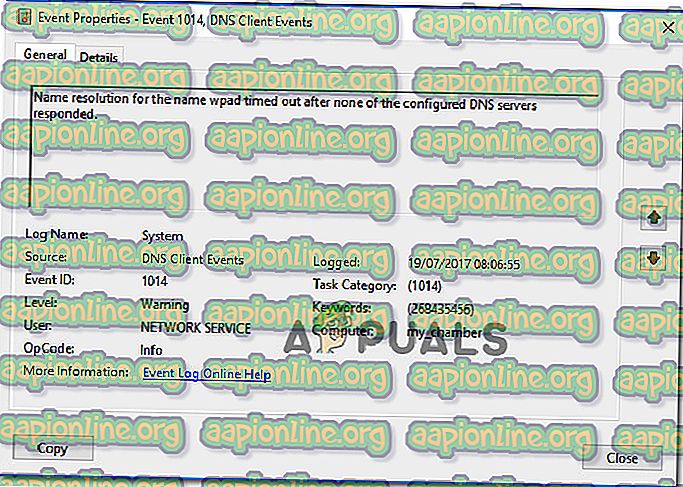
Что вызывает ошибку « Разрешение имени для имени wpad timed out »?
Мы рассмотрели эту конкретную проблему, просмотрев различные пользовательские отчеты и стратегии исправления, которые большинство затронутых пользователей успешно использовали для решения проблемы. Основываясь на наших исследованиях, существует несколько распространенных сценариев, которые вызывают это конкретное сообщение об ошибке:
- Разгрузка TCP / IP включена для сетевого адаптера - RSS, Автонастройка и Taskoffload - все технологии, которые, как подтверждено, вызывают эту конкретную ошибку. Отключение их может помочь вам решить проблему.
- Интернет-провайдер не поддерживает TCP / IP v6. Эта проблема может возникнуть, если на компьютере или сервере включен протокол TCP / IP v6, но Интернет-провайдер еще не поддерживает TCP / IP v6. В этом случае решение состоит в том, чтобы просто отключить TCP / IP v6.
- Поврежден или неправильно установлен сетевой адаптер. Другая возможная причина этой ошибки - поврежденная или неполная установка диска сетевого адаптера. В этом случае удаление драйвера приведет к повторной установке ОС.
- Поврежденное соединение TCP / IP - если применяется определенный сценарий, эта ошибка может возникнуть из-за неправильных или поврежденных инструкций TCP / IP. В этом случае сброс соединения TCP / IP разрешит сообщение об ошибке.
- Сбой DNS-кеша. Другая причина, по которой может возникнуть эта проблема, - это сбои DNS-кеша, которые вызывают ложные срабатывания. Несколько затронутых пользователей сообщили, что эта конкретная ошибка больше не возникала после того, как они очистили кэш DNS из окна командной строки с повышенными правами.
- DNS-сервер по умолчанию нестабилен. Существует множество отчетов с пользователями, которым удалось подтвердить, что проблема была вызвана нестабильным DNS-сервером. Если этот конкретный сценарий применим, решение состоит в том, чтобы заменить DNS-сервер по умолчанию на DNS от Google.
Если вы пытаетесь устранить это конкретное сообщение об ошибке, в этой статье будет несколько шагов по устранению неполадок, которые помогут вам обойти эту конкретную ошибку. Ниже вы увидите коллекцию методов, которые другие пользователи в аналогичной ситуации использовали для решения проблемы.
Если вы хотите оставаться максимально эффективными, следуйте методам в том порядке, в котором они представлены, так как они упорядочены по эффективности и серьезности. В конечном итоге вы должны столкнуться с исправлением, которое решит проблему в вашем конкретном сценарии.
Способ 1. Использование средства устранения неполадок сетевого адаптера
Прежде чем мы углубимся в другие, более технические стратегии восстановления, давайте посмотрим, оборудована ли ваша версия Windows для автоматического решения этой проблемы. Некоторым пользователям удалось устранить ошибку « Разрешение имен для тайм-аута wpad имени » с помощью встроенного средства устранения неполадок сетевого адаптера .
Эта встроенная утилита сканирует распространенные проблемы с сетевым адаптером и автоматически применяет правильные стратегии восстановления для проблем, которые ей удается выявить. Вот краткое руководство по использованию средства устранения неполадок сетевого адаптера:
- Нажмите клавишу Windows + R, чтобы открыть диалоговое окно « Выполнить ». Затем введите « ms-настройки: устранение неполадок » и нажмите Enter, чтобы открыть вкладку « Устранение неполадок » приложения « Настройки» .

- На вкладке « Устранение неполадок » прокрутите вниз, чтобы найти и устранить другие проблемы, нажмите « Сетевой адаптер» и выберите « Запустить средство устранения неполадок».

- После завершения начального сканирования выберите сетевой адаптер, который работает в списке, и нажмите « Далее».

- Подождите, пока сканирование не будет завершено. Во время этого процесса средство устранения неполадок будет применять различные стратегии восстановления, а затем перезапустить сетевой адаптер, чтобы увидеть, была ли проблема решена.

- После завершения процесса вы получите краткое изложение проблем, выявленных и исправленных. Закройте средство устранения неполадок и посмотрите, была ли проблема решена.
Если ошибка « Разрешение имени для имени wpad timed out » все еще происходит или исправление длится только мгновенно, перейдите к следующему способу ниже для другого подхода.
Способ 2: переустановка сетевого адаптера (только для Windows 10)
Другой подход, который может решить проблему с минимальными трудностями, - просто удалить сетевой адаптер через диспетчер устройств. Это заставит вашу ОС автоматически повторно обнаруживать сетевой адаптер и переустанавливать его с нуля.
Примечание. Эту процедуру следует выполнять только в Windows 10, поскольку она способна автоматически обнаруживать и устанавливать любые отсутствующие драйверы.
Вот краткое руководство по переустановке сетевого адаптера для устранения ошибки « Разрешение имени для имени wpad timed out »:
- Нажмите клавишу Windows + R, чтобы открыть диалоговое окно « Выполнить ». Затем введите « devmgmt.msc » и нажмите Enter, чтобы открыть диспетчер устройств .

- В диспетчере устройств разверните раскрывающееся меню сетевых адаптеров и щелкните правой кнопкой мыши сетевой адаптер, который вызывает проблему. Затем нажмите « Удалить устройство».

- После удаления устройства выйдите из диспетчера устройств и перезагрузите компьютер. При следующем запуске Windows 10 автоматически обнаружит отсутствие важного драйвера и установит необходимую прошивку для сетевого адаптера.
- После завершения следующего запуска проверьте подключение к Интернету и посмотрите, не возникла ли у вас такая же проблема.
Если ошибка « Разрешение имени для имени wpad timed out » сохраняется, перейдите к следующему способу ниже.
Способ 3: сброс подключения TCP / IP
Эта конкретная ошибка также может возникнуть, если инструкции TCP / IP повреждены или повреждены. Набор встроенных инструкций TCP / IP является одной из наиболее важных частей вашего интернет-соединения. Если вы оказались в ситуации, когда вы вообще не можете подключиться к Интернету, это может быть связано с TCP / IP.
К счастью, вы можете легко сбросить инструкции TCP / IP с помощью утилиты NetShell. Вот краткое руководство о том, как сбросить соединение TCP / IP:
- Нажмите клавишу Windows + R, чтобы открыть диалоговое окно « Выполнить ». Затем введите « cmd » и нажмите Ctrl + Shift + Enter, чтобы открыть командную строку с повышенными правами. В ответ на запрос UAC (Контроль учетных записей) нажмите Да, чтобы предоставить административные привилегии.

- В командной строке с повышенными правами введите следующую команду и нажмите Enter, чтобы сбросить TCP / IP вручную:
netsh int ip reset
- После сброса TCP / IP закройте командную строку с повышенными правами и перезагрузите компьютер.
При следующем запуске убедитесь, что ошибка « Разрешение имени для имени wpad timed out » все еще происходит. Если это так, перейдите к следующему способу ниже.
Способ 4: очистка кеша DNS
Еще одна потенциальная стратегия исправления, которая может решить эту проблему, - очистить кэш DNS вашего компьютера. Несколько затронутых пользователей сообщили, что эта процедура устраняет любые прерывания соединения, вызванные ошибкой « Разрешение имени для таймаута wpad имени ».
Вот краткое руководство по очистке кеша DNS вашего компьютера;
- Нажмите клавишу Windows + R, чтобы открыть диалоговое окно «Выполнить». Затем введите «cmd» и нажмите Ctrl + Shift + Enter, чтобы открыть командную строку с повышенными правами. В ответ на запрос UAC (Контроль учетных записей пользователей) нажмите Да, чтобы разрешить права администратора.

- В командной строке с повышенными привилегиями введите следующие команды и нажмите клавишу ВВОД после каждой команды:
ipconfig / flushdns ipconfig / registerdns ipconfig / выпуск ipconfig / renew
- Как только кэш DNS был очищен, перезагрузите компьютер и посмотрите, не возникает ли ошибка после завершения следующего запуска.
Если вы по-прежнему сталкиваетесь с ошибкой « Разрешение имени для тайм-аута wpad имени », перейдите к следующему способу ниже.
Способ 5: изменение DNS-сервера по умолчанию
Возможно, вы столкнулись с ошибкой « Разрешение имени для тайм-аута wpad имени» из -за некоторых несоответствий с DNS-сервером по умолчанию. Нам удалось идентифицировать некоторые отчеты, в которых проблема была исправлена, изменив DNS по умолчанию на предоставленный Google.
Вот краткое руководство по изменению адреса DNS по умолчанию на DNS Google:
- Нажмите клавишу Windows + R, чтобы открыть диалоговое окно « Выполнить ». Затем введите «control» или «control.exe» и нажмите Enter, чтобы открыть панель управления.

- В классическом окне панели управления нажмите « Сеть и Интернет», затем нажмите « Центр управления сетями и общим доступом» .

- На экране « Центр управления сетями и общим доступом» нажмите « Изменить настройки адаптера» .

- Щелкните правой кнопкой мыши сеть, к которой вы в данный момент подключены, и выберите « Свойства» .

- На экране « Свойства» перейдите на вкладку « Сеть » и дважды щелкните « Протокол Интернета версии 4 (TCP / IPv4)» .

- На экране « Свойства» интернет-протокола версии 4 установите флажок « Использовать следующие адреса DNS-серверов» . Затем установите 8.8.8.8 для предпочитаемого DNS-сервера и 8.8.4.4 для альтернативного DNS- сервера.

- Нажмите OK, чтобы сохранить изменения, затем перезагрузите компьютер, чтобы изменения вступили в силу.
После завершения следующего запуска посмотрите, была ли проблема решена. Если ошибка « Разрешение имени для имени wpad timed out » все еще возникает, перейдите к следующему способу ниже.
Способ 6: отключение TCP / IP v6
Другая возможность, по которой может возникать эта конкретная ошибка, - это сценарий, в котором на компьютере включен протокол TCP / IP v6, но ваш поставщик услуг Интернета (Internet Service Provider) не поддерживает TCP / IP v6. В этом случае решение состоит в том, чтобы просто отключить TCP / IP v6 .
Вот краткое руководство о том, как это сделать:
- Нажмите клавишу Windows + R, чтобы открыть диалоговое окно «Выполнить». Затем введите « ncpa.cpl » и нажмите Enter, чтобы открыть окно « Сетевые подключения» .

- В окне « Сетевые подключения» щелкните правой кнопкой мыши сеть, к которой вы в данный момент подключены, и выберите « Свойства».

- На экране « Свойства» вашей сети перейдите на вкладку «Сеть» и прокрутите список используемых элементов. Затем снимите флажок, связанный с Интернет-протоколом версии 6 (TCP / IPv6), и нажмите « ОК», чтобы сохранить изменения.

- Как только IPv6 был отключен, перезагрузите компьютер и посмотрите, была ли ошибка устранена при следующем запуске компьютера.
Если вы все еще сталкиваетесь с той же самой ошибкой « Разрешение имени для имени, истекшего таймаутом wpad » внутри вашей программы просмотра событий, перейдите к следующему способу ниже.
Способ 7. Отключение RSS, автонастройки и Taskoffload
Существуют три ненужные технологии, которые могут привести к ошибке « Разрешение имени для имени wpad timed out ». Несколько пострадавших пользователей сообщили, что их соединение стало стабильным раз и навсегда после того, как они отключили RSS, Автонастройку и Taskoffload.
Эта процедура может быть немного утомительной, но мы покажем вам быстрый способ, как это сделать из командной строки с повышенными правами и редактора реестра:
- Нажмите клавишу Windows + R, чтобы открыть диалоговое окно « Выполнить ». Затем введите «cmd» и нажмите Ctrl + Shift + Enter, чтобы открыть окно командной строки с повышенными правами. В ответ на запрос контроля учетных записей нажмите Да, чтобы предоставить административные привилегии.

- В командной строке с повышенными привилегиями введите следующие команды по порядку и нажмите Enter после каждой, чтобы отключить RSS, автонастройку и TaskOffload :
Интерфейс netsh tcp set global rss = отключено Интерфейс netsh tcp set global autotuninglevel = отключено netsh int ip set global taskoffload = отключено
- Как только три технологии отключены, закройте командную строку с повышенными правами. Затем откройте окно «Выполнить» ( клавиша Windows + R ) m, введите « regedit » и нажмите Enter, чтобы открыть редактор реестра . В ответ на запрос UAC (Контроль учетных записей) нажмите Да, чтобы предоставить административные привилегии.

- Внутри редактора реестра используйте панель навигации вверху, чтобы попасть в следующее место:
Компьютер \ HKEY_LOCAL_MACHINE \ SYSTEM \ CurrentControlSet \ Services \ Tcpip \ Parameters
Примечание. Вы можете перемещаться туда вручную или просто вставить адрес в панель навигации.
- Вам также необходимо отключить масштабируемый сетевой пакет (SNP). Для этого откройте каждый из следующих разделов реестра и установите для них значение «Значение» для каждого: 0:
EnableTCPChimney EnableTCPA EnableRSS
Примечание. Если один из этих или нескольких из этих ключей не существует, вам нужно будет создать их вручную, перейдя в меню «Правка»> « Создать»> «Слово (32 - бит)» и присвоив каждому ключу соответствующее имя.
- После внесения изменений закройте редактор реестра и перезагрузите компьютер. При следующем запуске проверьте, была ли проблема решена.




















