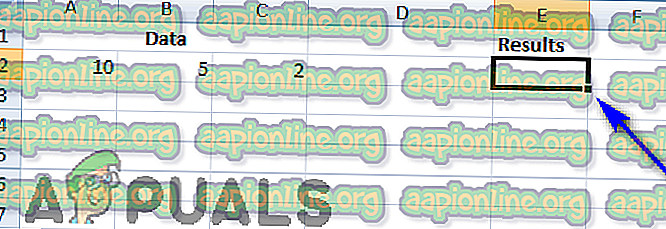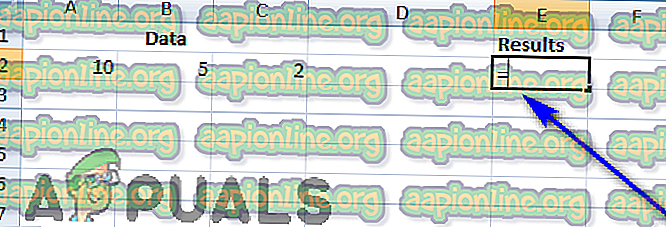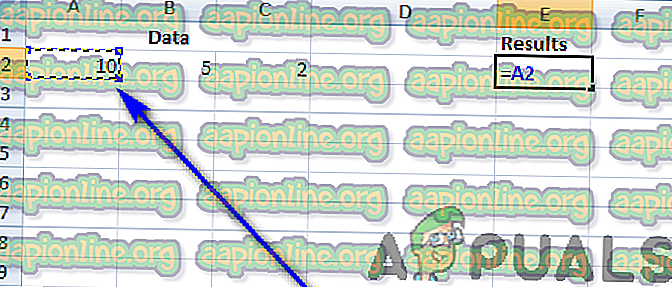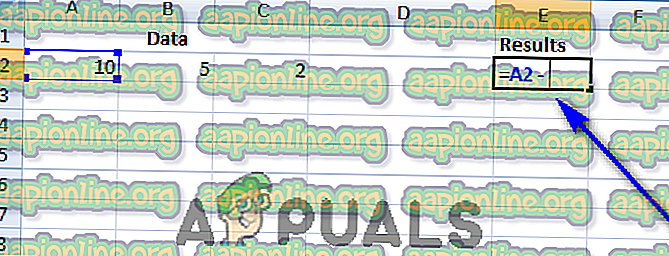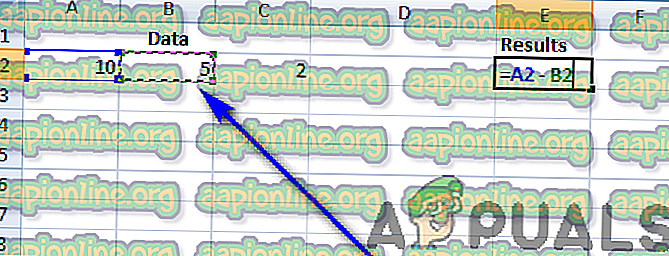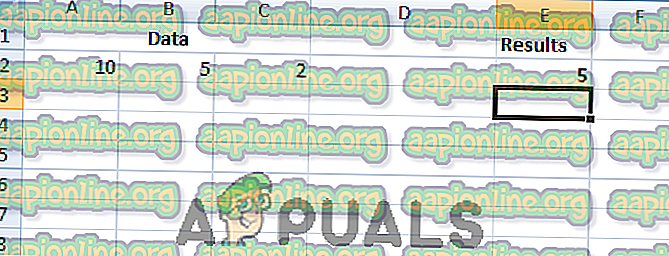Как выполнить вычитание в Excel
Microsoft Excel - это программа для работы с листами - самая лучшая программа для работы с листами, доступная для компьютеров. Excel - идеальное решение для программ для работы с листами - это означает, что он делает все, что делает обычная программа для работы с листами, и делает это лучше. Программы для работы с листами предназначены для упрощения ведения записей и расчетов для пользователей, поэтому вполне уместно, что Excel способен выполнять операции вычитания, а также множество других математических операций, причем все это само по себе. Компьютеры, однако, не чувствительны, поэтому, хотя Excel может выполнять операции вычитания, вам придется указывать ему выполнять операцию вычитания всякий раз, когда вы хотите, чтобы она выполнялась. Вы говорите Excel, чтобы выполнить определенную математическую операцию, создавая то, что известно в Excel-говорить как формула . Вот как выглядят различные варианты формулы вычитания в действии:

Формулы Excel: Основное руководство
Формулы - это среда, которую вы используете в Excel, чтобы дать программе команду выполнить определенные операции, обычно математические, и сообщить программе, где необходимо выполнить соответствующую операцию. Мы будем иметь дело только с формулами вычитания в этом руководстве, и вот все технические детали, которые вам необходимо знать для целей создания и использования формул вычитания в Excel, чтобы заставить программу выполнять операции вычитания для вас:
- Чтобы создать формулу в Excel, вы используете знак равенства ( = ). Знак равенства сообщает программе, что все, что следует за символом, является формулой.
- В формуле Excel вы можете использовать как фактические данные (например, числа), так и ссылки на ячейки (буквенно-цифровые ссылки на ячейку (я) электронной таблицы, содержащей данные, для которых вы хотите выполнить соответствующую операцию.
- В Excel формула для операции, которую вы хотите, чтобы программа выполняла, вводится в ячейку, в которой вы хотите отобразить результат операции.
- В этом руководстве мы будем иметь дело только с формулами для операций вычитания, а символом для операции вычитания в Excel является тире ( - ).
- Excel воспринимает формулу как завершенную, когда пользователь нажимает клавишу Enter, поэтому любая операция, для которой вы создаете формулу, выполняется, когда вы вводите формулу и нажимаете Enter .
Создание формулы для операции вычитания
О формулах Excel можно многое узнать, но как только вы разберетесь с основами концепции, вы сможете приступить к созданию собственной формулы и использовать ее на практике. Если вы хотите создать формулу вычитания в Excel, чтобы программа выполняла для вас операции вычитания, вот как вы можете это сделать:
Примечание . Шаги, перечисленные и описанные ниже, основаны на случае, когда пользователь хочет, чтобы Excel вычел 5, данные, содержащиеся в ячейке B 2 их электронной таблицы, из 10 - данные, которые содержит ячейка A2 их электронной таблицы. Шаги не изменятся, независимо от ваших конкретных обстоятельств - вам просто нужно будет внести небольшие изменения в такие элементы, как данные или ссылки на ячейки, для которых разработана формула.
- Прежде всего, перейдите к ячейке, в которой вы хотите отобразить результат операции вычитания, которую Excel выполнит, и затем щелкните по ячейке, чтобы выбрать ее.
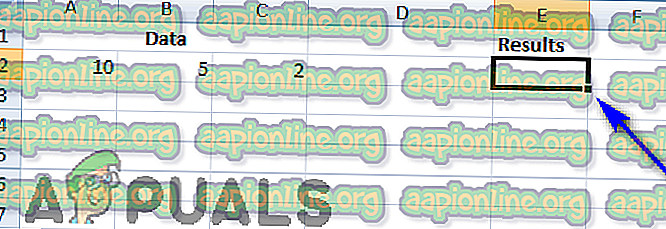
- Введите знак равенства ( = ) в ячейку, чтобы начать формулу.
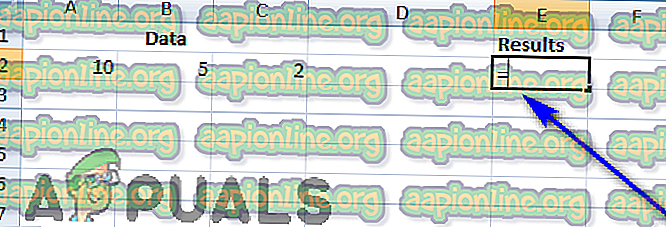
- Вставьте данные Excel для выполнения операции вычитания в выбранную ячейку, убедившись, что между двумя величинами, которые вы хотите, чтобы Excel выполнил операцию, должна быть добавлена тире ( - ). Вы можете сделать это множеством разных способов - вы можете просто ввести данные, для которых вы хотите выполнить операцию (в данном случае 10 - 5 ), вы можете ввести буквенно-цифровые ссылки, которые указывают Excel на ячейки, содержащие данные, над которыми должна быть выполнена операция (в данном случае A2 - B2 ), или вы можете указать и щелкнуть по интересующим ячейкам одну за другой, чтобы автоматически добавить ссылки на них в формулу (щелкнув по ячейке A2, введите тире ( - ) и затем нажмите на ячейку B2, в этом случае).
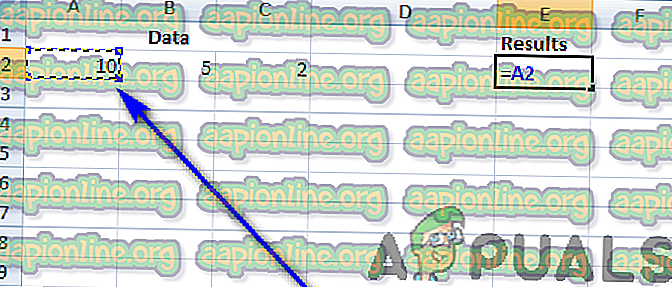
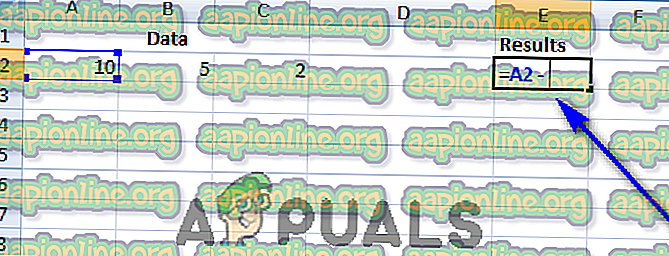
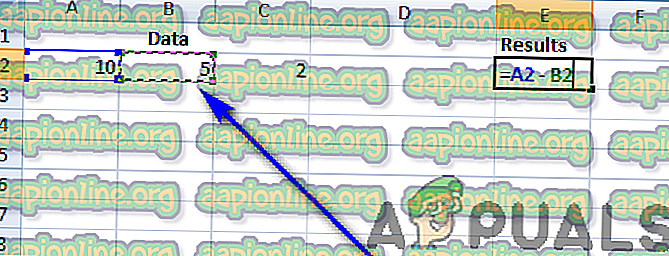
- Нажмите клавишу Enter на клавиатуре, чтобы в Excel стало понятно, что формула завершена и что теперь ей нужно выполнить указанную операцию.
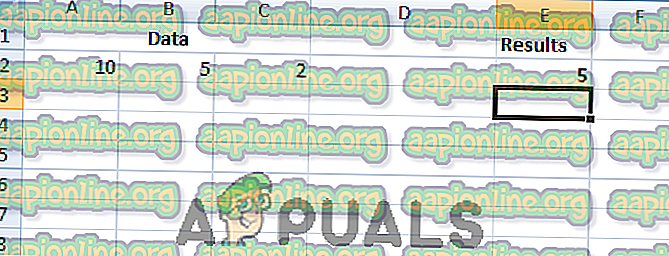
Как только вы нажмете Enter на клавиатуре, Excel выполнит указанную операцию вычитания, и результат (в данном случае число 5 ) появится в выбранной ячейке. В то время как выбранная ячейка будет отображать результат операции вычитания, при щелчке по ней на панели формул Excel отобразится созданная вами формула .

Примеры формул вычитания
Если вы все еще не уверены, как должна выглядеть формула вычитания в Excel, вот несколько примеров формул вычитания, которые могут помочь вам лучше понять концепцию и ее функциональность:
= 10 - 5
= A2 - B2
= A2 - B2 - C2
= A2 / C2 - B2
= (A2 - B2) / C2

Ссылки на ячейки в формулах> Необработанные данные в формулах
Как указывалось выше, вы можете использовать как необработанные данные, так и ссылки на ячейки, содержащие необработанные данные, с которыми вы хотите работать при создании формул вычитания (или любых других формул, в этом отношении) в Excel. Однако рекомендуемый порядок действий - использовать ссылки на ячейки в любых формулах, которые вы создаете. Вводить точные ссылки на ячейки совершенно нормально, но использование функции «укажи и щелкни» для создания и вставки ссылок на ячейки в формулы почти полностью исключает риски, связанные с человеческими ошибками и неточностью ввода.
Ввод ссылок на ячейки имеет огромную выгоду - если в какой-то момент необработанные данные, выбранные ячейки содержат изменения даже незначительно, это изменение автоматически отражается в ячейке, содержащей формулу, как только в необработанные данные вносятся изменения в выбранных ячейках и нажата клавиша Enter, при этом пользователю не нужно поднимать даже один палец. Нет необходимости вносить изменения в формулу, если необходимо изменить необработанные данные, если вы использовали ссылки на ячейки в формуле и в духе честности просто указали и щелкнули ячейки, содержащие данные, с которыми нужно работать очевидно, быстрее, чем вводить необработанные данные или даже буквенно-цифровые ссылки самостоятельно. В таком случае, если вы не уверены, что необработанные данные не будут изменены, независимо от того, что происходит, ссылки на ячейки - лучший способ создания формулы. Очевидно, что всегда есть возможность использовать комбинацию как необработанных данных, так и ссылок на ячейки в формулах, которые вы создаете.
Разработка более продвинутых формул
Как уже упоминалось ранее, вычитание - не единственная математическая операция, которую может выполнять Excel, и создание формул, значительно более совершенных, чем те, которые используются для выполнения операций вычитания, довольно легко. Все, что вам нужно сделать, это ввести правильные необработанные данные или ссылку на ячейку, а затем правильный математический оператор для операции, которую вы хотите, чтобы Excel выполнял с данными. В Excel есть определенный порядок операций, который следует, когда он представлен формулами для относительно более сложных математических операций. Порядок операций в Excel выглядит примерно так: операции, заключенные в круглые скобки - ( и ) - перед любыми другими операциями, после которых следуют экспоненциальные вычисления (например, 4 ^ 5 ), после чего он выполняет умножение и деление (представленные * и / соответственно). ), в зависимости от того, что произойдет первым, затем последует сложение и вычитание (представленные соответственно математическими операторами + и - ), в зависимости от того, что произойдет первым. По сути, Excel следует общепринятому и внедренному порядку операций BODMAS.