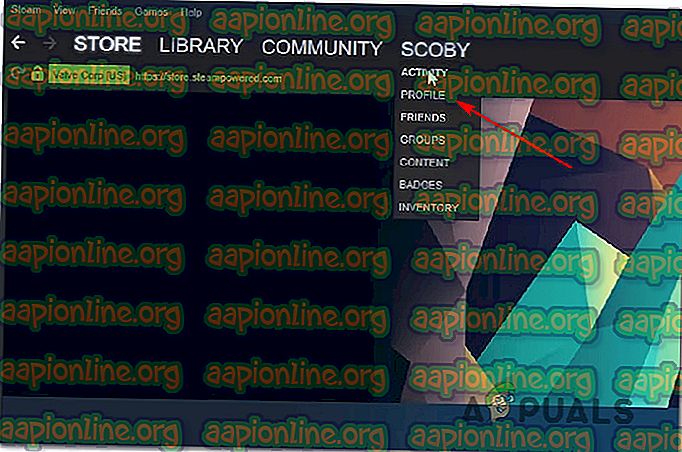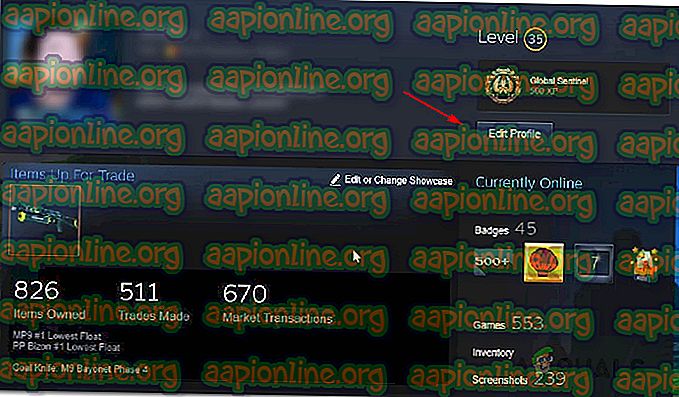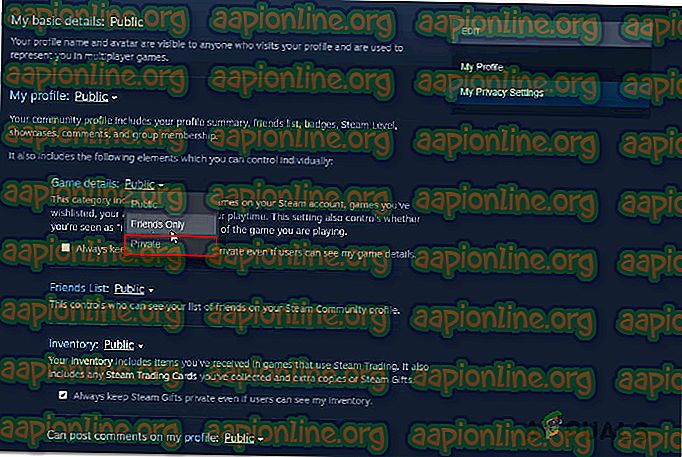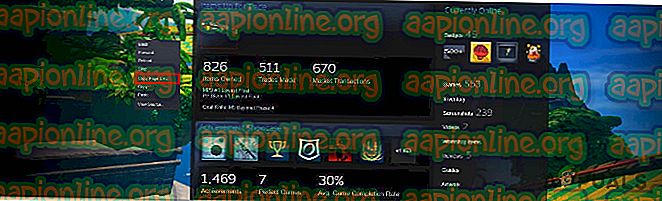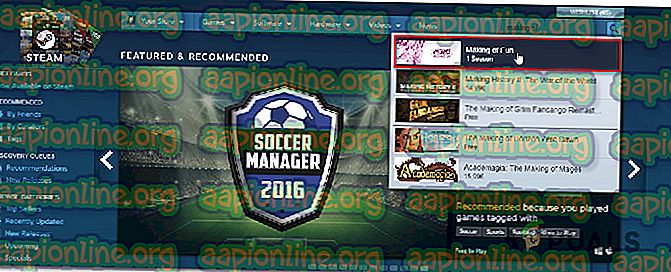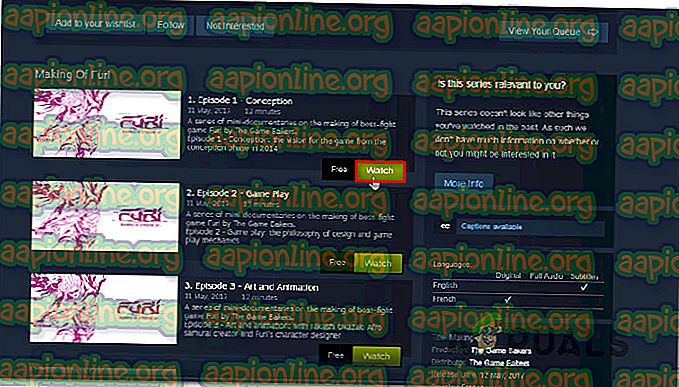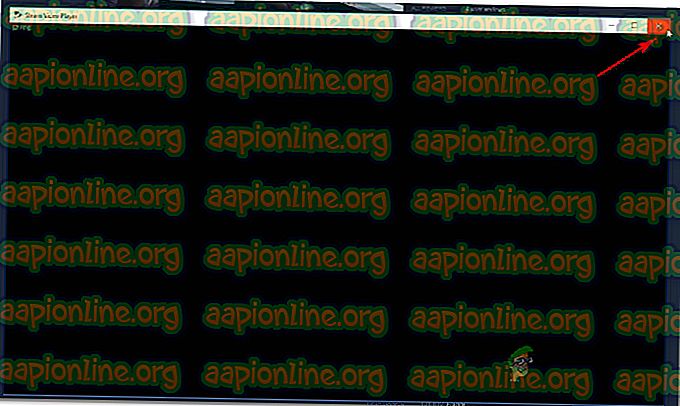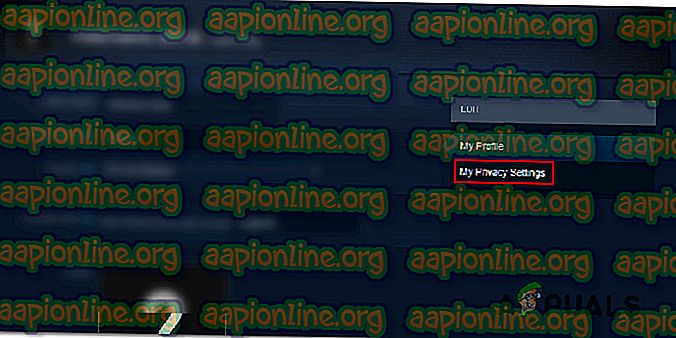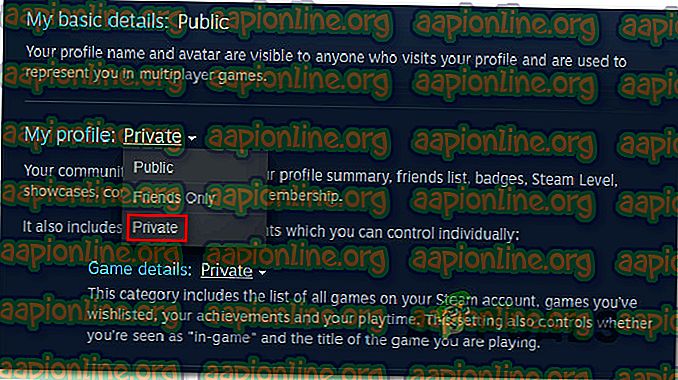Как скрыть активность Steam от друзей
Многие пользователи Steam обращаются к нам с вопросами из-за невозможности скрыть свою активность в Steam от своих друзей. Бывают случаи, когда вы не хотите, чтобы ваша покупка появлялась в новостной ленте. Или вы не хотите, чтобы все видели, в какую игру вы сейчас играете.

Имея это в виду, мы собрали список методов, которые позволят вам скрыть свою активность в Steam и продолжать играть, не задевая и не задавая вопросов друзьям или подписчикам.
Как скрыть игровую активность в Steam
Нам удается найти три разных метода, которые позволят вам выполнить практически одно и то же. Не стесняйтесь следовать любому методу, более подходящему для ситуации, в которой вы оказались. Каждый из следующих трех методов работает как минимум одним пользователем, который пытался выполнить то же самое.
Способ 1. Скрытие активности Steam в настройках конфиденциальности
Не так давно Steam выпустил обновление, которое облегчает скрытие вашей игровой активности от других игроков. Это самый эффективный способ скрыть вашу активность в Steam от друзей и подписчиков, и подтверждено, что оно работает большинством пользователей.
В отличие от двух других исправлений, описанных ниже, этот подход навсегда скрывает игровую активность и не влияет на другие компоненты Steam, присутствующие в профиле вашего аккаунта.
Вот что вам нужно сделать, чтобы активировать Steam в настройках конфиденциальности:
- Откройте Steam и перейдите к ленточной панели вверху. Затем нажмите на свое имя, а затем нажмите на профиль в появившемся контекстном меню.
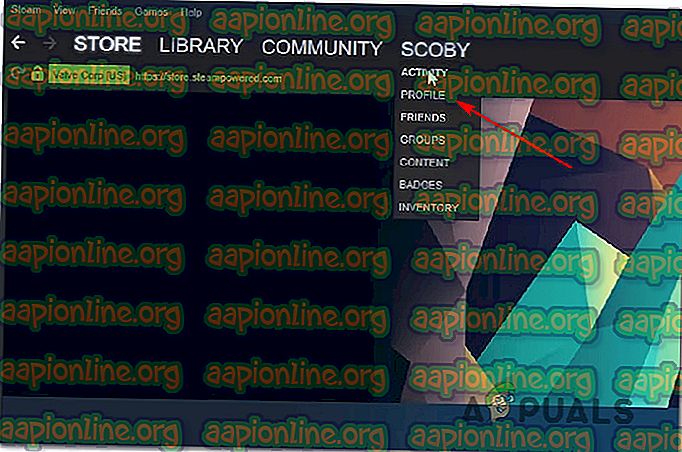
- На следующем экране переключите свое внимание на правую часть экрана и нажмите « Изменить профиль» (под текущим уровнем).
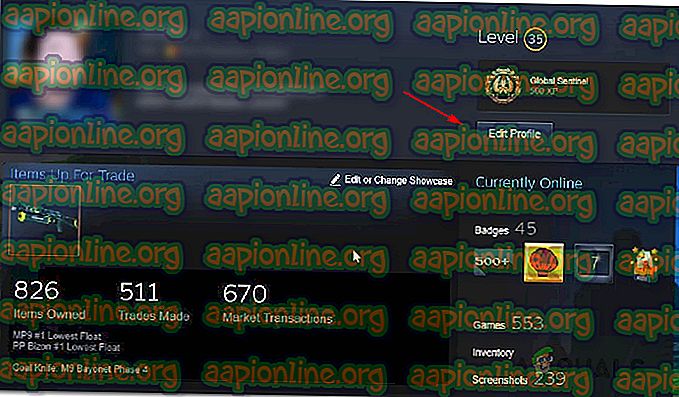
- В разделе «Параметры редактирования профиля» нажмите « Мои настройки конфиденциальности» в правой части экрана.
- Когда появятся настройки конфиденциальности, перейдите к записи « Мой профиль» и выберите меню « Публичное», связанное с « Сведениями об игре» . Затем в раскрывающемся меню выберите Личный .
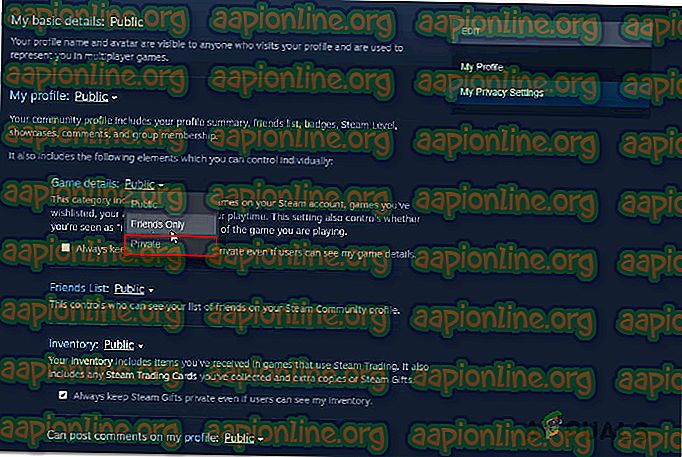
- Вы можете проверить, прошла ли процедура успешно, щелкнув правой кнопкой мыши пустое место в Steam и выбрав Копировать страницу URL . Затем вставьте скопированный URL в любой браузер и посмотрите, не скрыт ли ваш игровой процесс.
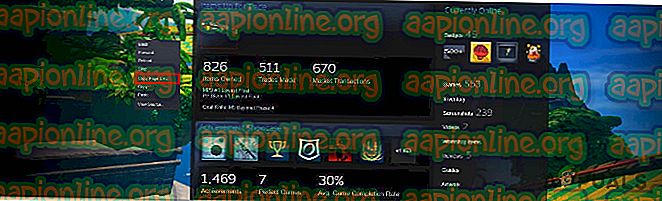
Способ 2: использование бесплатных смотрибельных эпизодов
Несколько пользователей обнаружили, что вы можете скрыть свою игровую активность в Steam, используя набор бесплатных наблюдаемых эпизодов, чтобы полностью удалить игровую активность. Это может показаться странным решением, но многим пользователям удалось скрыть свою недавнюю активность в Steam, следуя приведенному ниже руководству.
В результате Steam не сможет распознать воспроизводимое видео, пока оно полностью не загрузится и не начнет воспроизводиться на вашем экране. Поэтому, нажав кнопку « Смотреть» (как вы увидите ниже), Steam обнаружит, что добавляется новая опция. Но если вам удастся закрыть его до того, как он сможет загрузиться, в конечном итоге Steam уничтожит предыдущие версии Recent Activity .
Так что если вы повторите это действие с первыми 3 эпизодами «Making of Furi», все ваши игровые действия будут удалены.
Вот что вам нужно сделать, чтобы применить этот обходной путь:
- Откройте Steam и нажмите «Магазин» на ленточной панели вверху.
- На странице магазина Steam в Магазине используйте функцию поиска в верхнем правом углу экрана, чтобы выполнить поиск «Создание ярости».
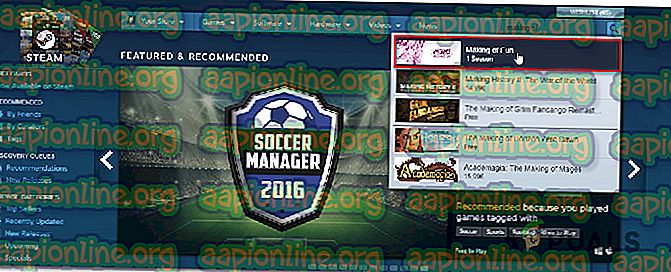
- Как только вы увидите список Изготовление Furi, нажмите на него.
- В списке «Создание ярости» нажмите кнопку « Смотреть», связанную с Эпизодом 1 .
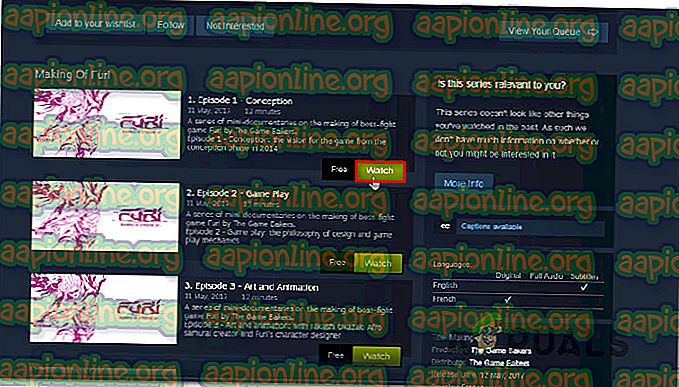
- Как только вы щелкнете по нему, откроется небольшое окно. Что вы хотите сделать дальше, так это закрыть его как можно скорее.
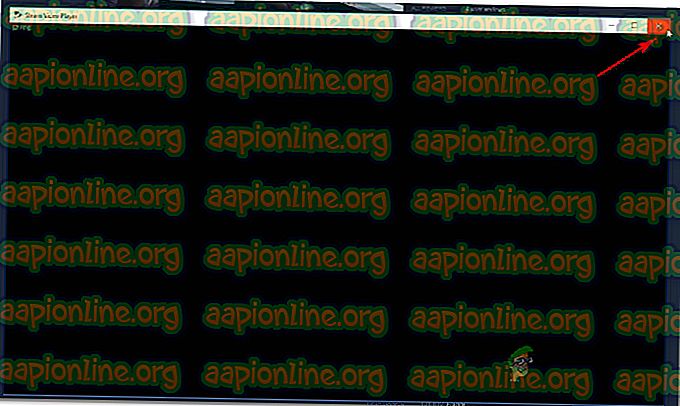
- Повторите шаг 4 и шаг 4 со следующими двумя эпизодами.
- Вернитесь в свой профиль и посмотрите, как ваша недавняя активность была полностью удалена (странно, правда?)
Если этот метод не применим к вашему текущему сценарию, перейдите к следующему способу ниже.
Способ 3: настройка вашего профиля на частный
Более решительный подход к решению этой проблемы - установить свой профиль как частный. Но имейте в виду, что этот путь по сути означает, что вы будете полностью изолированы от своих друзей и других игроков, с которыми вы столкнетесь во время игры. Детали игры, список друзей, инвентарь и даже возможность оставлять комментарии будут строго ограничены, пока включен приватный режим.
Если вы хотите пройти через это, вот краткое руководство по настройке вашего профиля в частном:
- Откройте Steam и нажмите свое имя в списке основных вкладок (под ленточной панелью). В появившемся выпадающем меню нажмите « Профиль».
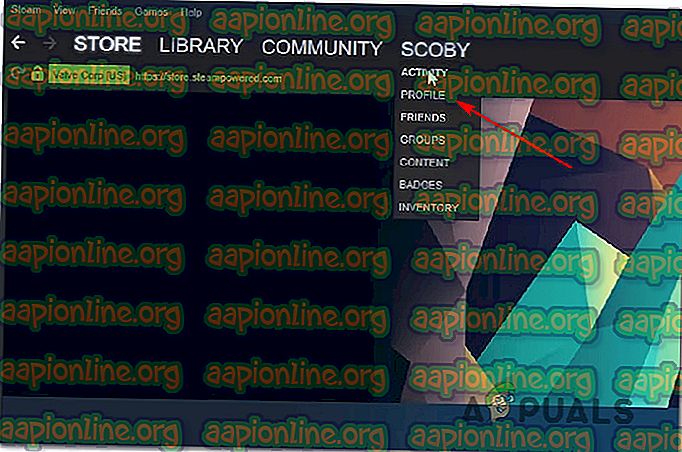
- На экране профиля нажмите « Изменить профиль» (под текущим уровнем Steam).
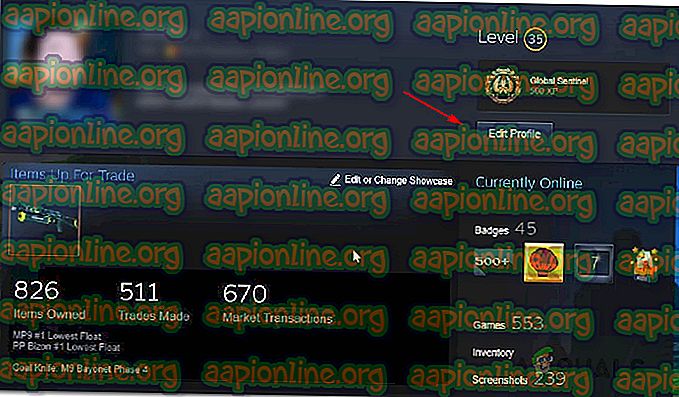
- На следующем экране нажмите « Мои настройки конфиденциальности» в правом меню.
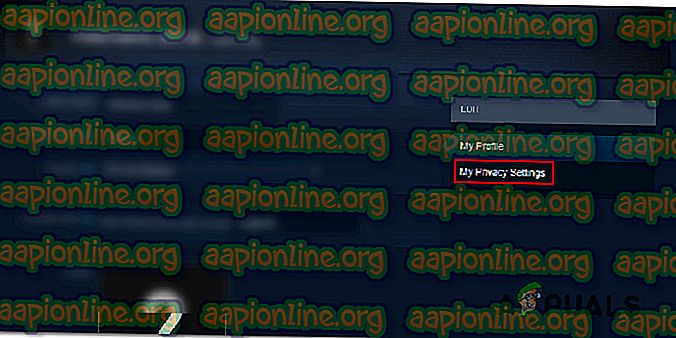
- В меню « Настройки конфиденциальности» щелкните гиперссылку, связанную с « Моим профилем», и измените статус на « Личный». Как только вы это сделаете, настройки будут скорректированы автоматически (не нужно нажимать кнопку «Сохранить» или что-то в этом роде).
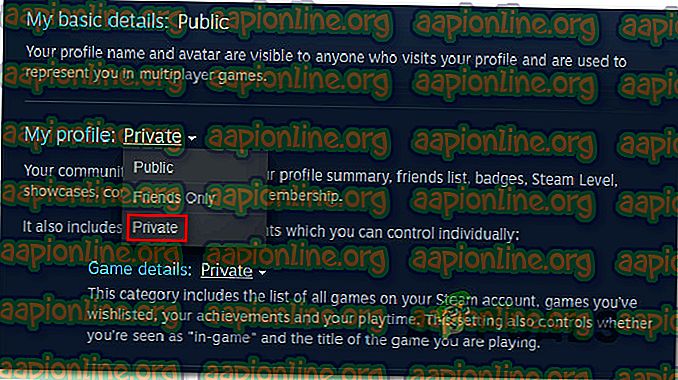
- Просмотрите свой профиль и посмотрите, как скрывается ваша игровая активность.