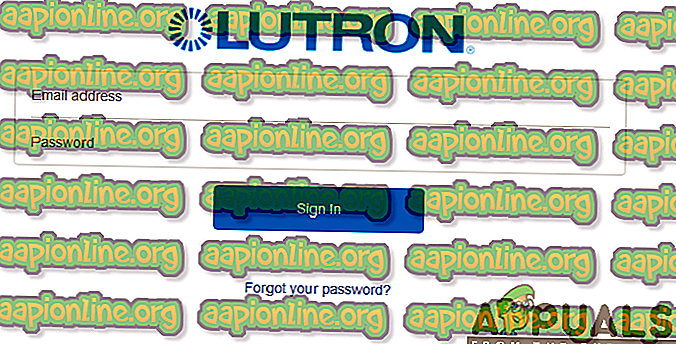Как подключить Lutron Caseta к Alexa
Lutron Caseta - это интеллектуальная система управления освещением, предназначенная для интеграции с другими устройствами и услугами «умного дома», такими как Alexa, Google Assistant, Siri и Nest. Это позволяет вам легко управлять множеством источников света и оттенков из любой точки мира в любое время нажатием кнопки, пульта дистанционного управления или смартфона. Кроме того, система управления освещением проста в установке и эксплуатации.

Alexa, с другой стороны, является важным виртуальным личным помощником, способным выслушивать ваши голосовые команды и отвечать соответствующим образом. Это поможет вам выполнять различные задачи в вашем доме, включая предоставление информации о новостях, обновлениях погоды и трафика, проигрывание аудиокниг, настройку будильника и многие другие невероятные функции.
Поскольку система освещения является таким важным и важнейшим аспектом нашей повседневной жизни, существует большая потребность в интеллектуальной системе управления освещением. В результате это становится отличным решением для каждого пользователя. Более того, система управления поможет вам регулировать качество и уровень освещенности в любой конкретной среде для определенных задач или ситуаций.
Зачем подключать Lutron Caseta к Алексе?
Вы можете спросить себя, зачем вам нужно соединять эти два удивительных устройства вместе. Как видите, они способны выполнять отличные задачи. Что ж, комбинация этих двух возможностей предоставит вам первоклассное представление о возможностях Lutron Caseta и виртуального помощника.
Lutron тесно сотрудничает с Alexa, чтобы сделать вашу жизнь проще и комфортнее, предоставляя ряд впечатляющих функций. С Alexa, вы можете сказать ему, чтобы включить свет, выключить или затемнить их в зависимости от вашего любимого уровня света. Кроме того, вы можете контролировать различные источники света, оттенки и температуру с помощью одной голосовой команды.
Поэтому нет сомнений, что подключение Lutron Caseta к Alexa принесет ряд невероятных преимуществ. Чтобы воспользоваться преимуществами, вам необходимо подключить интеллектуальное управление освещением к виртуальному помощнику. Убедитесь в том, чтобы следовать процессу ниже для достижения успешного соединения.
Шаг 1: Установка вашей системы Lutron Caseta
Прежде всего, вы должны убедиться, что у вас есть активное подключение к Интернету на протяжении всего процесса. Стабильное подключение к Интернету является неотъемлемой необходимостью для всей системы управления, поэтому вы должны рассмотреть возможность установки в вашем доме.
При наличии Интернета вам необходимо подключить интеллектуальный мост Lutron Caseta к маршрутизатору Wi-Fi. Это стало возможным благодаря использованию кабеля Ethernet. Точно так же вы можете подключить умный мост к источнику питания.

Затем вам нужно будет загрузить и установить приложение Lutron, чтобы настроить компоненты Lutron. Для пользователей Android вы можете получить приложение из магазина Google Play, а для пользователей iOS - из магазина приложений.
Шаг 2. Включите устройства с поддержкой Alexa
Lutron Caseta может работать с устройствами с поддержкой Alexa, такими как Amazon Echo Show, Echo, Echo Dot, Echo Spot, а также Amazon Echo Look. Поэтому, в зависимости от типа используемого вами устройства с поддержкой Alexa, вам необходимо сначала подключить их к источнику питания. Представление включения устройства Echo показано на рисунке ниже.

Шаг 3. Загрузите приложение Alexa на мобильное устройство.
Вам также нужно будет загрузить последнюю версию приложения Alexa, чтобы обеспечить успешную установку. Это приложение совместимо с устройствами, имеющими Android 4.4 или выше, iOS 8.0 или выше, а также Fire 3.0 или выше. Более того, приложение доступно в App Store и Google Play Store. Чтобы загрузить приложение, вам необходимо выполнить следующие шаги:
Для пользователей iOS:
- Зайдите в App Store.
- Найдите приложение Amazon Alexa в строке поиска.
- Нажмите на Get.

Для пользователей Android:
- Зайдите в Google Play Store.
- Нажмите на вкладку поиска и найдите приложение Amazon Alexa .
- Нажмите на Установить.

Шаг 4: Настройте навык Lutron Connect Alexa
После того, как все необходимые компоненты на месте, вы продолжите соединять свою Lutron Caseta с Alexa. Это будет включать включение навыка Lutron Caseta в приложении Amazon Alexa. Поэтому, после загрузки приложения Alexa, вы должны приступить к его запуску и шаг за шагом следовать инструкциям на экране, как показано ниже:
- Откройте приложение Amazon Alexa и коснитесь значка меню в левом верхнем углу экрана.

- На экране меню выберите « Навыки и игры».

- В строке поиска найдите Luton Caseta.

- Нажмите на Lutron Connect Skill и нажмите на Включить навык.

- Далее вам будет предложено войти в свою учетную запись Lutron Connect с помощью адреса электронной почты и пароля. Введите свои учетные данные и нажмите «Войти». Теперь учетные записи будут успешно связаны.
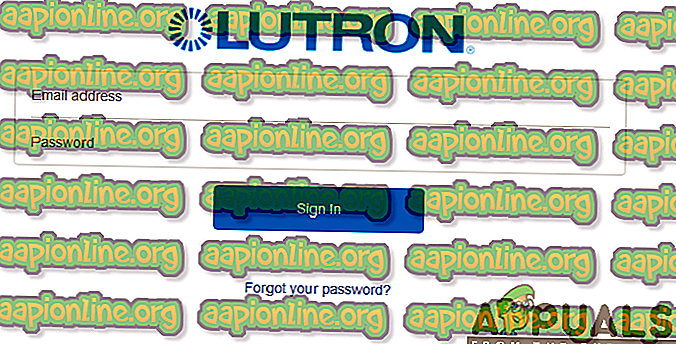
Примечание. Одна учетная запись Amazon Alexa не может контролировать несколько домов. Вам следует рассмотреть возможность использования нескольких учетных записей Amazon Alexa, если вы используете несколько домов через приложение Lutron Connect.
Шаг 5: Выберите сцены и устройства для Alexa
Затем вам нужно будет запустить мобильное приложение Lutron Connect и выбрать « Сцены и устройства» для управления Alexa. Это даст вам возможность добавлять или удалять сцены и устройства из интеграции Amazon Alexa. Поэтому вам необходимо следовать процедуре, описанной ниже:
- Нажмите на значок шестеренки в верхнем левом углу экрана, чтобы получить доступ к настройкам в приложении.

- В меню настроек выберите опцию Amazon Alexa.

- Нажмите на « Добавить / удалить сцены» или «Добавить / удалить огни и тени».

- Выберите действие по вашему выбору для выполнения в определенной сцене, а затем нажмите « Готово» в правом верхнем углу экрана.

Примечание. Для выбора будут доступны только поддерживаемые устройства или типы сцен. Неподдерживаемые компоненты или области без поддерживаемых компонентов будут представлены значком информации.
Шаг 6: Запустите функцию обнаружения устройств для Alexa
Кроме того, после завершения выбора Сцены и Устройства для управления Alexa, вам, наконец, нужно будет представить функцию Обнаружения устройства . Существует три различных способа обнаружения устройств, которые включают использование голосового управления, мобильное приложение Alexa или веб-портал Alexa. Вы можете использовать любой из этих методов для обнаружения устройства.
Использование голоса для обнаружения устройств
Просто с помощью голосовой команды вы можете поговорить с Alexa и позволить ему ответить на ваш запрос. Это самый простой и распространенный метод обнаружения устройств. Все, что вам нужно сделать, это ввести команду Alexa, сказав «Алекса, обнаружить устройства». Это займет несколько секунд и покажет вам все выбранные сцены и устройства, доступные для управления Alexa.
Использование приложения Amazon Alexa для Device Discovery
Кроме того, вы также можете использовать приложение Amazon Alexa для обнаружения устройств. Вы можете достичь этого, выполнив ряд шагов, описанных ниже:
- Запустите приложение Amazon Alexa и выберите опцию Умный дом.

- Нажмите на знак плюс в правом верхнем углу экрана.

- Нажмите на Добавить устройство.

- На экране настройки прокрутите вниз список устройств и нажмите « Другое».

- Нажмите на кнопку « Обнаружение устройств» в нижней части экрана.

После того, как вы выполните эти шаги, Alexa займет некоторое время, чтобы завершить процесс обнаружения. После этого все выбранные сцены и устройства будут отображаться с целью управления с помощью голосового управления, управления приложениями Alexa или веб-портала.
Использование веб-портала Alexa для обнаружения устройств
Более того, вы также можете использовать элемент управления веб-порталом Alexa для обнаружения устройств. Итак, для начала вам нужно перейти на alexa.amazon.com, а затем войти в свою учетную запись Amazon, которая связана с навыком Lutron Connect. После входа необходимо выполнить следующие шаги:
- Нажмите на кнопку меню в верхнем левом углу экрана и нажмите « Умный дом».

- На экране дисплея выберите параметр « Устройства» или «Сцены».

- Прокрутите вниз до нижней части экрана и нажмите кнопку « Найти».

Аналогично, Alexa займет до 60 секунд, чтобы завершить процесс обнаружения. Затем он сразу отобразит все выбранные сцены и устройства, доступные для управления с помощью голосового управления, мобильного приложения или веб-портала Alexa.