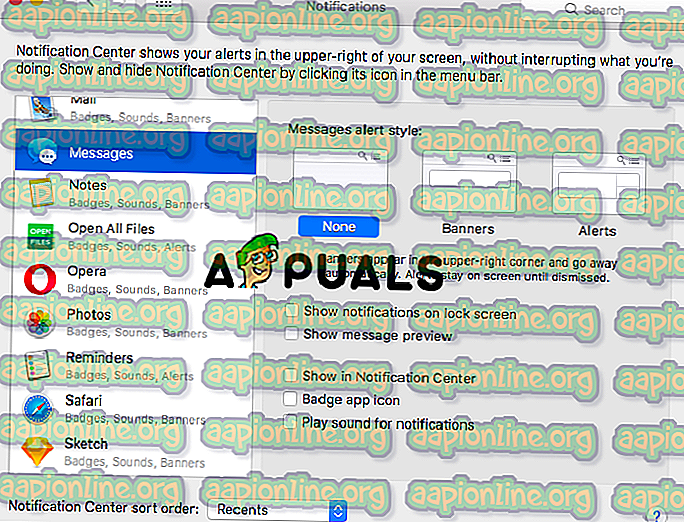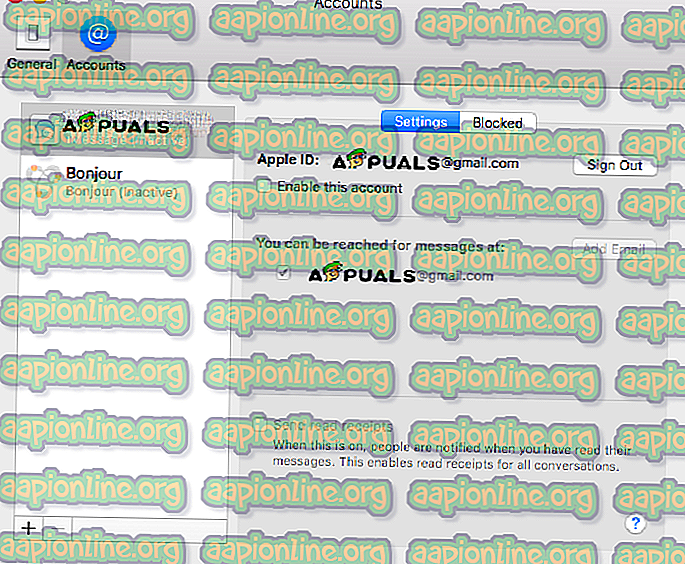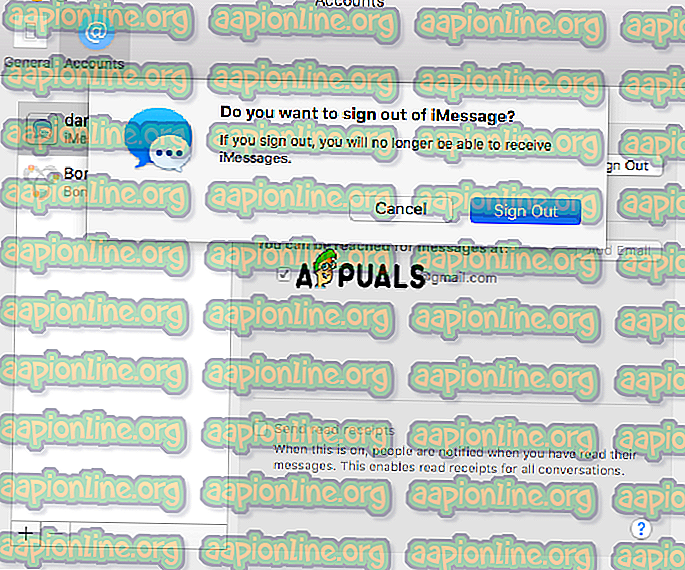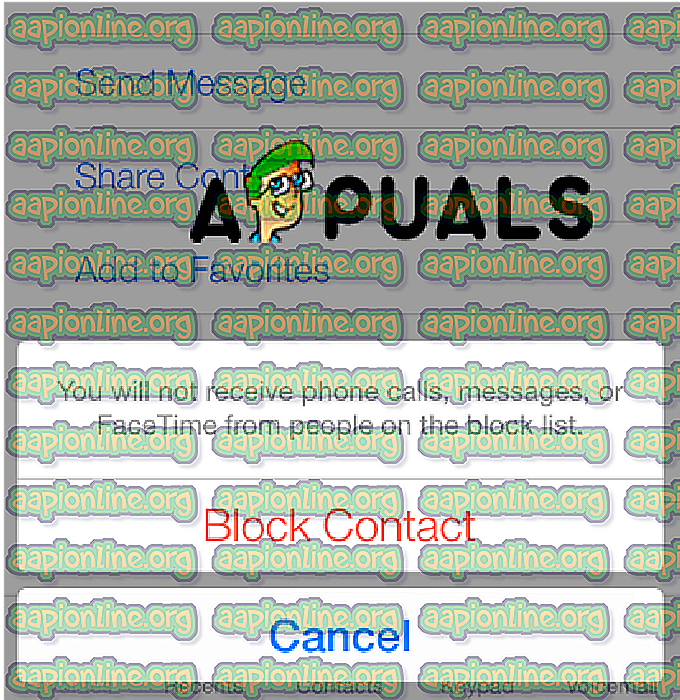Как отключить уведомления iMessage на Mac
Услуга iMessage, разработанная Apple, является одним из лучших, превосходных и блестящих способов оставаться на связи и связываться с другими пользователями устройств Apple без каких-либо дополнительных сборов в ежемесячном счете от вашего сетевого поставщика. Одной из наиболее полезных и используемых функций является возможность отправлять и получать сообщения с других устройств, подключенных к вашей учетной записи iCloud, включая ваш Mac.
Но иногда это может быть слишком много. Например, если вы находитесь в своем офисе с вашим Mac, iPhone или iPad, и все устройства предупреждают вас о том, что у вас есть сообщение, с некоторой задержкой между ними, звук уведомления может быть очень раздражающим и может отвлекать вас или кто-нибудь в этом офисе.
В этой статье мы покажем вам, как отключить уведомления iMessage на Mac, а также как выйти из iCloud в сообщениях, как исправить их, если они не работают должным образом, и некоторые другие советы и рекомендации по функциям iMessage, которые могут быть полезным и полезным.
Как отключить уведомления
- Включите свой Mac.
- Нажмите на меню Apple.
- Выберите Системные настройки.
- Откройте панель уведомлений.
- Нажмите на сообщения. На левой боковой панели.
- Выберите вариант «Нет». Также снимите флажки с других галочек.
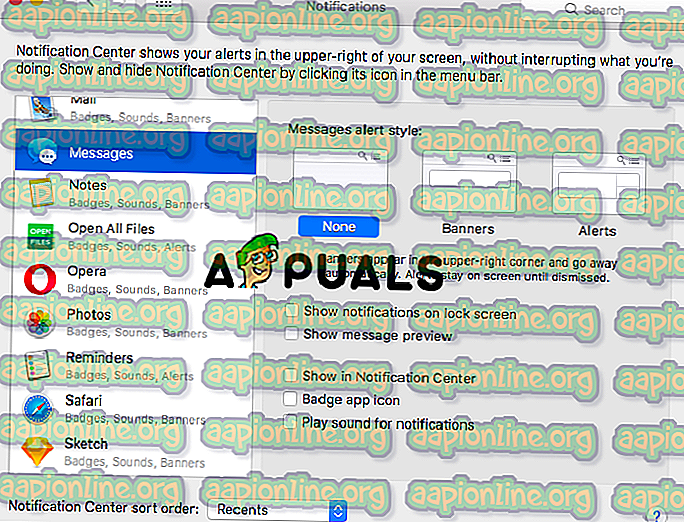
Как отключить iMessage
- Включите свой Mac.
- Откройте приложение Сообщения на вашем Mac.
- Найдите и откройте «Настройки» в меню «Сообщения».
- Нажмите на учетную запись, которую вы хотите отключить. Это расположено на вкладке левой панели.
- Снимите флажок «Включить эту учетную запись». Это отключит вашу учетную запись на вашем Mac.
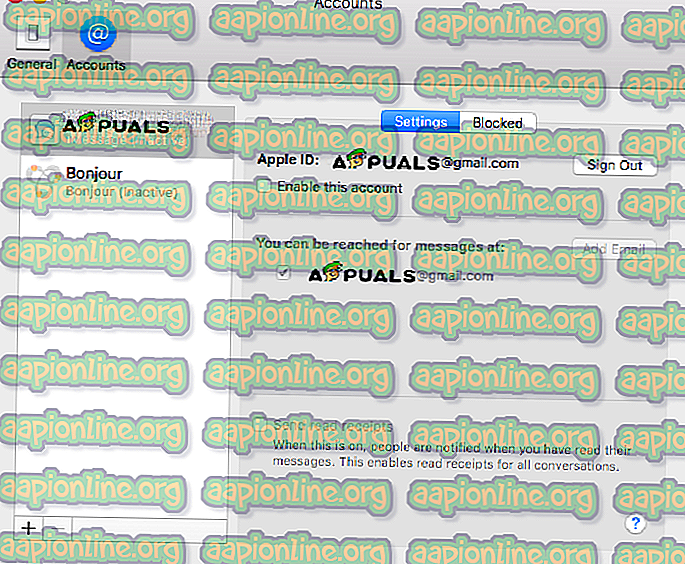
Когда вы выполните эти шаги, вы перестанете получать сообщения на вашем Mac, но вы всегда можете включить их снова. Все, что вам нужно сделать, это установить флажок, который вы ранее сняли.
Существует также альтернатива, если вы хотите отключить их навсегда. Вы можете выйти из своей учетной записи iCloud в сообщениях. Это повлияет только на приложение «Сообщения», и вам не нужно беспокоиться о том, может ли это помешать вам использовать iCloud Photos или iCloud Drive. Проще говоря, он отменяет регистрацию iMessage только в вашей учетной записи.
Как выйти из iCloud в сообщениях
- Откройте сообщения на вашем Mac.
- Откройте «Настройки» в меню «Сообщения».
- Затем выберите учетную запись, из которой вы хотите выйти. Вы найдете это в левом боковом окне.
- Нажмите «Выйти» рядом с Apple ID вашей учетной записи.
- Подтвердите, нажав Выход. Появится всплывающее окно, чтобы подтвердить, что вы действительно хотите выйти из своей учетной записи.
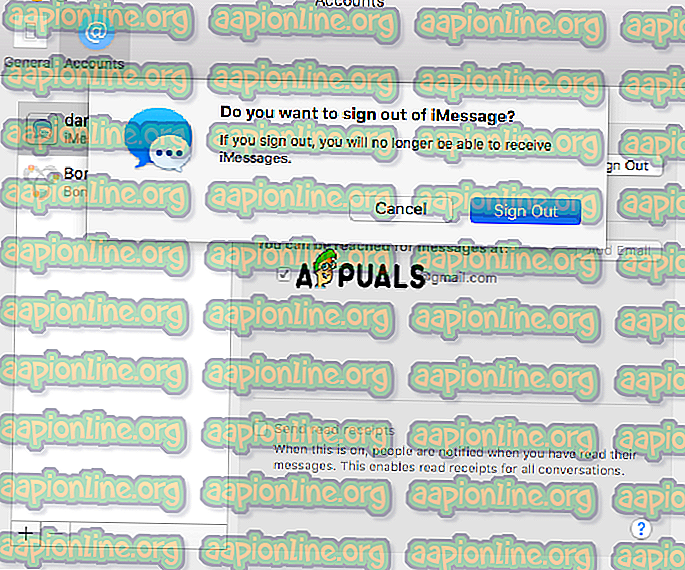
Это позволит вам выйти из iMessage с вашего Mac, но если вы захотите позже войти в систему снова, вам следует открыть сообщения, затем «Настройки», а затем вы увидите значок «плюс» в нижней части панели «Учетные записи», при нажатии на значок которого вы будете необходимо ввести свой Apple ID и пароль. Примечание. В зависимости от настроек проверки, например, при двухфакторной проверке вам может потребоваться ввести код доступа, который будет отправлен на ваше устройство.
Бонус: как исправить сообщения, если они не работают должным образом
Возможно, вас не раздражают уведомления и звуки приложения iMessage, но они не работают должным образом на вашем Mac или у вас проблема с синхронизацией на вашем iPhone или iPad, и вы хотите их отключить. Мы поможем вам попробовать некоторые вещи, чтобы решить эту проблему. Методы сверху будут очень полезны.
- Выйдите из сообщений, как показано в предыдущих шагах, а затем войдите снова.
- Отключите iMessage, используя шаги из метода Deactivate iMessage, а затем включите их снова.
- Проверьте номер телефона, который вы используете на своем Mac. Он должен совпадать с номером вашего iPhone.
- Проверьте, совпадает ли адрес электронной почты, который вы используете на своем Mac, с вашим Apple ID.
- Если у вас есть два или более Apple ID, убедитесь, что вы вошли в систему с одинаковым Apple Id на вашем Mac и на вашем iPhone или iPad.
- Если вы не получаете сообщения от своих друзей, перейдите в приложение «Контакты» и найдите их имя. Затем вам нужно проверить, имеет ли запись правильный адрес электронной почты или номер телефона, который они используют для своих сообщений. Если это другой, добавьте его.
Этих предложений будет достаточно для того, чтобы решить проблему с приложением Message.
Бонус: как заблокировать конкретного пользователя
В этом бонусном методе мы покажем вам, как заблокировать определенных людей для связи с вами из ваших контактов в приложении «Сообщения».
- Проверьте, что пользователь, который пытается связаться с вами, уже находится в ваших контактах. Если он есть в ваших контактах, перейдите к шагу № 3. Если нет, вы должны добавить их в свои контакты.
- Нажмите на значок плюса и добавьте новый контакт, заполните данные из карточки контакта. Важно не забыть добавить адрес электронной почты и номер телефона, с которого они пытались связаться с вами.
- Откройте «Настройки» из меню «Сообщения».
- Откройте учетную запись, которую вы используете для iMessage.
- Откройте вкладку «Заблокированные».
- Нажмите на значок плюс. Появится окно с вашими контактами. Найдите контакт, который вы хотите заблокировать, и выберите его.
- Контакт будет добавлен в ваш список заблокированных.
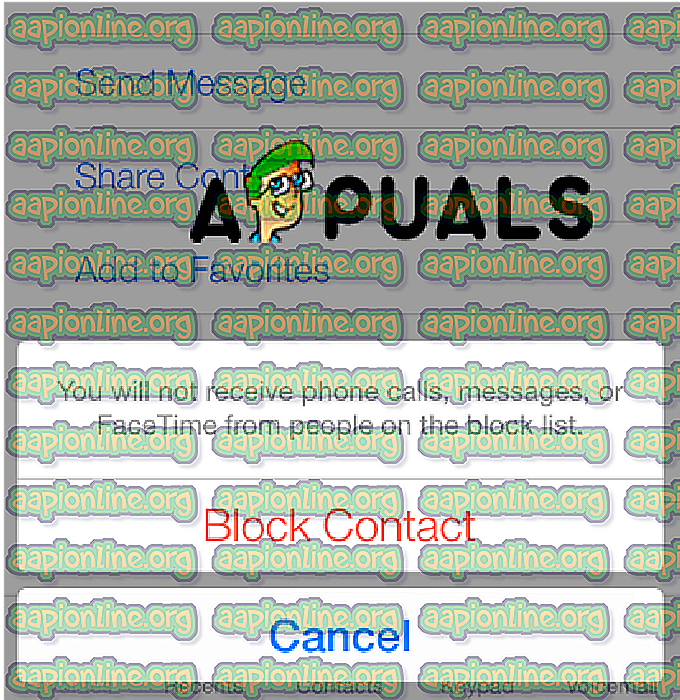
Как вы, возможно, знаете, вы не можете удалить приложение Message на своем Mac, но вы можете легко отключить или отключить iCloud и отключить только уведомления.