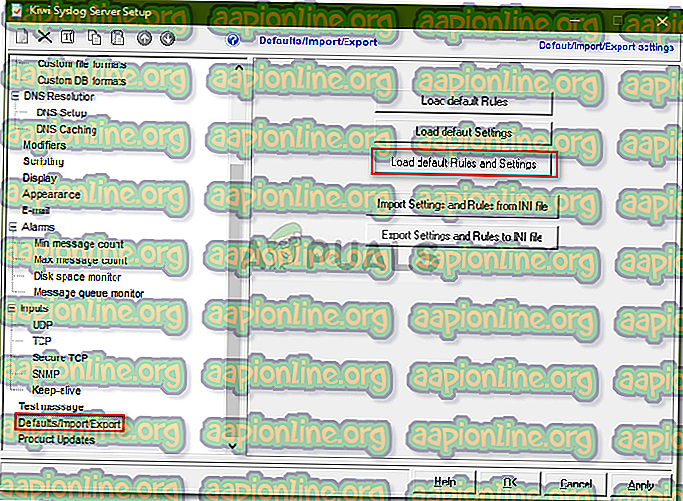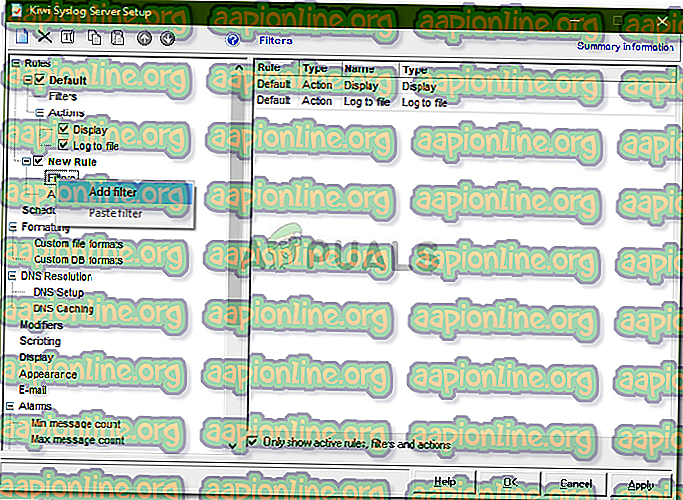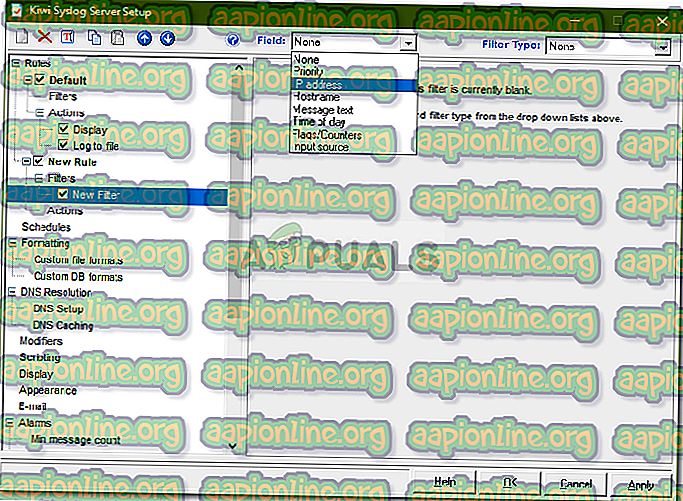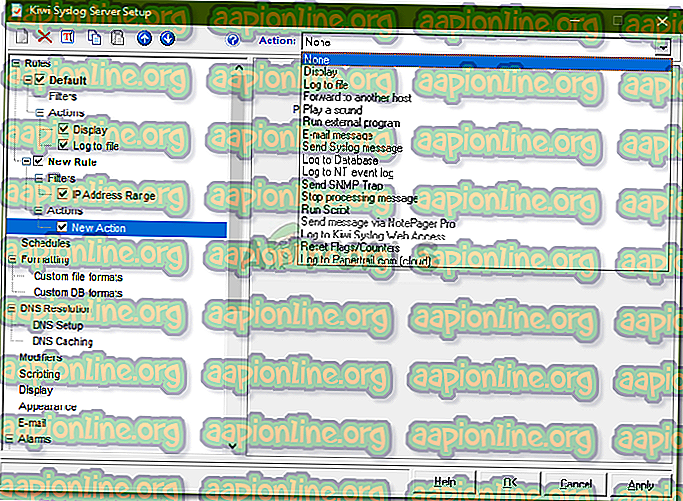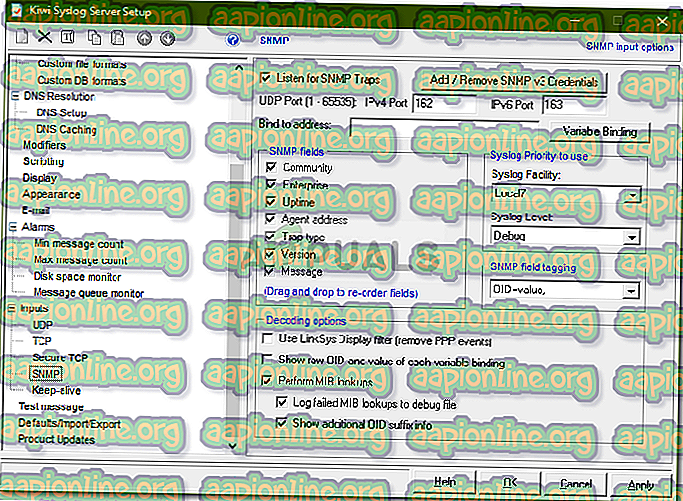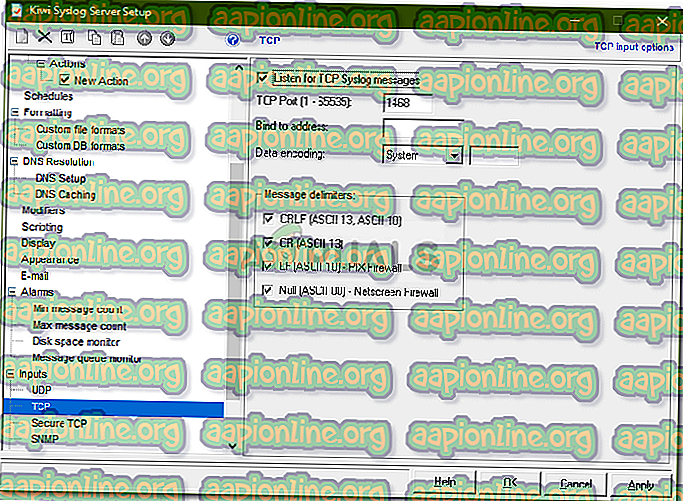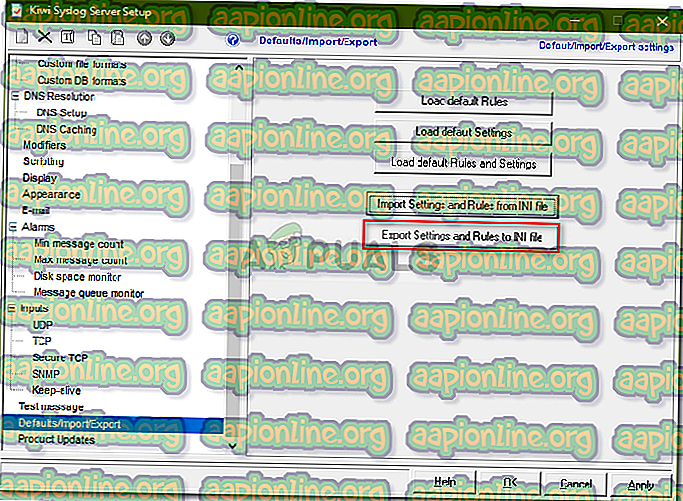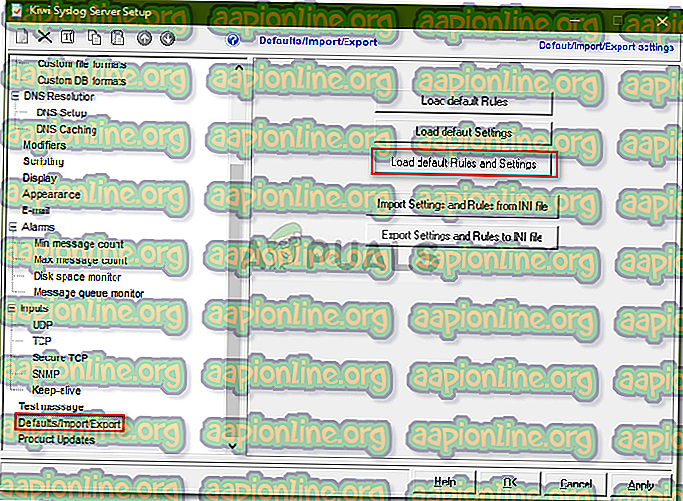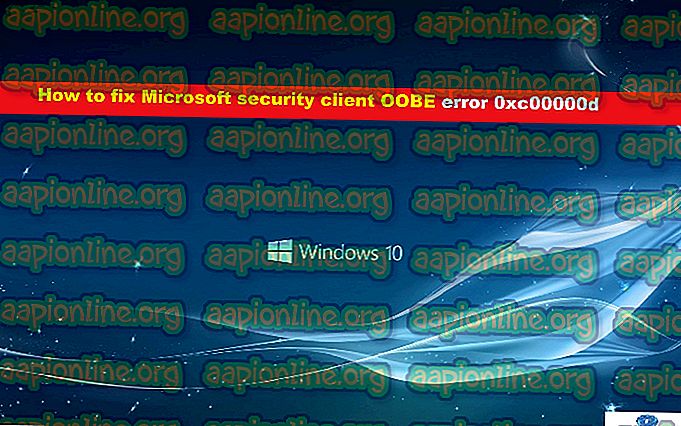Как настроить сервер SYSLOG для регистрации сетевых событий
Обычно сетевые устройства хранят сообщения о событиях на самом устройстве. Однако вы можете настроить его для отправки на определенный сервер. Сервер отныне называется сервером Syslog. Сеть отправляет все сообщения о событиях на указанный сервер Syslog, где вы можете установить определенные правила для различных типов сообщений. Чтобы сделать это, мы будем использовать инструмент Сервер системного журнала Kiwi от SolarWinds. SolarWinds разработала несколько программ, которые можно использовать для управления системами, сетями и т. Д.

Установка сервера системных журналов Kiwi
Чтобы настроить сервер системного журнала, сначала необходимо загрузить инструмент Сервер системного журнала Kiwi с официального сайта SolarWinds. Ссылку на инструмент можно найти здесь, или вы можете посмотреть лучшие серверы системного журнала здесь. После загрузки запустите установочный файл. Во время установки вам будет предложено установить утилиту в качестве службы или приложения. Вы захотите установить его как сервис, так как он позволит системному журналу Kiwi обрабатывать сообщения, даже если пользователь не вошел в систему. Остальная часть установки проста и не требует объяснений.
Настройка сервера системных журналов Kiwi
Теперь, после того, как вы установили сервер системного журнала Kiwi в систему, вам понадобится кто-то, кто проведет вас через доступные опции. Не волнуйтесь, мы рассмотрим все важные функции, которые предоставляются в бесплатной версии Kiwi Syslog Server. Следуйте приведенным инструкциям:
- Перейдите в меню «Пуск» и откройте сервер системных журналов Kiwi .
- Теперь одной из первых вещей, которые вам нужно сделать при установке сервера системного журнала, является настройка фильтров и действий. Нажмите Ctrl + P или просто нажмите Файл> Настройка, чтобы открыть окно настройки.
- В основном, фильтры используются, чтобы решить, что произойдет, когда сообщение будет получено. С помощью этого инструмента вы можете фильтровать сообщения по приоритету, диапазону IP-адресов, содержанию сообщения, источнику сообщения, имени хоста AKA и т. Д. Вы можете установить фильтр, создав новое правило или в правилах, созданных по умолчанию. Чтобы создать новое правило, щелкните правой кнопкой мыши Правила и выберите Добавить правило . Затем выделите Фильтр, щелкните правой кнопкой мыши и выберите Добавить фильтр .
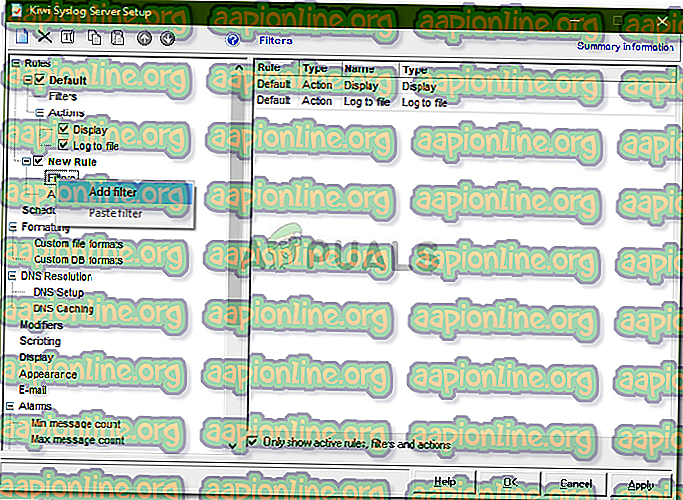
- Вы можете переименовать фильтр по своему усмотрению, однако рекомендуется указать имя, для которого он предназначен. Вы можете установить тип фильтра, выбрав его из раскрывающегося списка перед полем . В качестве примера мы выберем IP-адрес.
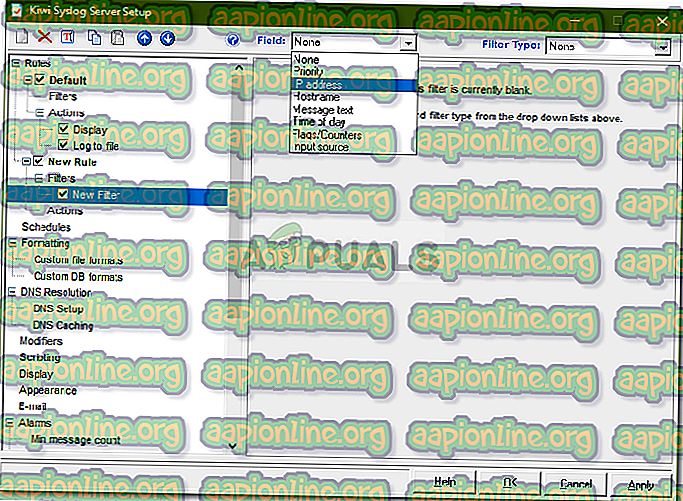
- После этого у вас есть действия . Действия в основном сообщают серверу, что делать, когда был достигнут определенный Фильтр. Он может отображать полученные сообщения, сохранять их в файле журнала, воспроизводить звук и т. Д. Однако в бесплатной версии есть ограничения на действия, которые вы можете выполнять. Чтобы установить действие, выделите Действия, щелкните правой кнопкой мыши и выберите Добавить действие .
- Вы можете выбрать, что он делает, выбрав из выпадающего меню перед действием .
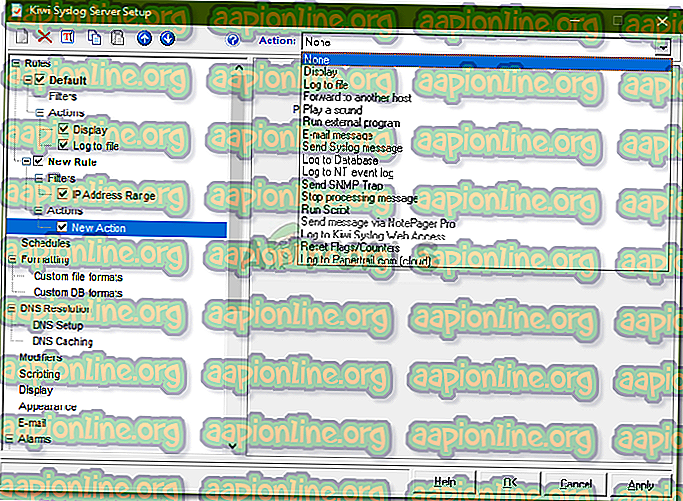
- Есть множество вещей, которые вы можете сделать с помощью этой утилиты. Вы можете изменить способ отображения сообщений, выбрав « Дисплей», установить будильник при выполнении определенных условий и т. Д.
- С помощью этой утилиты вы также можете получать ловушки. Ловушки SNMP в некотором роде похожи на syslog в том, что они представляют собой уведомления в реальном времени, которые уведомляют вас, когда у вас возникают проблемы с сетью.
- Вы можете заставить утилиту прослушивать ловушки SNMP, перейдя к SNMP в разделе Входы .
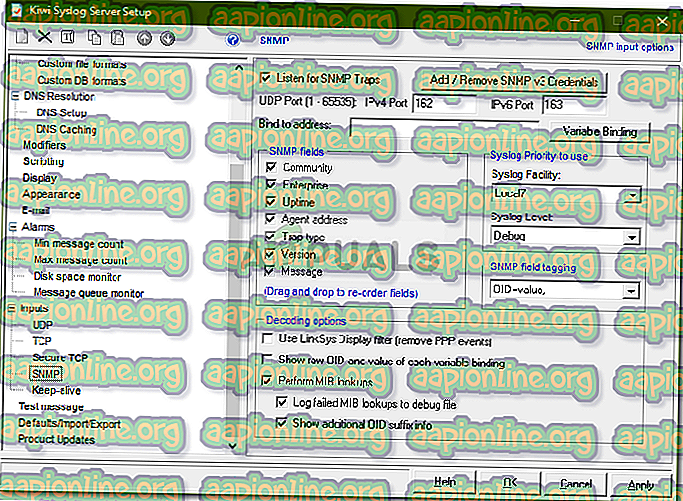
- По умолчанию утилита прослушивает все сообщения, отправленные на сервер через UDP- порт 514 . Вы также можете заставить его слушать сообщения системного журнала TCP, включив эту функцию.
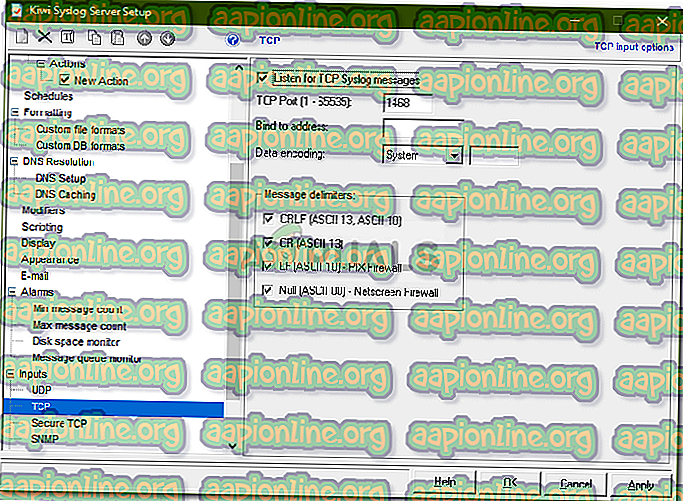
- После этого все сообщения, отправленные на сервер через UDP- порт 514 или любые другие, которые вы настроили, будут отображаться.
- Если вы хотите сохранить все созданные вами правила, фильтры и действия, вы можете сделать это, перейдя по умолчанию / Импорт / Экспорт . Там нажмите « Экспортировать настройки и правила в INI-файл ».
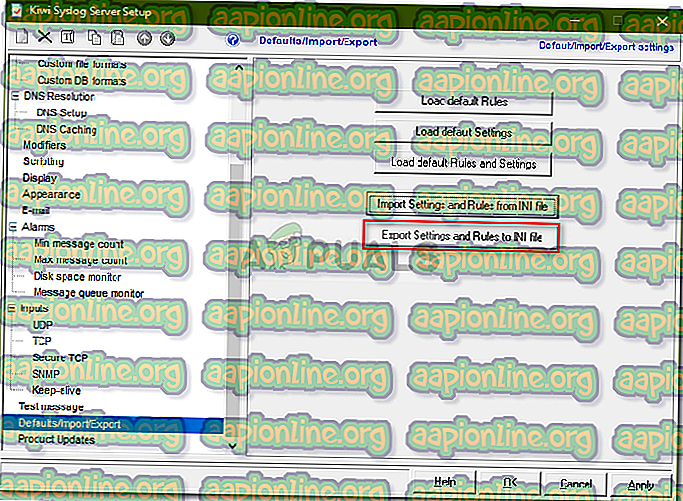
- Сохраните файл где угодно.
- Вы также можете сбросить все правила и настройки, нажав « Загрузить стандартные правила и настройки ».