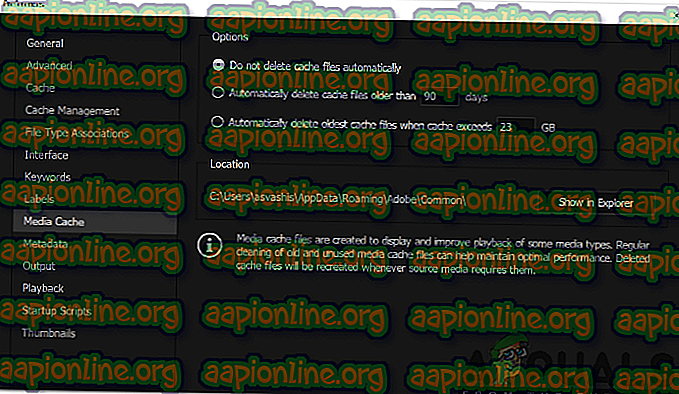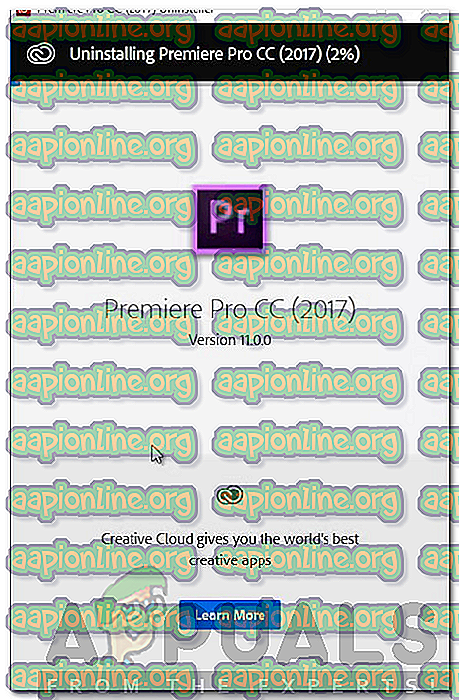Как исправить в Importer сообщили об общей ошибке в Adobe Premiere
Adobe Premiere является одним из ведущих программ для редактирования видео. Adobe Premiere Pro является преемником Adobe Premiere. Программное обеспечение было впервые представлено в 2003 году и вскоре получило известность благодаря своему удобному интерфейсу, функциям и эффективности. Как и любое другое приложение, оно время от времени беспокоит своих пользователей несколькими ошибками. Одним из них является сообщение об ошибке «Импортер сообщил об общей ошибке ». Это появляется, когда вы пытаетесь импортировать видео на временную шкалу, используя импортер. Это может быть вызвано множеством причин, например, неподдерживаемым кодеком или форматом видеофайла.

В этой статье мы рассмотрим сообщение об ошибке, обсудим его причины, а затем упомянем о решениях, которые вы можете применить, чтобы избавиться от сообщения об ошибке; тщательно. Поэтому давайте начнем с причин.
Что вызывает сообщение об ошибке «Импортер сообщил об общей ошибке» в Adobe Premiere?
Как мы упоминали ранее, сообщение об ошибке появляется, когда вы используете импортер для импорта видеофайлов. Это может быть связано со следующими причинами:
- Неподдерживаемый кодек: все устройства записи видео используют разные кодеки. Если кодек не поддерживается программным обеспечением Adobe Premiere Pro, вы не сможете импортировать его в график времени. В таком случае вам придется изменить кодек видеофайлов.
- Неподдерживаемый формат видеофайлов. Adobe Premiere довольно щедро относится к формату видеофайлов, однако по понятным причинам не поддерживает все форматы видеофайлов. Поэтому, если видео, которое вы пытаетесь импортировать, не поддерживается приложением, вы, в конце концов, наткнетесь на сообщение об ошибке.
- Проблемы с активацией. Согласно Adobe, проблемы с активацией могут иногда нарушать некоторые функции импортера. Поэтому убедитесь, что программное обеспечение активировано и вы вошли в свою учетную запись Creative Cloud.
- Имя видеофайла. В некоторых случаях проблема также может быть вызвана именем видеофайла. В имени файла могут быть некоторые символы, вызывающие проблему.
С учетом сказанного, давайте перейдем к реальной части и поможем вам пройти через это испытание. Пожалуйста, следуйте всем предложенным решениям, если одно или два из них не сработают для вас.
Решение 1. Проверьте формат видеофайла и кодек
Первое, что вы должны сделать при появлении сообщения об ошибке, это убедиться, что формат видео и кодек поддерживаются Adobe. Adobe Premiere не поддерживает некоторые кодеки, например, поддержка кодека QuickTime была прекращена Adobe. В таком случае вам придется перекодировать отснятый материал в новый / современный кодек.
Аналогичным образом, если формат видеофайла не поддерживается Adobe, вы не сможете импортировать файл. Точно так же вам придется изменить формат видеофайла, что довольно просто. Пожалуйста, обратитесь к этой ссылке для получения списка поддерживаемых форматов видео файлов.
Решение 2. Очистка кеша медиафайлов
Другая вещь, которую вы можете сделать, это попытаться удалить кеш медиа-файлов, а затем попытаться импортировать ваши файлы. Когда вы импортируете видео или аудио файлы в Adobe Premiere, он сохраняет версии этих файлов, к которым он может быстро получить доступ снова для повышения производительности. Эти сохраненные версии называются Media Cache Files. Вот как можно удалить файлы:
- Закройте Adobe Premiere Pro и перейдите в каталог U sers \\ AppData \ Roaming \ Adobe \ Common . Обратите внимание, что папка AppData по умолчанию скрыта, поэтому убедитесь, что она открыта.
- Если вы используете Mac, перейдите в каталог / Users // Библиотека / Поддержка приложений / Adobe / Common .
- Удалите файлы и запустите Adobe Premiere Pro.
- В случае, если у вас возникли проблемы с поиском вышеуказанного пути, вы также можете просто перейти в « Предпочтения» и затем перейти на вкладку « Медиа-кэш ».
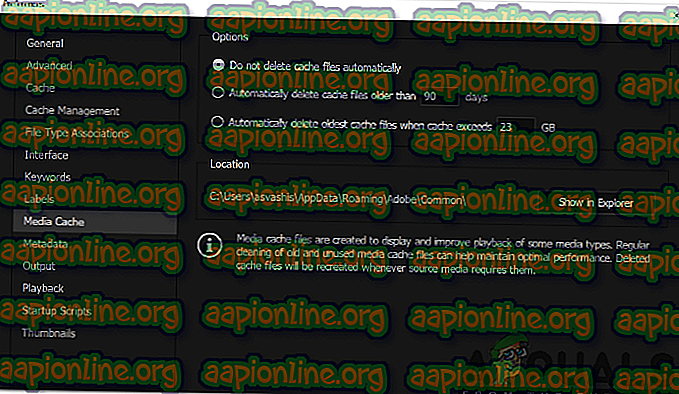
Решение 3. Переместите файлы в другое место или переименуйте их
В некоторых случаях проблема может быть связана с указанным путем к видео или аудио файлам. В таком случае вам придется изменить путь к файлам, т.е. переместить их на другой диск или просто в другую папку. Многие пользователи сообщили об этом и помогли решить проблему.
Вы также можете просто переименовать файлы в том же каталоге, а затем попытаться импортировать файлы. Если это не сработает, просто переместите их в другое место.
Решение 4. Переустановите Premiere Pro
Если все вышеперечисленные решения не работают для вас, возможно, возникла проблема с установкой программного обеспечения, и вам придется переустановить его. Вот как это сделать:
- Откройте Creative Cloud .
- Удалите Adobe Premiere Pro, сохраняя настройки (опция при удалении).
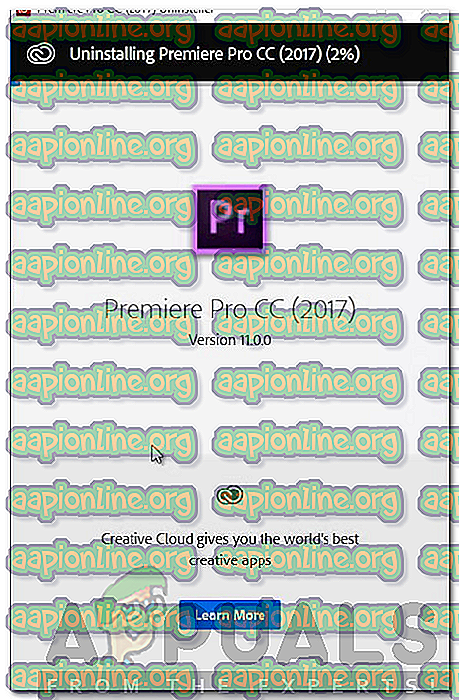
- После этого установите его снова и посмотрите, решит ли он проблему.