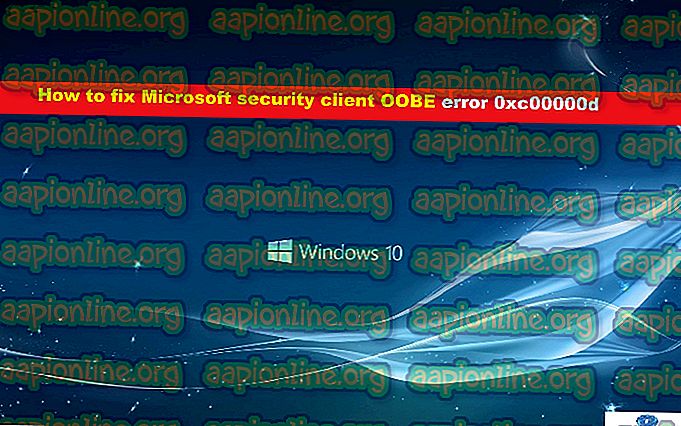Как исправить проблему с диском, не инициализированным в Windows 10?
Проблема, когда пользователи пытаются инициализировать свой диск в Windows 10, обычно возникает при установке нового внешнего жесткого диска или твердотельного накопителя. Эта проблема также может появляться в различных других сценариях, и ее очень важно решить, поскольку вы не можете использовать диск до ее устранения.

Неспособность инициализировать диск - это то, что беспокоило многих пользователей, и они смогли найти несколько методов работы. Мы собрали эти методы в статье, поэтому, пожалуйста, проверьте это и удачи!
Что является причиной проблемы с инициализацией диска в Windows 10?
Невозможность инициализировать диск в любом формате часто связана с неисправными дисками. Если привод физически поврежден и не подлежит ремонту, вы можете взять его с собой только для того, чтобы извлечь то, что можно извлечь. В других случаях вы можете проверить список причин, которые мы подготовили ниже, чтобы определить ваш сценарий!
- Используйте Diskpart вместо управления дисками - использование управления дисками оказалось трудным способом обращения с дисками, и многие пользователи полагают, что им удалось инициализировать диски только с помощью Diskpart с правами администратора.
- Проблемы с батареей BIOS. Несмотря на то, что батарея BIOS кажется не связанной с этой проблемой, многие пользователи обнаружили, что правильная очистка батареи BIOS и, следовательно, сброс настроек BIOS позволили легко решить проблему инициализации диска.
- Неисправные драйверы. Если на диске установлен неисправный драйвер, он может отказаться от инициализации, если не установить работающий драйвер.
Решение 1. Используйте Diskpart для решения проблемы
Правильное использование Diskpart может помочь вам решить практически любую проблему с жестким диском, если вы используете его осторожно. Следующий набор команд выполняется в командной строке, и он очистит ваш диск, отформатирует его как GPT, создаст раздел, отформатирует его для файловой системы NTFS, и вы должны быть готовы использовать его без проблем. Проверьте это ниже!
- Если система вашего компьютера не работает, вам придется использовать установочный носитель, используемый для установки Windows для этого процесса. Вставьте установочный диск, который у вас есть или который вы только что создали, и загрузите компьютер.
- Вы увидите окно «Выберите раскладку клавиатуры», поэтому выберите то, которое вы хотите использовать. Появится экран выбора параметров, поэтому перейдите в раздел Устранение неполадок >> Дополнительные параметры >> Командная строка.

- В противном случае просто найдите командную строку, щелкните ее правой кнопкой мыши и выберите « Запуск от имени администратора» . В окне командной строки введите просто « diskpart » в новой строке и нажмите клавишу Enter, чтобы выполнить эту команду.
- Это изменит окно командной строки, чтобы вы могли запускать различные разделы диска . Первое, что вы запустите, это тот, который позволит вам увидеть полный список всех доступных дисков. Введите это и убедитесь, что вы нажимаете Enter потом:
DISKPART> список дисков

- Убедитесь, что вы тщательно выбираете свой диск, в зависимости от того, какой номер ему назначен в списке томов. Допустим, его номер равен 1. Теперь выполните следующую команду, чтобы выбрать нужный диск :
DISKPART> выбрать диск 1

- Должно появиться сообщение о том, что « Диск 1 - выбранный диск ».
Примечание . Если вы не уверены, какой номер диска принадлежит вашему диску, самый простой способ сделать это - проверить его размер на правой панели. Кроме того, это тот же номер, который отображается в инструменте управления дисками.
- Чтобы очистить этот том, все, что вам нужно сделать, это набрать команду, показанную ниже, затем нажать клавишу Enter и набраться терпения, чтобы завершить процесс. Процесс должен быть успешным для изменения. Этот набор команд также создаст основной раздел и сделает его активным, чтобы вы могли без проблем его отформатировать.
Очистить Создать раздел Основной Активный

- Наконец, эта последняя команда отформатирует диск в выбранной вами файловой системе. При рассмотрении файловой системы практическим правилом является выбор FAT32 для накопителей объемом до 4 ГБ и NTFS для больших томов. Допустим, вы выбрали NTFS! Введите следующую команду и нажмите Enter позже:
формат fs = ntfs быстрый
- Выйдите из командной строки и проверьте, было ли ваше устройство успешно отформатировано и готово к использованию!
Решение 2. Очистите батарею CMOS
Очистка батареи CMOS фактически вызовет две вещи: настройки BIOS, которые относятся к тому, как будет загружаться ваш компьютер, будут сброшены, и вы начнете с самого начала, когда дело доходит до загрузки, что может решить эту проблему самостоятельно., Прежде чем продолжить, обязательно выключите компьютер и отсоедините все кабели от проблемного диска.
- Откройте корпус компьютера и найдите аккумулятор на материнской плате компьютера. Если вы не можете найти батарею CMOS, обратитесь к документации по материнской плате или компьютеру. Вы также можете просматривать Интернет или обращаться к производителю компьютера за дополнительной помощью в его поиске.
Примечание . На некоторых компьютерах может потребоваться отсоединить кабели, извлечь диски или другие части компьютера, чтобы получить полный доступ к батарее CMOS.

- Если ваш компьютер использует батарейку типа «таблетка», извлечь батарею относительно просто. Используйте свои пальцы, чтобы схватиться за край батареи и вытащить ее из гнезда, удерживая ее на месте . Некоторые материнские платы имеют фиксатор, удерживающий аккумулятор, и вам, возможно, придется поднять его вверх, чтобы вынуть аккумулятор.
- Оставьте его снятым на 10 минут, почистите его, вставьте обратно и попробуйте инициализировать ваш диск так же, как вы пробовали раньше. Проверьте, не появляются ли какие-либо ошибки!
Решение 3. Обновите драйверы дисков
Несмотря на то, что описанные выше методы более сложны, они также имеют более высокий уровень успеха, и поэтому мы решили поставить их выше в нашем списке. Обновление драйверов также является полезным методом, который можно использовать, если вы не можете инициализировать жесткий диск или твердотельный накопитель. Неисправные файлы драйверов затруднят вам использование вашего устройства, и важно поддерживать их в актуальном состоянии.
- Нажмите кнопку меню «Пуск» в левой нижней части экрана, введите « Диспетчер устройств » и выберите его запись из списка полученных записей, щелкнув первую.
- Вы также можете использовать комбинацию клавиш Windows Key + R для вызова окна утилиты Run. Введите « devmgmt. msc ”в диалоговом окне и нажмите OK, чтобы открыть диспетчер устройств.

- Поскольку вы хотите обновить драйвер жесткого диска или твердотельного диска, разверните раздел Диски, щелкнув левой кнопкой мыши стрелку рядом с их записью в диспетчере устройств. Щелкните правой кнопкой мыши на правильной записи в списке и выберите Обновить драйвер из контекстного меню.
- В появившемся новом окне выберите параметр « Автоматически искать обновленное программное обеспечение драйвера» и дождитесь, пока инструмент сможет найти новые драйверы для вашего привода.

- Проверьте, можете ли вы теперь использовать Управление дисками для правильной инициализации диска!