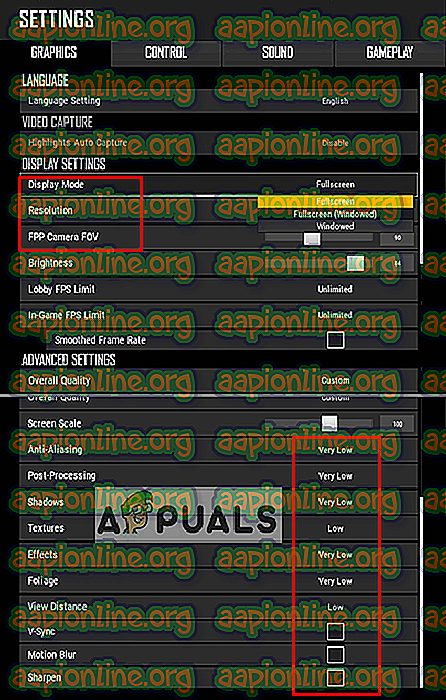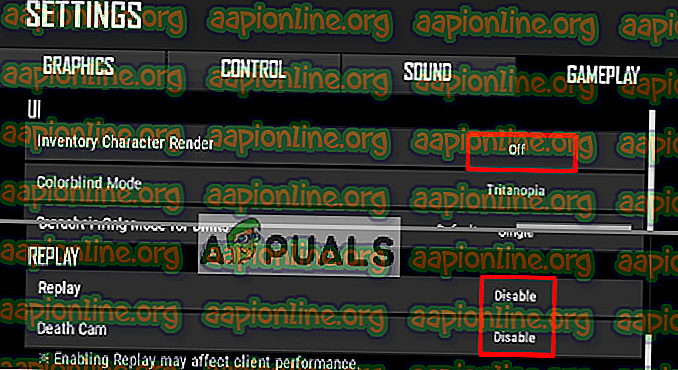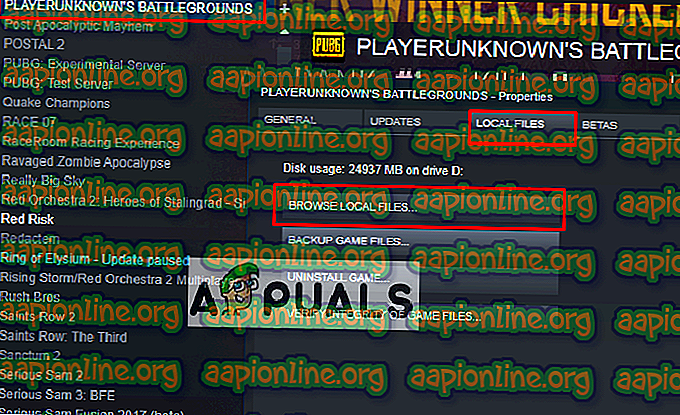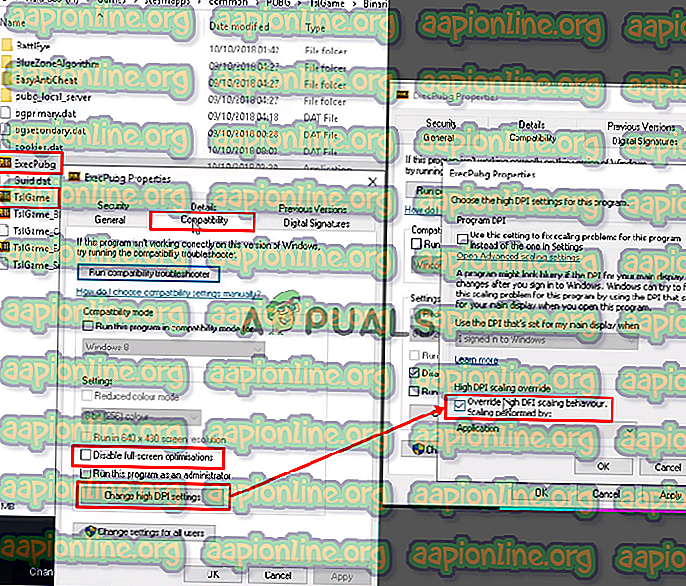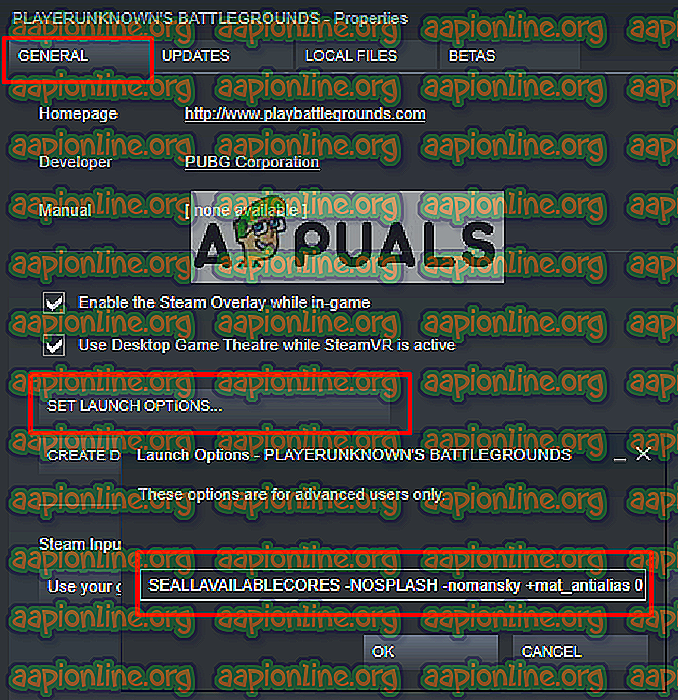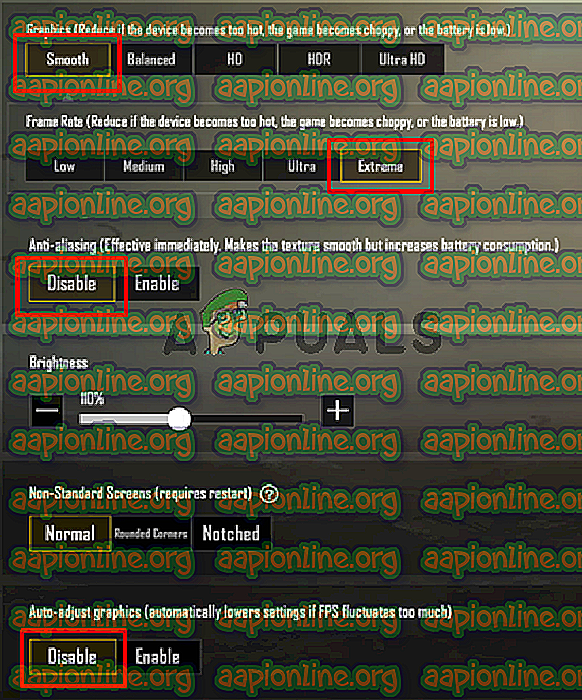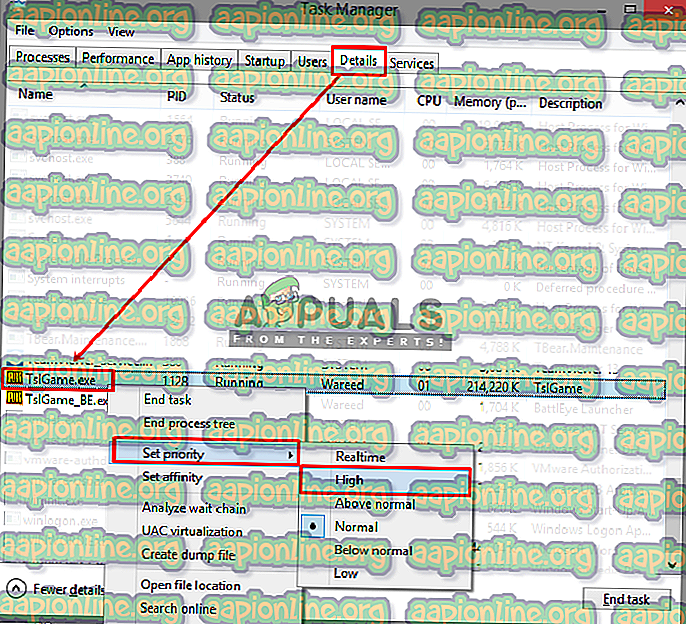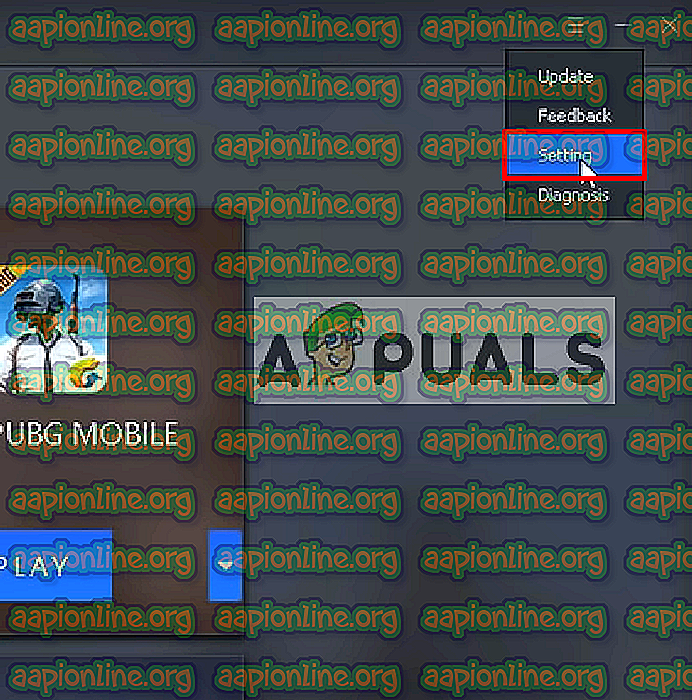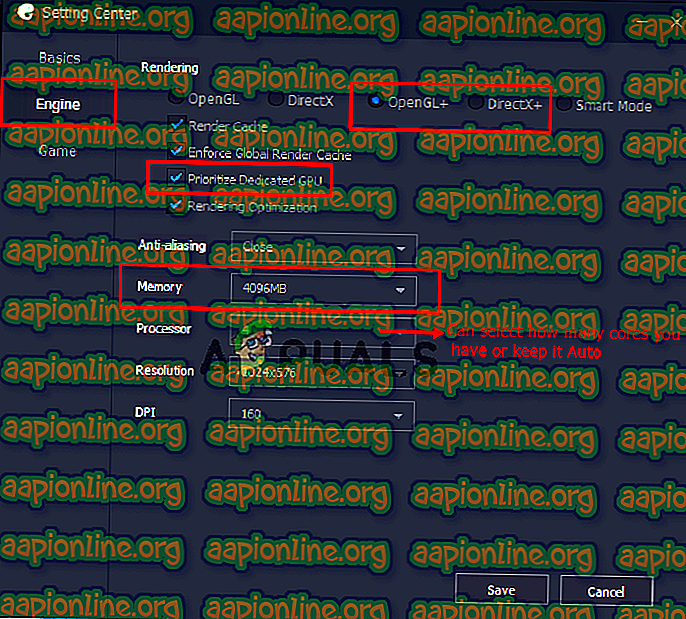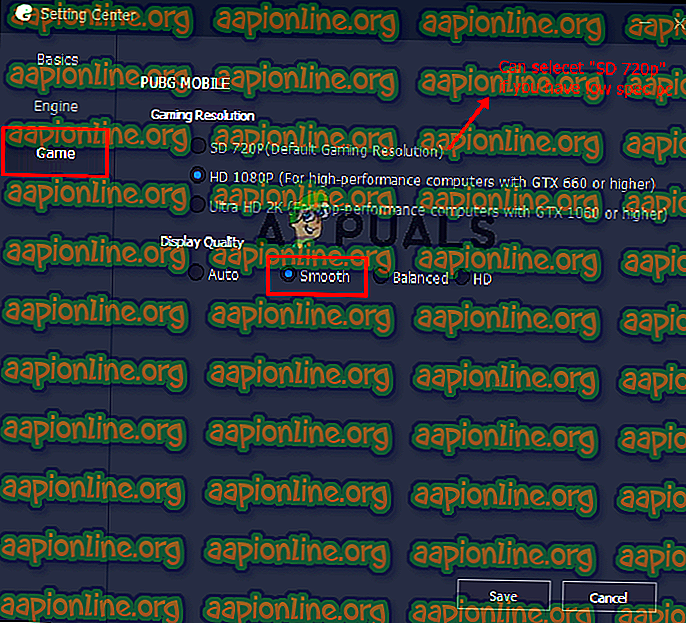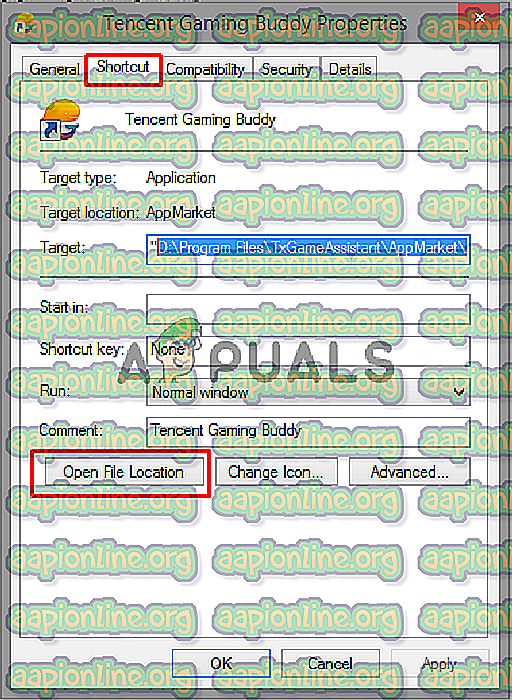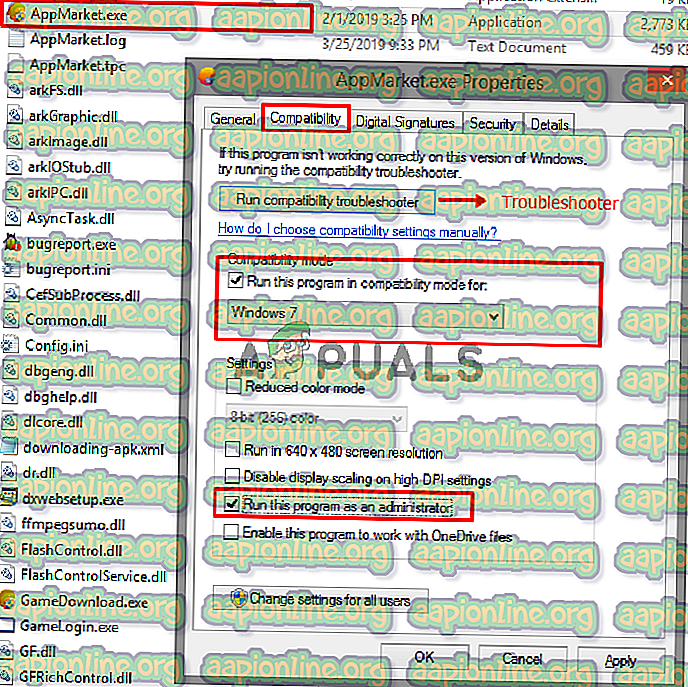Как исправить отставание PUBG
BATTLEGROUNDS (PUBG) от PLAYERUNKNOWN - это игра-стрелялка в жанре Battle Royale, в которой несколько игроков сражаются до смерти, а последний отряд или живое лицо выигрывает игру. Тем не менее, многие игроки сообщают об отставании во время игры, что недопустимо и портит удовольствие от игры. Падение FPS и плохое сетевое соединение могут быть причиной задержки.

Что вызывает проблему задержки в PUBG?
Согласно нашим исследованиям и многочисленным отчетам пользователей, мы обнаружили несколько разных причин, которые могут вызывать задержки в игре.
- Настройки игры : в игре будут настроены настройки по умолчанию для рекомендованной системы, которая может вам не подойти. Вам нужно изменить настройки в соответствии с вашей системой.
- Производительность Windows: иногда ваша Windows ограничивает скорость процессора и память из-за энергосбережения, что может привести к небольшой разнице в FPS.
- Медленный интернет : FPS - не единственная причина задержки, но задержка (пинг) из-за медленного интернета также может сделать игру медленной и трудной для игры. Лучшее соединение обеспечит меньший пинг, что будет лучше для онлайн-игры.
Убедитесь, что у вас стабильное соединение и хороший пинг, прежде чем проверять решения. Теперь, когда у вас есть общее представление о природе проблемы, мы будем двигаться к ее решению.
Примечание : если вы получаете сообщение об ошибке « Обнаружена задержка сети » в PUBG, вы можете проверить нашу статью для этого: здесь
Решение 1: внутриигровые настройки PUBG
Используя внутриигровые параметры, вы можете изменять графику и настройки игрового процесса, увеличивая свой FPS и уменьшая задержки. Результат изменения параметров может зависеть от вашей системы.
- Откройте клиент Steam и войдите в свою учетную запись, затем перейдите в библиотеку и запустите PUBG
- Теперь откройте « Настройки » и выберите опцию « Графика »
- Измените режим отображения на « Полный экран »
- Сохраняйте разрешение, которое ваш монитор имеет для настольного компьютера. Если вы измените его на низкое, вы можете получить больше FPS
- FOV камеры FPP должно быть между « 70-80 » для нижнего уровня, « 80-90 » для среднего и выше, что для ПК высокого класса
- Ниже вы можете оставить все « Очень низко » или « Низко »
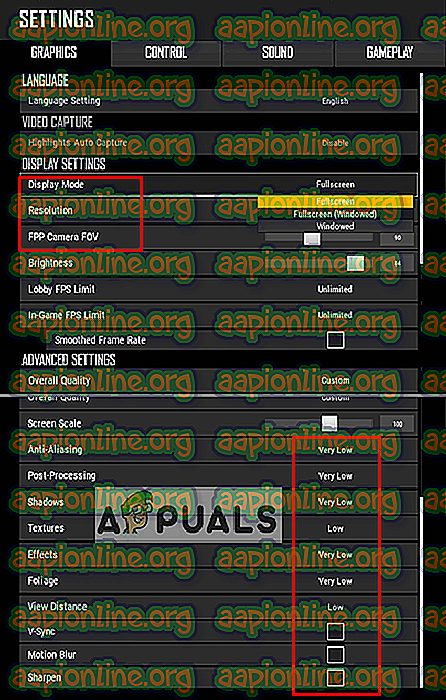
- Теперь перейдите в « Геймплей » и измените эти три параметра, которые показаны ниже:
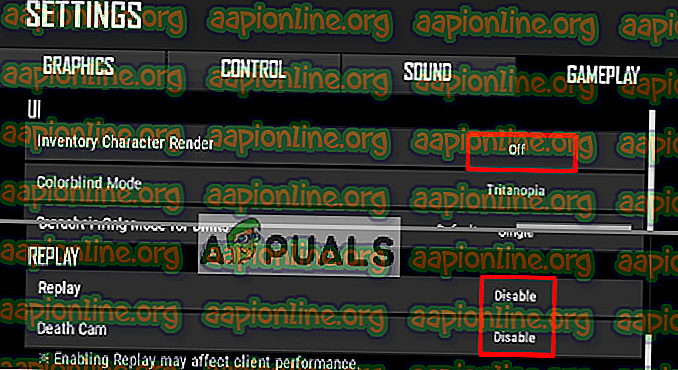
После изменения всех вышеперечисленных настроек проверьте разницу в FPS и проблему задержки.
Решение 2. Настройка файлов Windows и игр
Некоторые другие варианты, которые мы можем попытаться исправить, - это высокая производительность Windows и совместимость игры. Регулируя эти параметры, мы можем увеличить скорость процессора и сохранить стабильность игры. Разница может быть не очень большой, но все же полезной.
Файлы игры:
- Откройте клиент Steam и войдите в свою учетную запись, затем нажмите « Библиотека »
- Щелкните правой кнопкой мыши на « PUBG » из списка и перейдите в Свойства
- Перейдите на вкладку « Локальные файлы », затем нажмите « Обзор локальных файлов ».
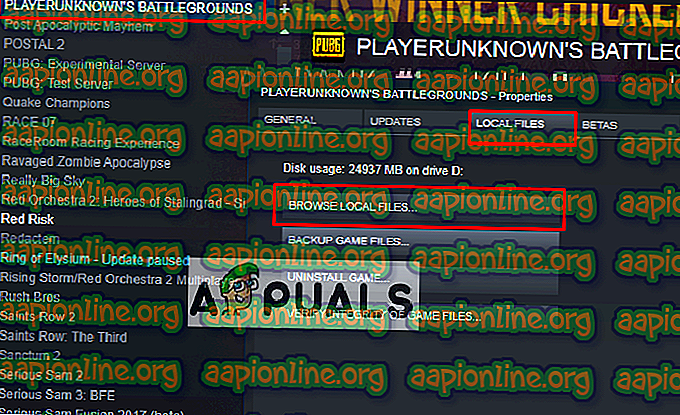
- Затем перейдите в следующий каталог:
TslGame> Двоичные файлы> Win64
- Щелкните правой кнопкой мыши « ExecPubg » и выберите « Свойства».
- Выберите вкладку « Совместимость » и отметьте « Отключить полноэкранные оптимизации »
- Нажмите « Изменить настройки высокого разрешения », появится новое окно
- Установите флажок « Переопределить высокий DPI ». Нажмите «ОК» и сохраните его (в Windows 8 это будет выглядеть немного иначе, как « Отключить масштабирование экрана при настройках высокого DPI »).
- Сделайте то же самое для « TslGame »
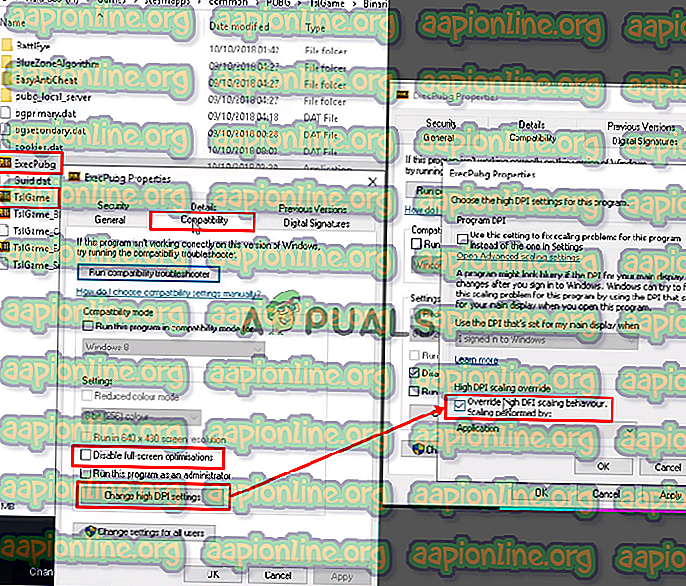
Панель управления:
- Откройте Run, нажав Windows + R, затем введите « powercfg.cpl » и нажмите Enter, чтобы открыть параметры электропитания.
- Установите для плана электропитания значение « Высокая производительность » (нажмите « Показать дополнительные планы», если вы не можете найти «Высокая производительность»)

Вариант запуска:
- Откройте клиент Steam и войдите в свою учетную запись, затем нажмите « Библиотека »
- Щелкните правой кнопкой мыши на « PUBG » в библиотеке steam и перейдите к « Properties »
- Нажмите « Установить параметры запуска » и вставьте эту
-USEALLAVAILABLECORES -NOSPLASH -nomansky + mat_antialias 0
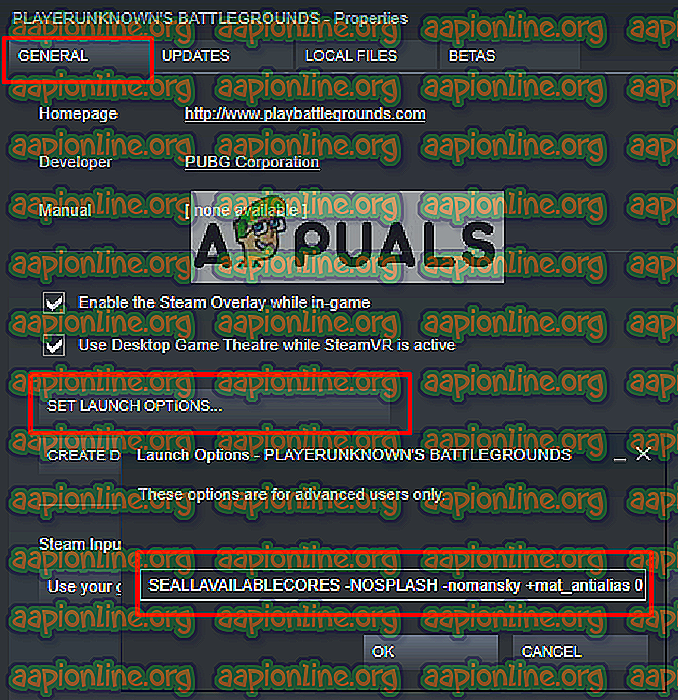
Теперь запустите игру и проверьте, уменьшается ли отставание.
Решение 3: внутриигровые настройки PUBG Mobile (для мобильных устройств)
В настройках PUBG Mobile вы можете изменить опцию « Графика », чтобы увеличить и разблокировать ограничение 25 FPS. Получение большего количества кадров в секунду обеспечит стабильную и плавную игру без задержек. В этом методе мы будем настраивать только четыре параметра, как указано ниже:
- Откройте PUBG Mobile на своем мобильном телефоне / эмуляторе и войдите в свою учетную запись
- Перейдите в « Настройки » и нажмите « Графика »
- Установите графику на « Smooth » и частоту кадров на « Extreme »
- Отключите « Сглаживание » и « Автоматическая настройка графики »
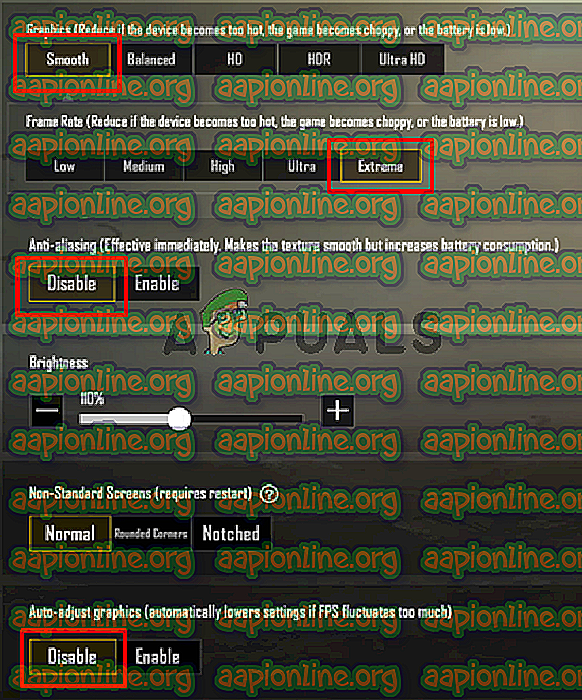
Теперь играйте в игру и убедитесь, что проблема будет решена.
Решение 4. Повышение приоритета в диспетчере задач (для ПК и мобильных устройств)
Каждый раз, когда вы запускаете игру, заходите в « Диспетчер задач » и делайте приоритет игры выше обычного. Повышение приоритета говорит вашей системе, чтобы дать этой программе больше ЦП и памяти, чем другим работающим программам.
- Запустите игру и сверните ее, затем удерживайте клавишу Windows и нажмите R, чтобы открыть Run
- Введите « taskmgr » и Enter, чтобы открыть диспетчер задач, затем перейдите на вкладку « Подробности »
- Вы найдете « TslGame. exe «, щелкните по нему правой кнопкой мыши и установите приоритет« Above Normal »или« High »
Примечание . Для PUBG Mobile на ПК вы можете сделать то же самое, изменив приоритет.
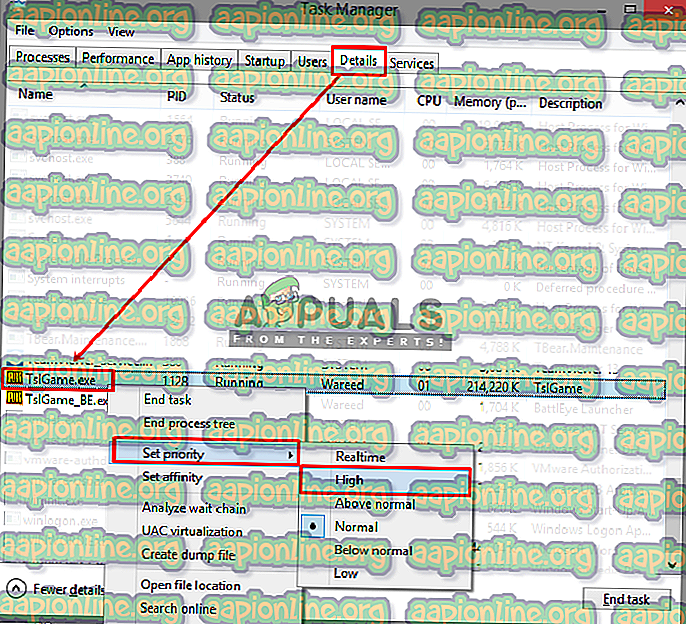
- Теперь проверьте лаг в игре.
Решение 5: Настройки Tencent Gaming Buddy (для мобильных устройств)
Настройки Tencent Gaming Buddy по умолчанию могут отличаться от характеристик вашей системы, что может привести к задержке в вашей игре PUBG Mobile. Изменение настроек на более подходящие для вашей системы может помочь вам получить больше кадров в секунду и повысить общую производительность в эмуляторе.
- Откройте Tencent Gaming Buddy, дважды щелкнув по ярлыку, затем щелкните « Панель настроек» в верхнем правом углу и перейдите в « Настройки ».
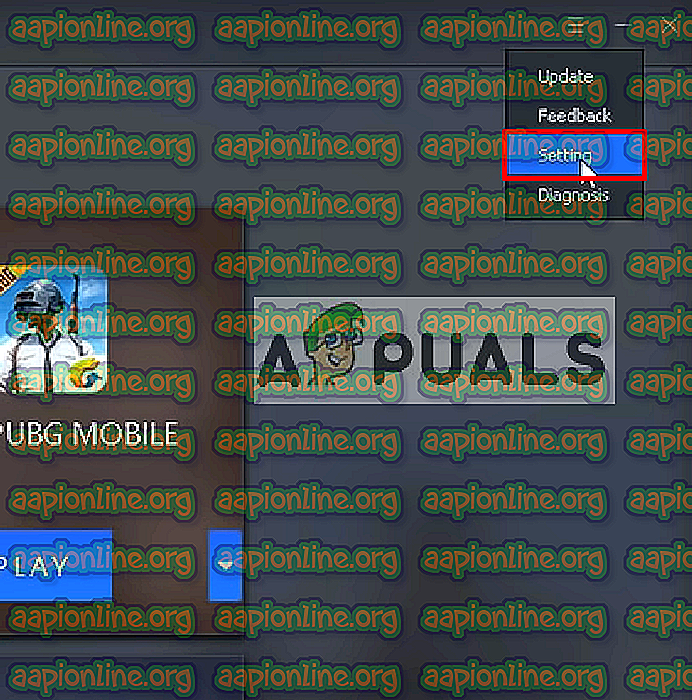
- Выберите « Engine » и измените режим рендеринга на « OpenGL + » (зависит от графического процессора) или « DirectX + » (зависит от процессора) в соответствии со спецификациями вашей системы.
Примечание : режим рендеринга по умолчанию будет « Умный режим », который фактически портит каталог кэша.
- Если у вас есть выделенный графический процессор (NVidia или AMD), отметьте « Приоритет выделенного графического процессора » и если у вас есть только « Intel Graphics », снимите его.
- Храните память всегда половину того, что у вас есть
Примечание: если у вас 4 ГБ ОЗУ, то половина будет 2 ГБ, то же самое, если 8 ГБ, а затем 4 ГБ, всегда половина того, что у вас есть
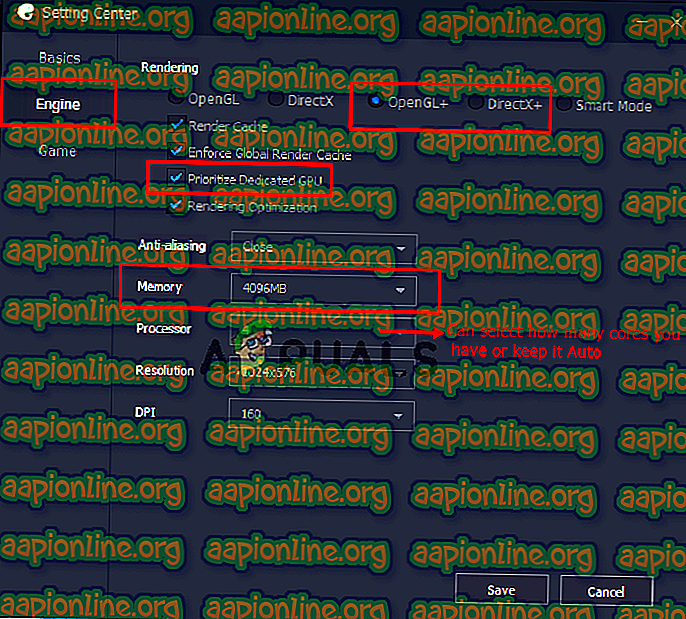
- Нажмите на опцию « Игра », затем вы можете изменить разрешение игры, выбрав « SD 720 » для низких характеристик и « Ultra HD » для высокопроизводительных ПК и графических процессоров.
- В «качестве отображения » вы должны поставить галочку « Smooth » (он удаляет тени и шейдеры, чтобы помочь с задержкой)
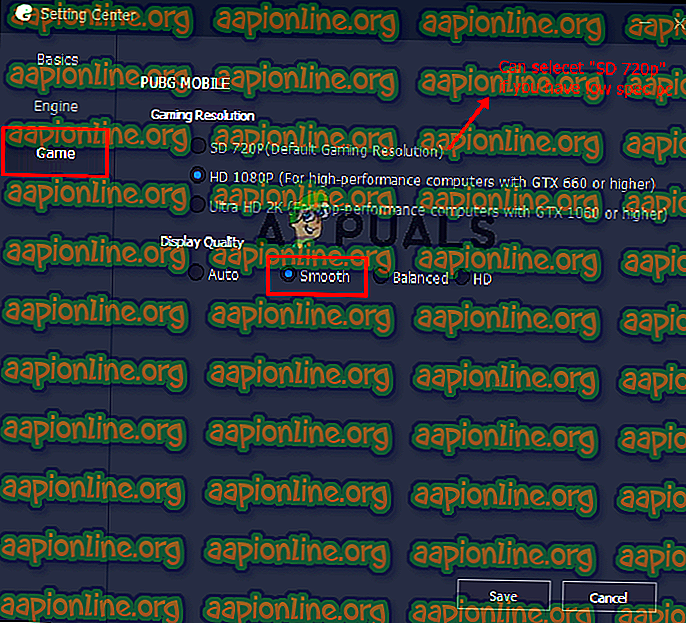
- Нажмите « Сохранить », затем запустите игру и проверьте отставание.
Решение 6. Совместимость Tencent Gaming Buddy (для мобильных устройств)
В Windows вы можете изменить режим совместимости для игры, который помогает запускать PUBG Mobile в более старых версиях Windows, таких как Windows 7, 8. Это может помочь запустить игру лучше и стабильнее, чем игра. в последних окнах.
- Щелкните правой кнопкой мыши ярлык Tencent Gaming Buddy, выберите « Свойства » и нажмите « Открыть местоположение файла » в ярлыке
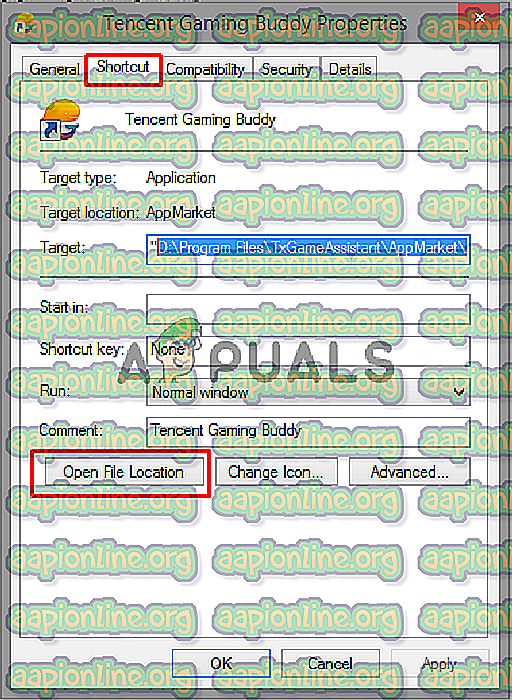
- Теперь щелкните правой кнопкой мыши на « AppMarket » и перейдите в Свойства.
- Откройте вкладку « Совместимость » и выберите « Запустить эту программу в режиме совместимости для », в этом вы можете выбрать Windows 7, 8 или нажать « Запуск средства устранения неполадок совместимости », чтобы выполнить автоматические рекомендуемые настройки.
- Также отметьте галочкой « Запустить эту программу от имени администратора ».
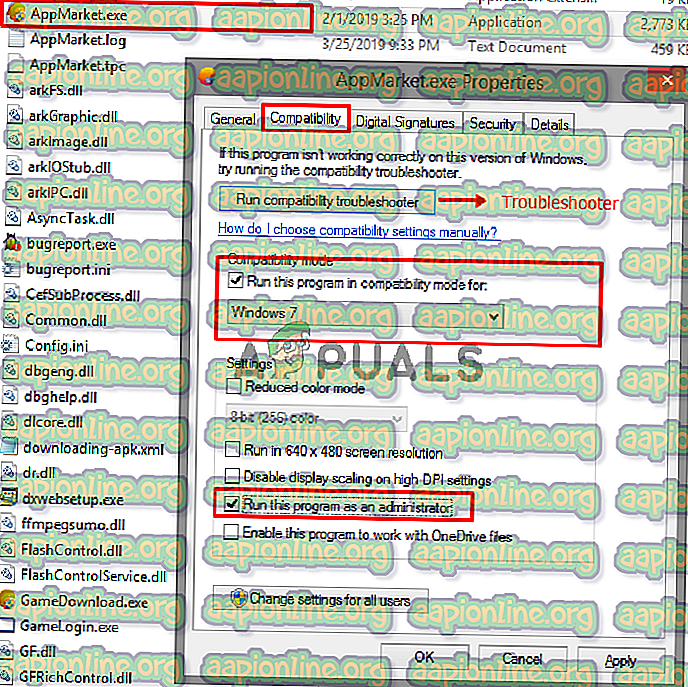
- Нажмите « Применить » и « ОК », теперь проверьте свою игру на задержку.