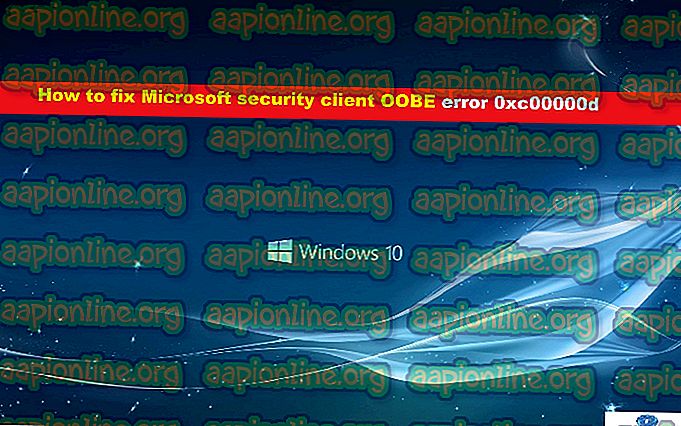Как исправить ошибку «Не удалось найти значение массива» в Excel
Microsoft Excel - это программа для работы с электронными таблицами, разработанная и распространяемая Microsoft. Он доступен практически на всех платформах и широко используется в деловых и других целях. Благодаря простому в использовании интерфейсу и многочисленным формулам / функциям он позволяет легко документировать данные. Однако совсем недавно поступало много отчетов, в которых пользователи не могут применить формулу для замены определенной буквы для слова, и отображается сообщение об ошибке «Значение массива не найдено».

Обычно существует множество формул, которые можно применять для включения определенных команд. Но пользователи, испытывающие эту ошибку, не могут этого сделать. Поэтому в этой статье мы рассмотрим некоторые причины, из-за которых возникает эта ошибка, а также предоставим надежные способы ее исправления.
Что вызывает ошибку «Не удается найти значение массива» в Excel?
После получения многочисленных отчетов от нескольких пользователей мы решили исследовать проблему и выяснить причины, по которым она возникла. Мы нашли причину проблемы и перечислили ее ниже.
- Неверная формула: эта ошибка возникает, когда формула замены введена неправильно. Большинство людей используют формулу замещения, чтобы заменить определенную букву словом или строкой. Это экономит много времени, но в случае неправильного ввода возвращается эта ошибка.
Теперь, когда у вас есть общее представление о природе проблемы, мы будем двигаться к ее решению. Убедитесь, что реализовали их в определенном порядке, в котором они представлены, чтобы избежать конфликта.
Решение 1. Использование формулы для замены массива
Если формула была введена неправильно, функция замещения не будет работать должным образом. Поэтому на этом шаге мы будем использовать другую формулу для запуска функции. Для этого:
- Откройте Excel и запустите электронную таблицу, к которой будет применяться формула.
- Нажмите на ячейку, к которой вы хотите применить формулу.

- Нажмите на панель « Формула ».
- Введите следующую формулу и нажмите « Enter »
= ArrayFormula (заменитель (заменитель (заменитель (E2: E5 & ", " y ", " Y "), " да ", " Y "), " Да ", " Y "))
- В этом случае « Y » заменяется на « Да ».
- Вы можете отредактировать формулу в соответствии с вашими потребностями, вместо буквы «Y» заменить букву / слово, а вместо «да» - букву или слово, которые необходимо заменить. Вы также можете изменить адрес ячеек соответственно.
Решение 2. Использование формулы RegExMatch
Если описанный выше метод не сработал для вас, возможно, что подход к проблеме с другой точки зрения может решить ее. Поэтому на этом этапе мы будем реализовывать другую формулу, которая использует другой набор команд для выполнения работы. Для того, чтобы применить это:
- Откройте Excel и запустите электронную таблицу, к которой будет применяться формула.
- Нажмите на ячейку, к которой вы хотите применить формулу.
- Выберите панель « Формула ».

- Введите формулу, написанную ниже, и нажмите « Enter »
= if (REGEXMATCH (E2, "^ Да | да | Y | y") = true, "Да")
- Это также заменило «Y» на «Да».
- Значения «Y» и «Да» можно изменить в соответствии с вашими потребностями.
Решение 3. Использование комбинированной формулы
В некоторых случаях объединенная формула, сгенерированная из вышеупомянутых двух формул, добивается цели. Поэтому на этом этапе мы будем использовать комбинированную формулу, чтобы исправить ошибку. Для этого:
- Откройте Excel и запустите электронную таблицу, к которой будет применяться формула.
- Выберите ячейку, к которой вы хотите применить формулу.
- Нажмите на панель «Формула» .

- Введите формулу, указанную ниже, и нажмите «Enter»
= ArrayFormula (if (REGEXMATCH (E2: E50, "^ Да | да | Y | y") = true, "Да"))
- Это также заменяет « Y » на « Да » и может быть настроено в соответствии с вашими условиями.
Решение 4. Использование формулы RegExReplace
Вполне возможно, что формула «RegExReplace» может потребоваться для устранения ошибки. Поэтому на этом этапе мы будем использовать формулу «RegExReplace», чтобы избавиться от ошибки. Для этого:
- Откройте Excel и запустите электронную таблицу, к которой будет применяться формула.
- Выберите ячейку, к которой вы хотите применить формулу.
- Нажмите на панель « Формула ».

- Введите формулу, указанную ниже, и нажмите « Enter »
= ArrayFormula (regexreplace ("" & E2: E50 & "", "y | yes | Yes", "Y")) - Это заменяет « Y » на « Да » и может быть настроено в соответствии с вашей ситуацией.