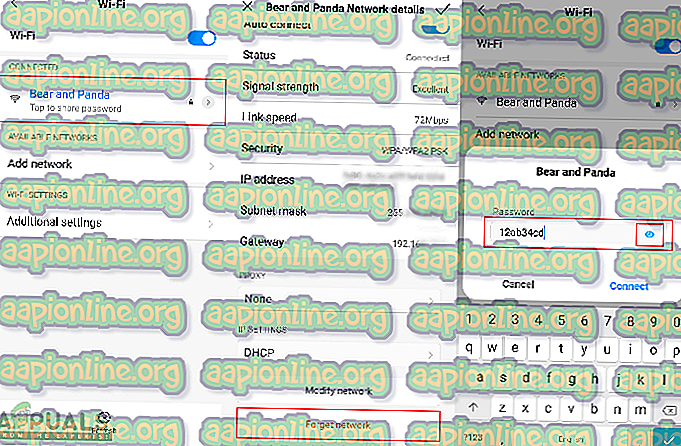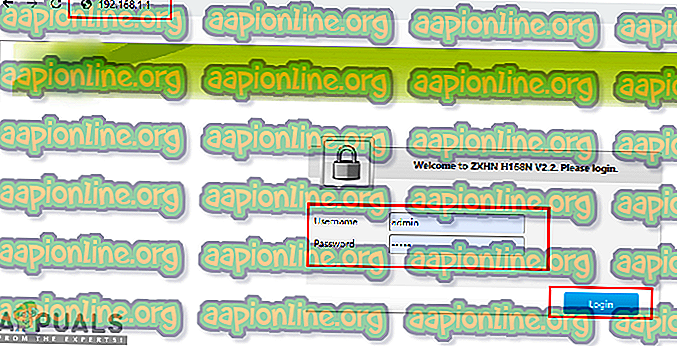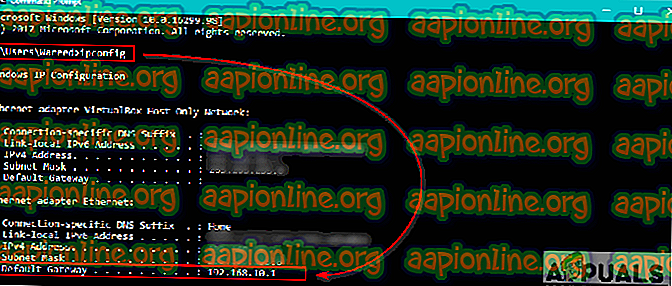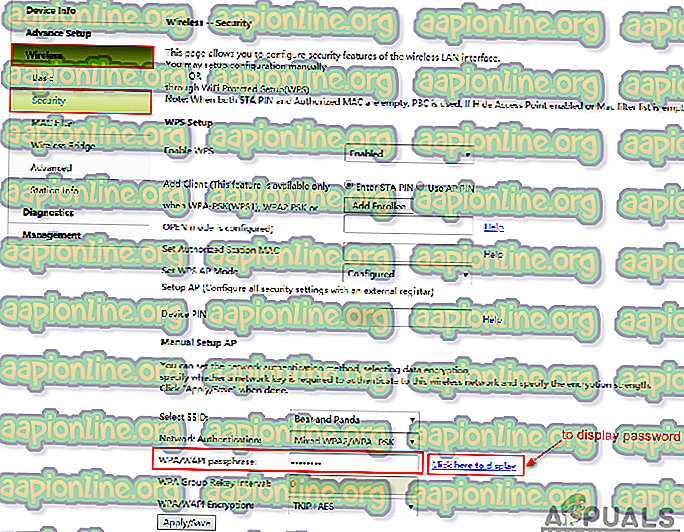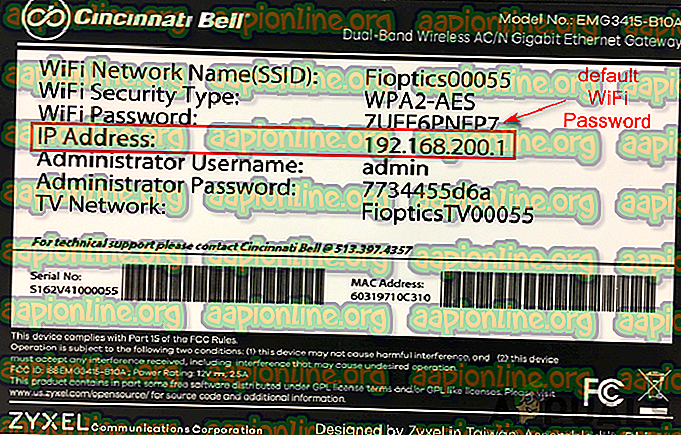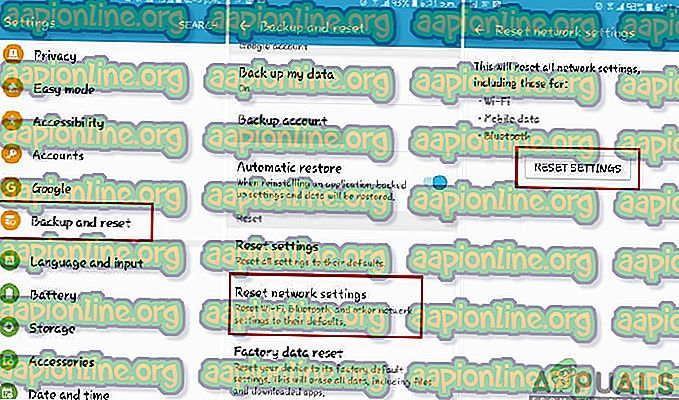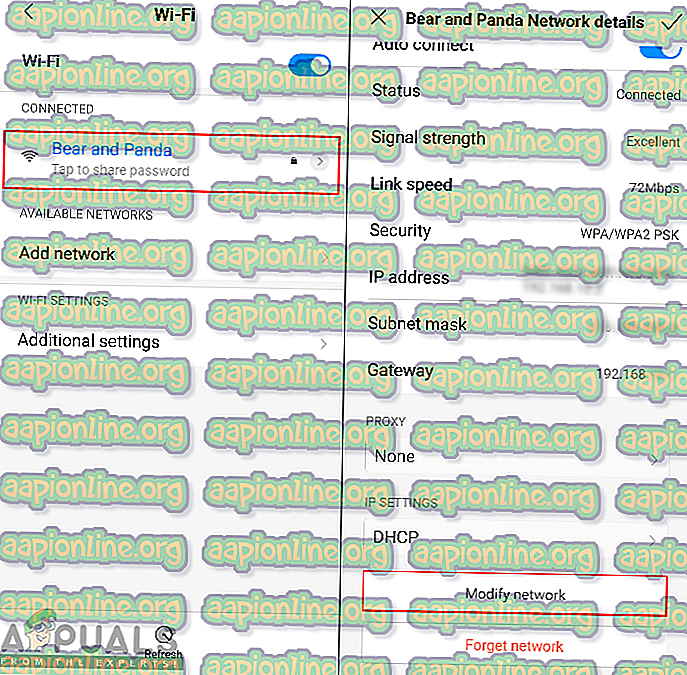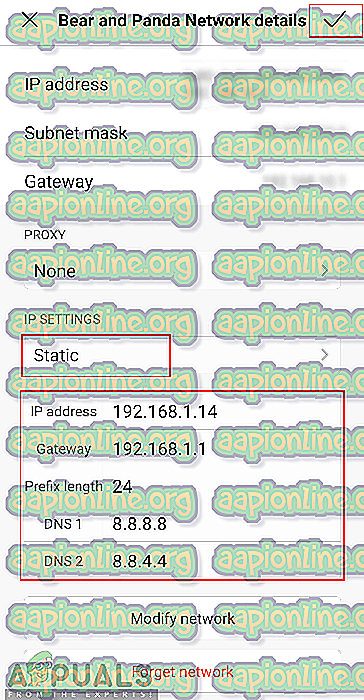Как исправить ошибку аутентификации WiFi на Android
Некоторые пользователи получают сообщение об ошибке «Ошибка аутентификации » на своих телефонах Android при попытке подключения к сети Wi-Fi. Эта проблема может возникнуть при добавлении новой сети и существующей сети. В большинстве случаев это связано с неверным паролем для сети WiFi, но могут быть и другие возможности, о которых мы поговорим в этой статье.

Что является причиной ошибки аутентификации на Android?
Нам удалось обнаружить некоторые из наиболее распространенных причин, которые будут вызывать эту конкретную проблему. Мы сделали это, просмотрев различные пользовательские отчеты и стратегии восстановления, которые они использовали для решения проблемы. Вот краткий список с распространенными сценариями, которые могут вызвать это конкретное сообщение об ошибке:
- Неверный пароль. Как выясняется, эта проблема чаще всего возникает, если указан неверный пароль. Если этот сценарий применим, вы можете решить проблему, введя правильный пароль и выбранную опцию видимости.
- Сетевые настройки сбиты - в некоторых случаях эта проблема возникает из-за сетевых настроек на вашем телефоне, которые не позволяют вашей WiFI работать должным образом. Несколько пользователей, оказавшихся в аналогичной ситуации, сообщили, что им удалось решить проблему путем перезагрузки сети.
- Неверный IP-адрес. Иногда параметры IP-адреса DHCP не позволяют правильно настроить IP-адрес для сети WiFI. Большинство пользователей смогли решить эту проблему, используя статический IP-адрес для сетевых настроек.
Эта статья поможет вам различными способами устранить « Ошибка аутентификации ». Мы начнем с самого распространенного и простого метода до подробного.
Способ 1: перепроверьте свой пароль для сети
Эта проблема в основном означает, что ваш пароль для сети неправильный, из-за чего он показывает сообщение об ошибке аутентификации. Вы должны убедиться, что вы ввели правильный пароль для вашего WiFi. Иногда ваш пароль сбрасывается на маршрутизаторе из-за сброса настроек маршрутизатора или настроек. Вам также следует проверить настройки маршрутизатора, чтобы проверить пароль в настройках беспроводной сети. Мы покажем вам оба варианта проверки и подтверждения правильности вашего пароля, выполнив следующие действия:
- Зайдите в настройки вашего телефона и нажмите на WiFi .
- Нажмите на имя сети Wi-Fi, которая выдает ошибку, а затем выберите параметр Забыть сеть .
Примечание . Для некоторых телефонов необходимо нажать и удерживать имя сети, а затем выбрать параметр «Забыть сеть».
- После этого нажмите на сеть Wi-Fi, введите пароль и убедитесь, что значок « Показать пароль» установлен, чтобы увидеть ваш пароль при вводе.
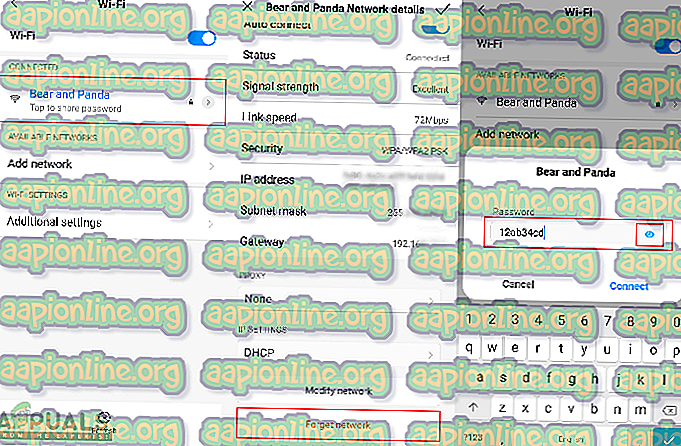
- Если он по-прежнему показывает ошибку, перейдите и проверьте настройки маршрутизатора, чтобы подтвердить пароль.
- Вы можете ввести IP-адрес « 192.168.1.1 » в браузере своего компьютера и указать логин и пароль.
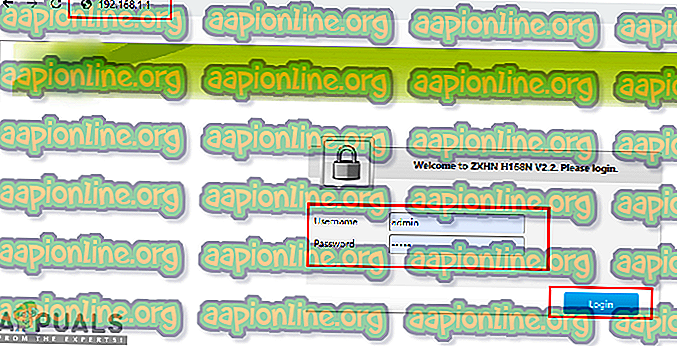
Примечание : указанный выше IP-адрес по умолчанию для большинства, вы можете найти свой, набрав эту команду « ipconfig » в cmd.
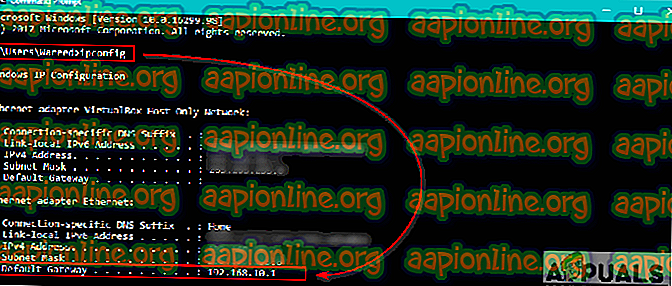
- После входа в систему выберите «Беспроводная сеть»> «Безопасность» и проверьте свой пароль.
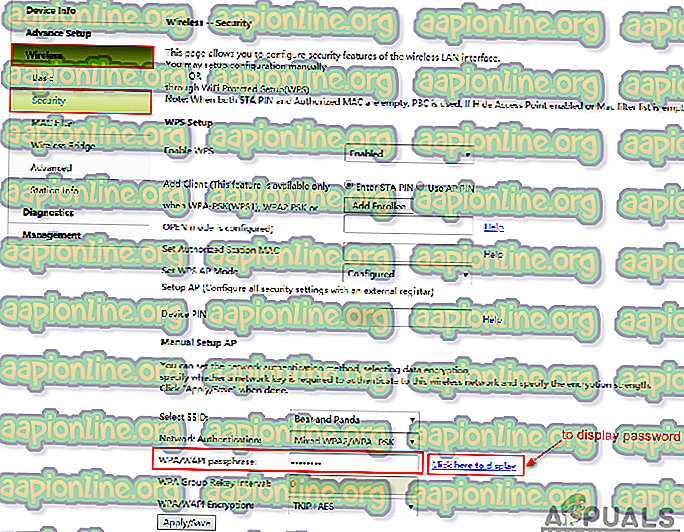
- Некоторые маршрутизаторы также имеют логин и пароль WiFi, указанные на задней панели маршрутизатора, как показано ниже:
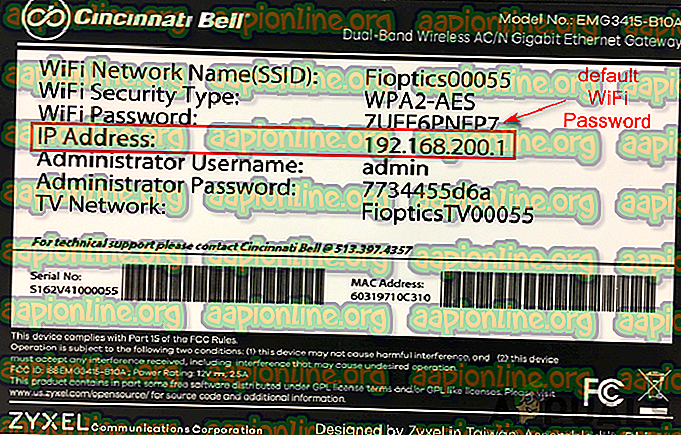
Способ 2: включение режима полета
Большую часть времени соединения в телефоне сбиваются и нуждаются в быстром обновлении. Включение режима полета временно отключит все возможности подключения устройства. Вы можете просто сделать это, сдвинув панель уведомлений на главном экране и коснувшись параметра « Режим полета». Если у вас нет этой опции, то вам нужно перейти к настройкам вашего телефона или использовать кнопку питания, чтобы перейти в режим полета. После включения режима полета подождите 30 секунд, а затем выключите его тем же способом. После применения этого метода вы можете попробовать подключиться к вашей сети WiFi.

Способ 3: сброс настроек сети
Существует вероятность того, что сетевые настройки телефона могут быть сбиты. Иногда неправильные настройки сети могут испортить сеть WiFi. Несколько пользователей, оказавшихся в аналогичной ситуации, решили эту проблему, сбросив настройки своей сети. Вы можете сбросить настройки сети, выполнив следующие действия:
- Зайдите в настройки вашего телефона и откройте Backup and Reset .
- Прокрутите вниз и нажмите « Сбросить настройки сети» .
- Теперь нажмите на Сброс настроек и подтвердите действие.
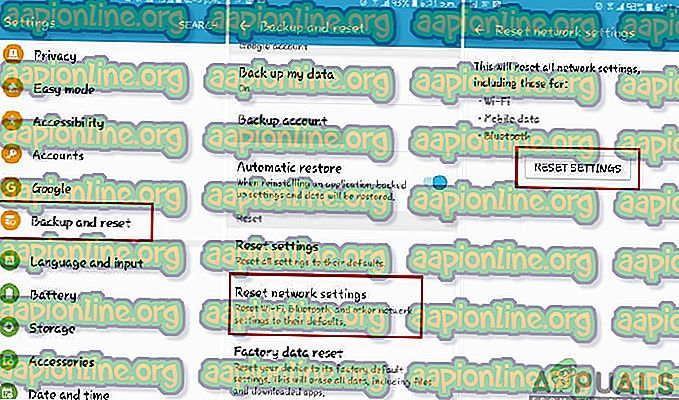
- После сброса настроек сети зайдите и снова подключите сеть WiFi.
Способ 4: настроить IP-адрес
Иногда виновником могут быть настройки IP, используемые для подключения к WiFi. При неправильной конфигурации IP-адреса маршрутизатор не разрешает доступ в Интернет. В этом методе мы изменим настройки подключения к сети WiFi и попробуем статический IP-адрес, чтобы он заработал, выполнив следующие действия:
- Зайдите в настройки своего телефона и нажмите на опцию WiFi .
- Теперь нажмите на имя сети Wi-Fi, которая выдает ошибку, затем выберите Изменить настройки.
Примечание . Для некоторых телефонов необходимо нажать и удерживать имя сети, а затем выбрать вариант изменения.
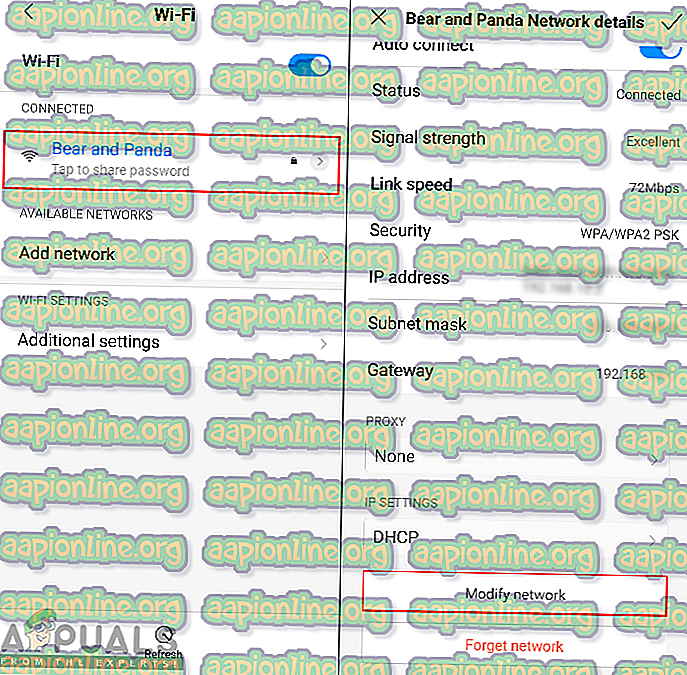
- Установите флажок Показать дополнительные параметры, если они доступны, или вы можете напрямую изменить настройки.
- Нажмите на настройки IP и выберите Static для него.
- Прокрутите вниз и измените IP-адрес на « 192.168.1.14 «. Последняя цифра может быть изменена на любое число от « 1 » до « 255 ».
- Другие параметры и номер DNS должны быть такими, как показано ниже:
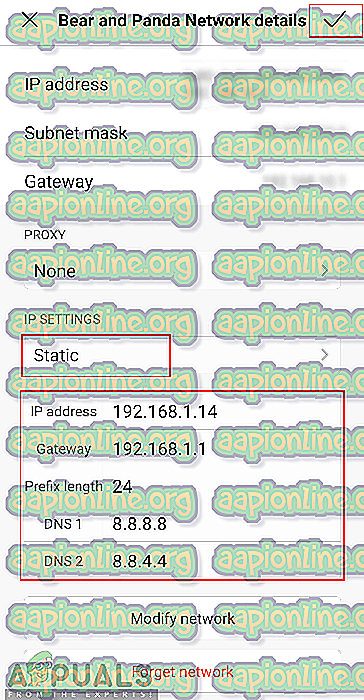
Примечание . Настройки для каждой сети различаются, поэтому вы также можете скопировать эти настройки с других устройств, подключенных к той же сети, выполнив описанные выше шаги.
- После этого нажмите « Подключиться» и дождитесь подключения к сети.