Как исправить Google Hangouts Микрофон не работает
Google Hangouts - это коммуникационное программное обеспечение, разработанное Google для нескольких платформ, которое позволяет отправлять мгновенные сообщения, осуществлять голосовые и видеозвонки. Недавно он приобрел популярность и даже стал приложением для обмена сообщениями по умолчанию на нескольких телефонах Android.
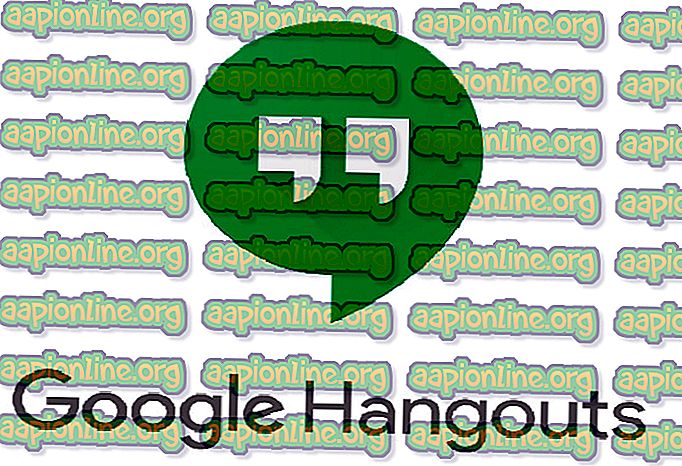
В последнее время было несколько сообщений о том, что микрофон для Hangouts перестал работать на ПК. Причинами этого являются, прежде всего, проблемы с разрешениями, учитывая, что у вас есть рабочий микрофон на вашем компьютере. Мы пройдем все этапы один за другим, начиная с самого простого.
Как исправить неработающий микрофон Google Hangouts
Пользователи сообщают о прекращении работы Hangout's Microphone на различных операционных системах, таких как Macbooks и ноутбуки / десктопы на базе Windows. Они также сообщили, что видео в Hangouts не будет работать. Это руководство направлено на решение всех этих проблем.
Проверьте свой микрофон
Прежде чем мы проверяем права доступа к видеовстречам, необходимо, чтобы вы были абсолютно уверены, что ваш микрофон работает должным образом и что в его работе нет проблем. Убедитесь, что в настройках звука выбран правильный микрофон. Вы должны проверить микрофон вручную, используя диктофон или другое коммуникационное приложение, такое как Skype.
Если у вас возникли проблемы с работой микрофона, ознакомьтесь с нашей статьей о работе микрофона. После того, как вы проверили микрофон в других приложениях, перейдите к другим решениям, перечисленным ниже.
Решение 1. Проверка разрешений микрофона
Если ваш микрофон работает, но у вас все еще возникают проблемы с его использованием в Hangouts, это, вероятно, означает, что в вашем браузере имеются неверные разрешения для модуля. Каждое действие любого сайта по использованию любых ваших ресурсов контролируется и регулируется вашим браузером. Если в прошлом разрешение было отклонено, настройки могут быть сохранены, что может вызвать проблемы.
- Откройте Hangouts в своем браузере и попробуйте позвонить кому-нибудь. Когда вы начнете звонить, вы увидите значок видео в правой части адресной строки. Нажмите на это.
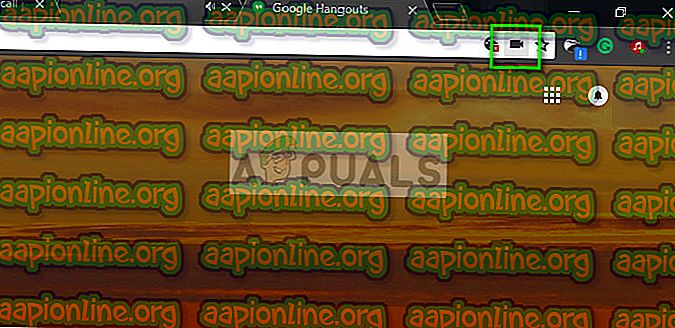
- Убедитесь, что включена опция Продолжить, позволяющая //hangouts.google.com получить доступ к вашему микрофону .
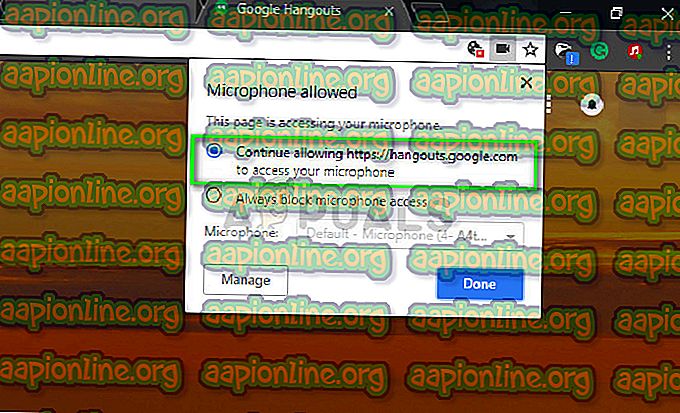
- Нажмите Готово, чтобы сохранить изменения и выйти. Перезагрузите веб-страницу, попробуйте позвонить кому-нибудь и проверьте, решена ли проблема.
Решение 2. Перезапустите coreaudio в Mac
Если у вас возникла эта проблема с вашим компьютером Mac, вы можете попробовать перезапустить аудио-сервис и посмотреть, исправит ли он что-нибудь для вас. Во многих случаях из-за неправильной конфигурации основной аудио-сервис не отвечает на запросы Hangouts. Перезапуск может решить проблему. Это решение устраняет проблему. Микрофон не работает или аппаратно отключен при попытке выполнить видеовызов с помощью Hangouts.
- Откройте монитор активности на вашем компьютере Mac ( Приложения> Утилиты> Монитор активности ).

- Выберите « Все процессы» в раскрывающемся меню, выберите « Фильтр» и введите «coreaudio» в диалоговом окне.
- Как только процесс вернется в результаты поиска, щелкните по нему и выберите Выйти из процесса . Возможно, вам придется выбрать « Выйти» или « Принудительно выйти» в появившемся диалоговом окне.
Решение 3: Очистка кеша и куки
Другая причина, по которой вы не сможете использовать микрофон, - это плохие файлы cookie и мусор в вашем кеше. Этот сценарий не нов, и из-за файлов cookie и кэша возникают многочисленные проблемы. Мы показали, как очистить в Google Chrome. Вы можете пойти дальше и выполнить действия в любом браузере, который вы используете.
- Введите « chrome: // settings » в адресной строке Google Chrome и нажмите Enter. Это откроет настройки браузера.
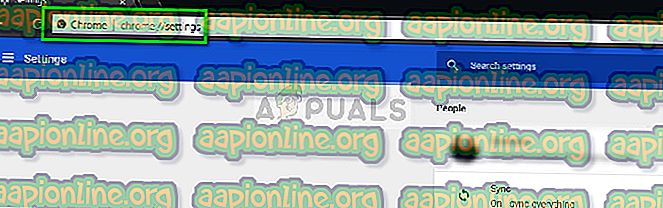
- Перейдите вниз страницы и нажмите « Дополнительно ».
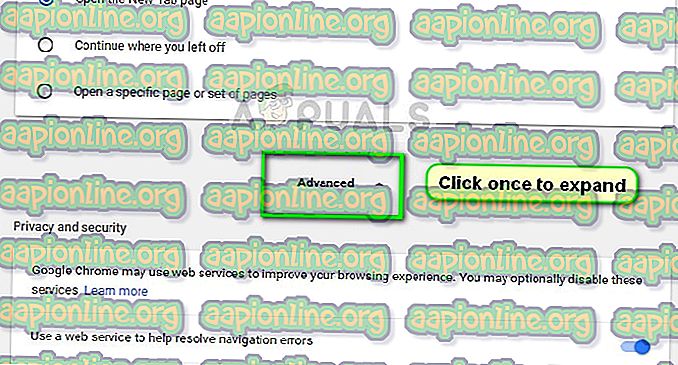
- После того, как расширенное меню расширилось, в разделе « Конфиденциальность и безопасность » нажмите « Очистить данные просмотра ».
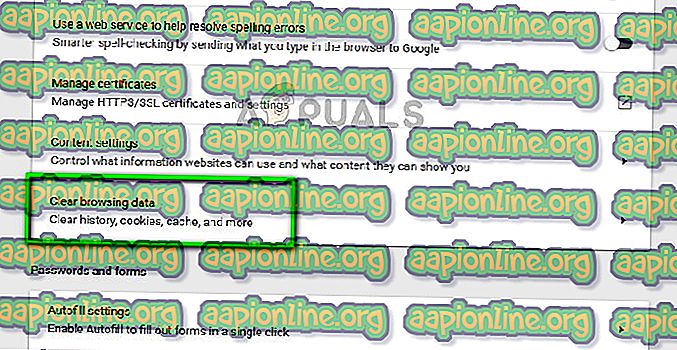
- Появится другое меню, подтверждающее пункты, которые вы хотите очистить вместе с датой. Выберите « Все время », отметьте все параметры и нажмите « Очистить данные просмотра ».
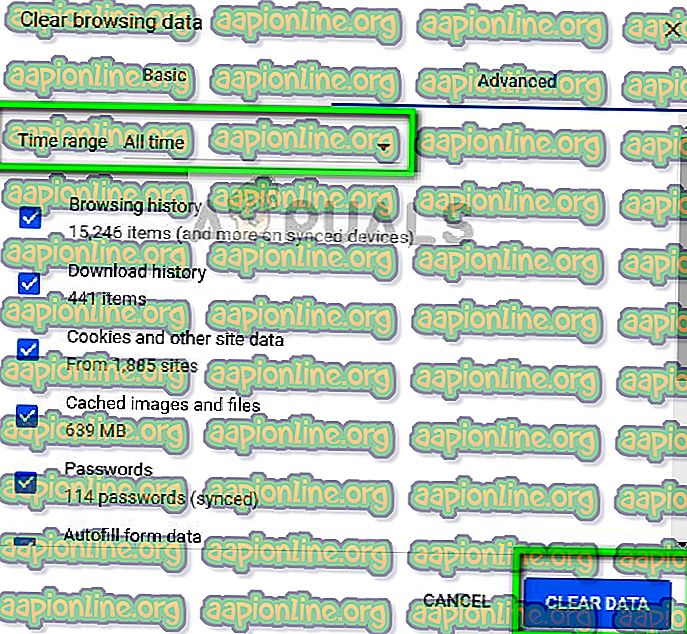
- После очистки файлов cookie и просмотра данных полностью перезагрузите компьютер . Кроме того, повторно подключите оборудование микрофона к компьютеру и проверьте, решает ли это проблему.
В дополнение к вышеупомянутым решениям вы также можете попробовать:
- Изменение настроек микрофона в вашем браузере. Если у вас было более одного устройства ввода звука, возможно, выбрано неправильное предпочтение.
- Убедитесь, что на вашем компьютере установлены последние версии драйверов для микрофона.
- Закройте все другие приложения на вашем компьютере, которые могут использовать микрофон. В случае столкновения Hangouts не сможет принимать данные с устройства.



