Как исправить 'Word не ваша программа по умолчанию для просмотра и редактирования документов'
Несколько пользователей Windows обращались к нам с вопросами после того, как их раздражал тот факт, что их компьютер отказывается сделать Word программой по умолчанию для открытия файлов .docx, даже если они нажимают « Да» в командной строке и затем настраивают типы, которые должны открываться текстом редактор. Большинство затронутых пользователей сообщают, что каждый раз, когда они пытаются открыть файл .docx, они получают «Word не Ваша программа по умолчанию для просмотра и редактирования документов» . Эта проблема не является исключительной для определенной версии Windows, поскольку она подтверждена в Windows 7, Windows 8.1 и Windows 10.
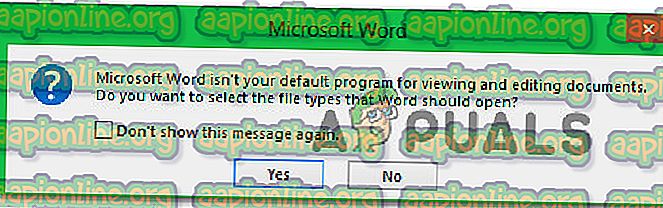
Что вызывает приглашение «Word - не ваша программа по умолчанию для просмотра и редактирования документов»?
Мы исследовали эту конкретную проблему, просматривая различные пользовательские отчеты и стратегии исправления, которые используются уязвимыми пользователями при каждом появлении этого запроса. Как оказалось, есть несколько различных сценариев, которые могут вызывать это приглашение каждый раз, когда пользователь пытается открыть документ .docx:
- Приглашение разрешено появляться в настройках Word . Приглашение будет отображаться только в том случае, если оно разрешено. Если вы хотите, чтобы подсказка не появлялась без устранения причины проблемы, это можно сделать, открыв настройки Word и отключив подсказку в разделе «Автозагрузка».
- Windows 10 глюк - Как выясняется, эта конкретная проблема также может возникнуть из-за сбоя, который вводит операционную систему в заблуждение, что программа для этого типа файлов уже настроена, хотя на самом деле это не так. Несколько затронутых пользователей сообщили, что проблема была решена после того, как они изменили приложение по умолчанию для файла .docx через экран «Приложения по умолчанию».
- В качестве приложения по умолчанию установлено другое приложение. В большинстве случаев приглашение является подлинным и сигнализирует, если Word не установлено в качестве приложения по умолчанию. Если этот сценарий применим к вашей ситуации, вы сможете решить проблему, щелкнув правой кнопкой мыши файл и используя контекстное меню, чтобы изменить приложение по умолчанию.
- Поврежденная установка Office. Повреждение файлов в папке установки Office также может быть причиной этой конкретной ошибки. Несколько затронутых пользователей подтвердили, что им удалось решить проблему, вызвав восстановление Office на экране «Программы и компоненты».
- Конфликтующие установки Office. Если на вашем компьютере установлено 2 или более установок Office, существует высокая вероятность, что именно это и является причиной проблемы. И это не только потому, что в качестве версии по умолчанию может быть выбрана другая версия Word - Windows склонна сбивать приложение по умолчанию в ситуациях, когда несколько установок Office присутствуют одновременно. В этом случае вы сможете решить проблему, удалив все ненужные установки Office.
Если вы в настоящее время пытаетесь устранить это сообщение об ошибке, эта статья предоставит вам несколько возможных шагов по устранению неполадок. Ниже вы найдете набор методов, которые другие пользователи в аналогичной ситуации успешно развернули, чтобы исправить подсказку «Word - не ваша программа по умолчанию для просмотра и редактирования документов» .
Для достижения наилучших результатов мы рекомендуем вам следовать методам в том порядке, в котором они представлены, поскольку мы упорядочили их по эффективности и строгости. В конце концов, вы должны наткнуться на метод, который решает проблему, независимо от проблемы, которая ее вызывает.
Способ 1. Отключение подсказки в настройках Word
Если вы ищете самое быстрое из возможных исправлений, самый быстрый способ сделать это - просто запретить Word снова отображать сообщение. Но имейте в виду, что это не решит основную проблему, которая вызывает приглашение - Word по-прежнему не будет программой по умолчанию.
Если у вас все в порядке с тем фактом, что Word не является текстовым редактором по умолчанию, выполните следующие шаги, чтобы переконфигурировать Word, чтобы прекратить отображать приглашение «Word не по умолчанию для просмотра и редактирования документов» .
Вот краткое руководство по отключению приглашения путем отключения опции «Скажите, Microsoft Word не является программой по умолчанию для просмотра и редактирования документов» в настройках Word:
- Откройте Microsoft Word и перейдите в меню «Файл»> «Параметры» с помощью панели ленты в верхней части экрана.
- Когда вы находитесь на экране Word Options, выберите вкладку General из вертикального меню слева, затем перейдите на правую панель.
- На правой панели прокрутите вниз до « Параметры запуска» и снимите флажок «Скажите, не является ли программа Microsoft Word программой по умолчанию для просмотра и редактирования документов» .
- Когда флажок снят, нажмите « ОК» и закройте редактор Word.
- При следующем запуске Word вы больше не будете сталкиваться с подсказкой «Word - не ваша программа по умолчанию для просмотра и редактирования документов» .
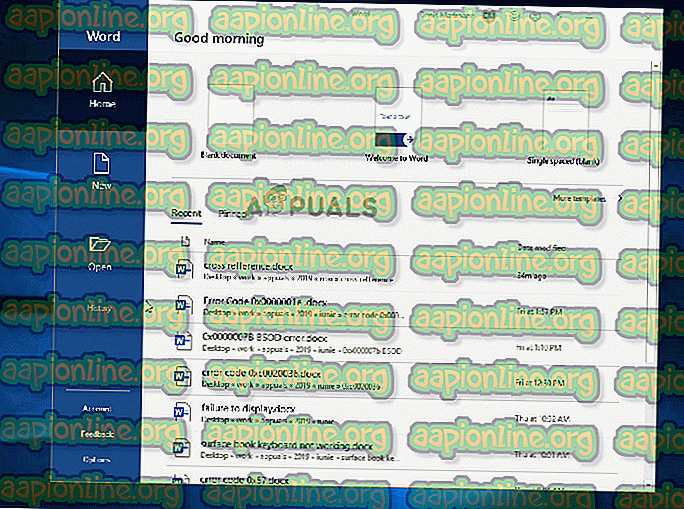
Если запрос все еще появляется или вы ищете надежное исправление (не обходной путь), перейдите к следующему способу ниже.
Способ 2: изменение приложения по умолчанию для .docx
В некоторых ситуациях эта проблема также может возникать из-за сбоя, препятствующего автоматическому изменению приложения по умолчанию для формата .docx после того, как пользователь сделает это через приглашение. В этом случае вы сможете решить проблему, открыв экран «Приложения по умолчанию» (из приложения «Настройки») и изменив приложение по умолчанию для типа файла .docx.
Несколько пострадавших пользователей сообщили, что эта процедура работала для них безупречно в Windows 10. Хотя мы не смогли подтвердить эту процедуру в других версиях Windows, все же стоит попробовать, если вы используете более старую версию.
Вот краткое руководство по изменению приложения по умолчанию для .docx:
- Убедитесь, что вы вошли в учетную запись Windows с правами администратора.
- Нажмите клавишу Windows + R, чтобы открыть диалоговое окно « Выполнить ». Затем введите « ms-settings: defaultapps » внутри текстового поля и нажмите Enter, чтобы открыть вкладку «Приложения по умолчанию» на вкладке «Настройки».
- Как только вы окажетесь в окне « Приложения по умолчанию», прокрутите вниз чуть выше раздела « Выберите приложения по умолчанию » и нажмите « Выбрать приложения по умолчанию по типу файла» .
- Подождите, пока не загрузится окно типа файла (это может занять несколько минут, если вы используете традиционный жесткий диск).
- Когда список загрузится, прокрутите вниз до формата .docx и щелкните значок +, связанный с ним.
- Затем выберите Word из списка совместимых приложений.
Примечание. Даже если Word уже используется по умолчанию, нажмите на него и выберите еще раз для обновления.
- После внесения изменений перезагрузите компьютер и посмотрите, решена ли проблема после завершения следующей последовательности запуска.

Если сообщение об ошибке все еще появляется, перейдите к следующему способу ниже.
Способ 3: выбор другого текстового редактора по умолчанию
Есть также предположение, что проблема также может возникнуть из-за сбоя, заставляющего Windows думать, что он открывает файл другого типа.
Как бы странно это ни звучало, некоторые затронутые пользователи сообщают, что им удалось решить проблему, предварительно установив другое приложение в качестве приложения по умолчанию («Блокнот»), прежде чем изменить значение по умолчанию на Word. Это легко сделать, щелкнув правой кнопкой мыши на файле .docx и выбрав « Открыть с помощью …».
Большинство затронутых пользователей сообщают, что после этого значок файла изменился на правильный, и приглашение «Слово не является программой по умолчанию для просмотра и редактирования документов» больше не появляется.
Вот краткое руководство по устранению сбоев, которые могут вызвать эту проблему:
- Перейдите к местоположению документа .docx, с которым у вас возникли проблемы. Найдя файл, щелкните его правой кнопкой мыши и в контекстном меню выберите « Открыть с помощью…» .
- В следующем меню нажмите « Другие приложения», затем выберите « Блокнот» (или другой текстовый редактор) и обязательно установите флажок « Всегда использовать это приложение», чтобы открывать файлы .docx, прежде чем нажимать « ОК».
- Как только значок изменится соответствующим образом, снова щелкните файл правой кнопкой мыши и выберите « Открыть с помощью…», но на этот раз нажмите « Выбрать другое приложение» .
- В следующем меню снова выберите Word, чтобы установить его в качестве приложения по умолчанию, и установите флажок « Всегда использовать это приложение, чтобы открывать файлы .docx, прежде чем нажимать« ОК ».
- Перезагрузите компьютер и посмотрите, решена ли проблема, попытавшись открыть другой файл .docx после завершения последовательности запуска.
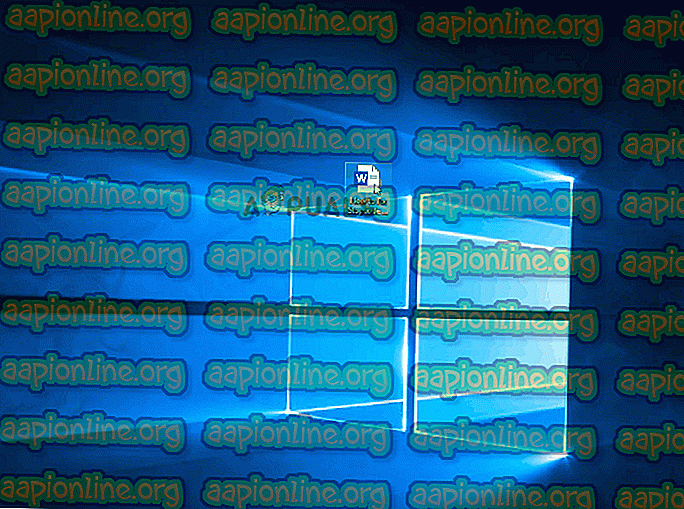
Если та же самая подсказка «Word не является программой по умолчанию для просмотра и редактирования документов» по-прежнему отображается, перейдите к следующему способу ниже.
Способ 4: Ремонт офисной установки
На основании нескольких разных пользовательских отчетов эта конкретная проблема также может возникать из-за повреждения файла в папке установки Office. Есть несколько подтвержденных отчетов, в которых затронутым пользователям удалось решить проблему, выполнив исправление установки Office.
Эта процедура намного проще, чем кажется - стратегии восстановления применяются автоматически. Все, что вам нужно сделать, это начальная процедура ремонта.
Вот краткое руководство по восстановлению установки Office для решения «Word не является программой по умолчанию для просмотра и редактирования документов»:
- Нажмите клавишу Windows + R, чтобы открыть диалоговое окно « Выполнить ». Затем введите « appwiz.cpl » внутри текстового поля, затем нажмите Enter, чтобы открыть экран «Программы и компоненты».

- Как только вы окажетесь на экране « Программы и компоненты», прокрутите список приложений и найдите установку Office .
- Как только вы увидите его, щелкните его правой кнопкой мыши и выберите « Изменить / Восстановить» в появившемся контекстном меню.

- Дождитесь загрузки приглашения на восстановление, затем нажмите « Быстрое восстановление», а затем кнопку « Восстановить» . Как только процедура была начата, дождитесь окончания процесса.

Примечание : не закрывайте установку до завершения процедуры, иначе вы рискуете еще больше повредить файл.
- После завершения процесса перезагрузите компьютер и посмотрите, была ли проблема решена при следующем запуске.
Если при открытии документа .docx по-прежнему появляется сообщение «Word не является программой по умолчанию для просмотра и редактирования документов», перейдите к следующему способу, приведенному ниже.
Способ 5. Удаление любых других установок Office Suite
Как выясняется, эта непрерывная подсказка «Word не является программой по умолчанию для просмотра и редактирования документов» может также возникать в ситуациях, когда на компьютере установлено несколько установок Office, которые в конечном итоге конфликтуют друг с другом. Это приводит к путанице в Windows, которая не может выбрать одно приложение по умолчанию из всех доступных офисных установок.
Несколько затронутых пользователей сообщили, что им удалось решить проблему, удалив старую или ненужную установку Office. Это в конечном итоге разрешило конфликт, который сбивал с толку операционную систему. После этого и перезапуска своего ПК большинство затронутых пользователей сообщили, что приглашение «Word - не ваша программа по умолчанию для просмотра и редактирования документов» вообще перестало появляться.
Вот краткое руководство по удалению ненужной установки Office:
- Нажмите клавишу Windows + R, чтобы открыть диалоговое окно «Выполнить». Затем введите «appwiz.cpl» и нажмите Enter, чтобы открыть окно « Программы и компоненты» .

- Зайдя в окно « Программы и компоненты», прокрутите список приложений и найдите установку Office, которая вам не подходит. Как только вы нашли его, щелкните его правой кнопкой мыши и выберите « Удалить» из контекстного меню.

- На экране удаления следуйте инструкциям на экране, чтобы завершить удаление программного обеспечения, затем закройте деинсталлятор и перезагрузите компьютер вручную, если вам автоматически не предлагается это сделать.
- При следующем запуске проверьте, была ли проблема решена путем попытки открыть другой файл .docx.







