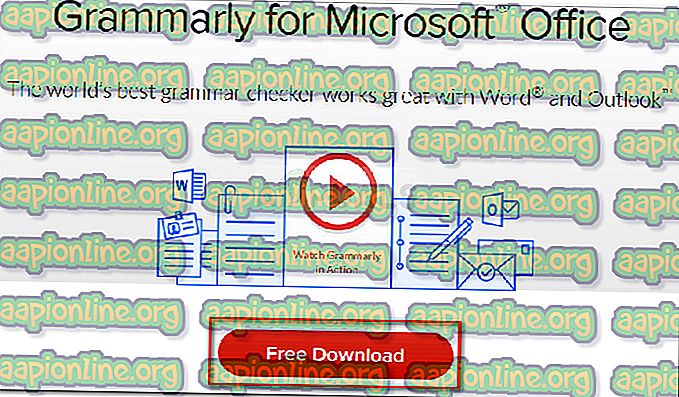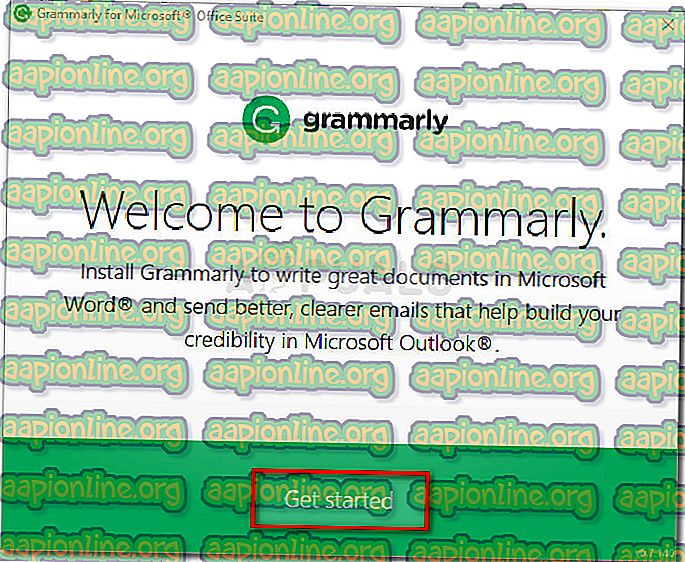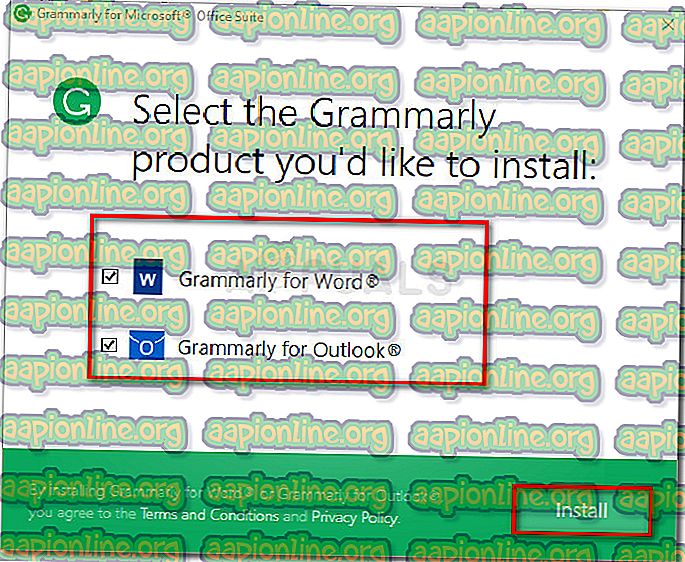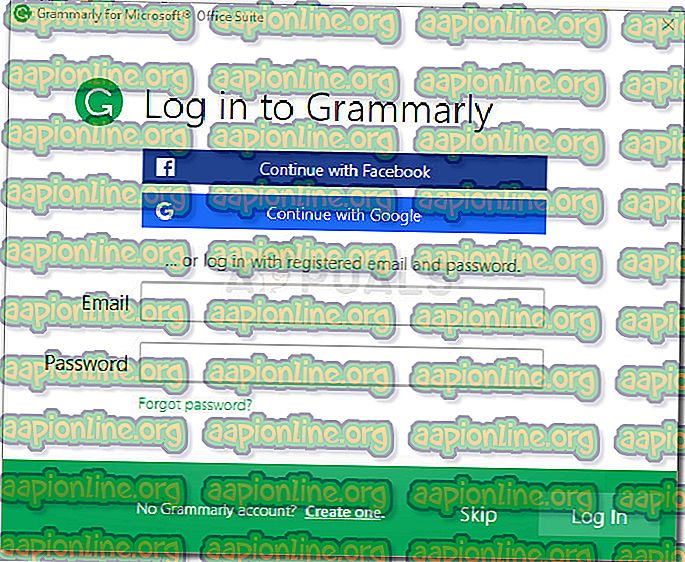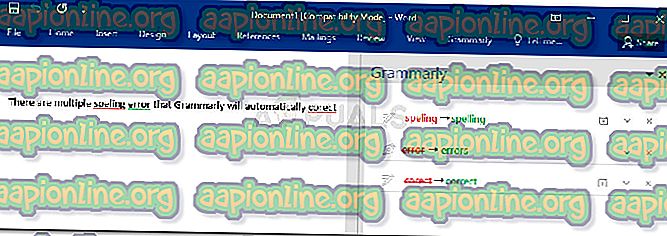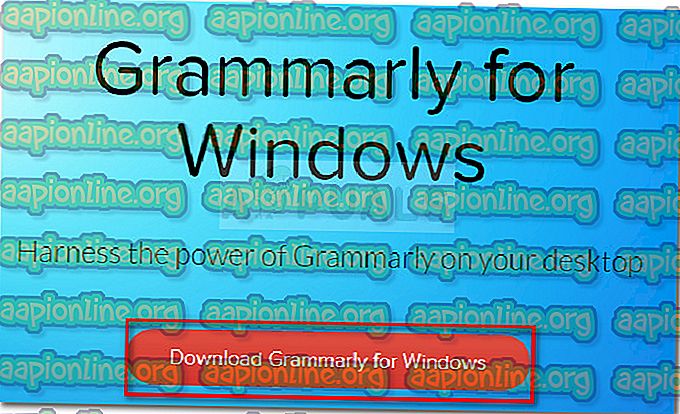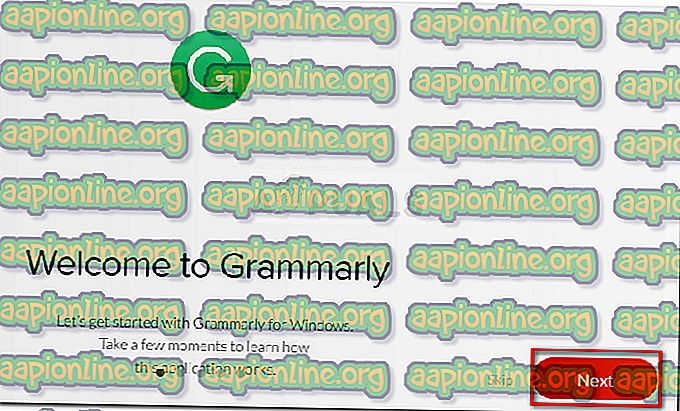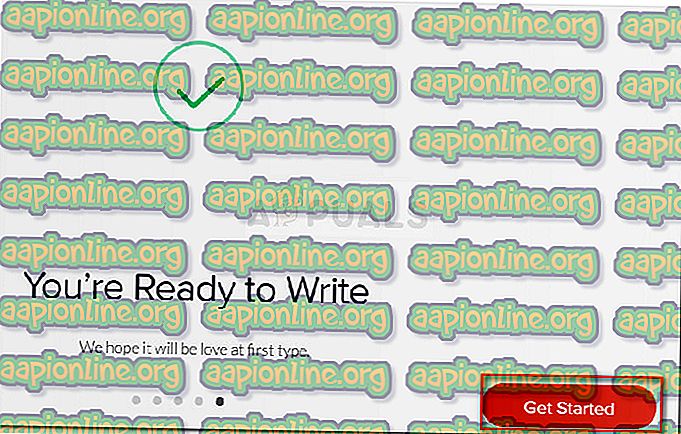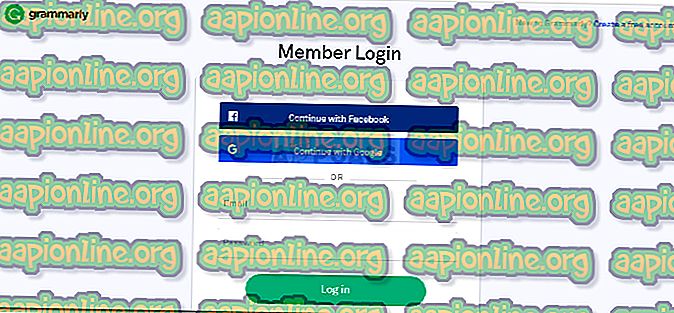Как использовать грамматику с Microsoft Word бесплатно
Для большинства офисных работ очень важны грамматические навыки, потому что они делают контент, который вы легко читаете и понимаете. Но чтобы убедиться, что ваша грамматика стоит на первом месте, каждый сделанный вами отчет или материал требуют времени и фактически повлияют на вашу производительность. В этом случае такой инструмент, как Grammarly, может быть именно тем, что вам нужно, чтобы помочь вам найти грамматические ошибки.

Конечно, это не так хорошо, как редактор для людей, но это чертовски близко. Он способен проверять орфографические ошибки, согласие глагола, предметное соглашение, формирование предложения, ошибки пунктуации и многое другое, если вы выходите за рамки бесплатной версии.
Если вы много работаете со словами, скорее всего, вы уже используете Grammarly, поскольку это уже самый популярный инструмент для онлайн и офлайн проверки. Но знаете ли вы, что Grammarly также предлагает бесплатное расширение, которое позволит вам использовать его с Microsoft Word и другими инструментами Microsoft Office?
Большинство пользователей используют бесплатные расширения или дополнения Grammarly для Firefox и Chrome для исправления электронных писем, сообщений в блогах и социальных сетях. Вы также можете использовать его собственный редактор для хранения и вставки документов для автоматической проверки.

Как использовать Grammarly с Microsoft Word
Я использую Grammarly уже некоторое время, но только недавно обнаружил, что вы также можете использовать его с редактором Word в качестве расширения Microsoft Office. Это замечательно, потому что мы все знаем, что функция корректуры Word по умолчанию, безусловно, ненадежна.
Этапы установки Grammarly в качестве расширения Microsoft Office немного более утомительны, чем просто включение расширения в вашем браузере, но мы проведем вас через все это.
Выполните следующие действия, чтобы установить Grammarly в Microsoft Office и использовать его с Microsoft Word:
- Перейдите по этой ссылке ( здесь ) и нажмите кнопку «Бесплатная загрузка», чтобы загрузить расширенную версию программного обеспечения Office.
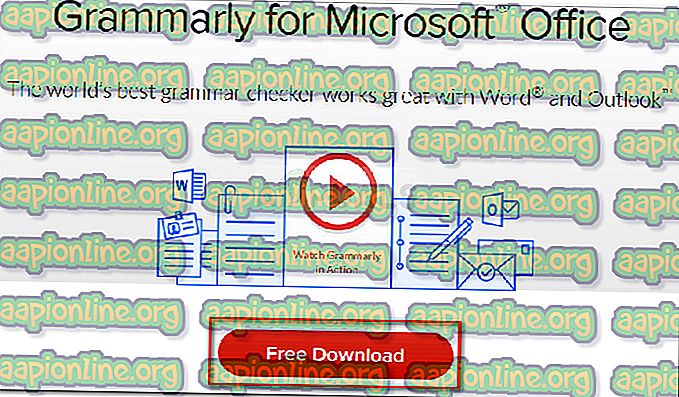
- Дважды щелкните файл GrammarlyAddInSetup.exe (установочный исполняемый файл, который вы только что загрузили)
- Нажмите « Начать» при первом появлении запроса на установку.
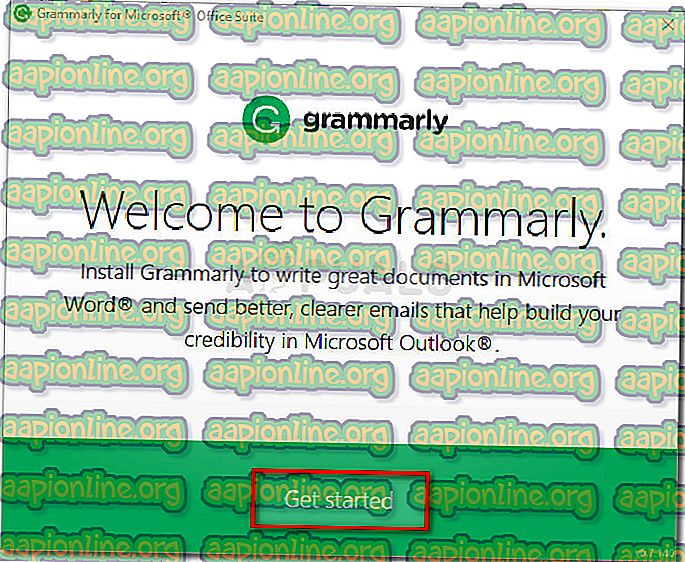
- Выберите продукты Office, для которых вы хотите использовать расширение Grammarly. Затем нажмите кнопку Установить, чтобы начать процесс установки.
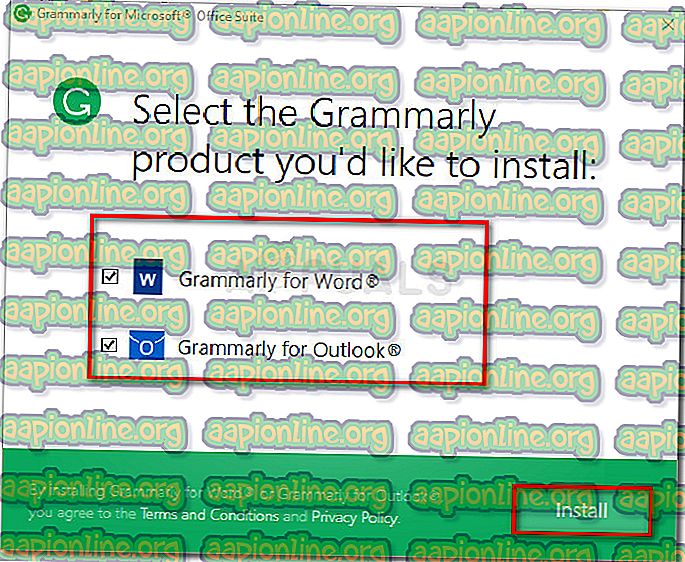
Примечание. Убедитесь, что любой экземпляр Word или Outlook не запущен, прежде чем нажать кнопку « Установить» .
- После завершения установки создайте учетную запись Grammarly или войдите в свою существующую учетную запись.
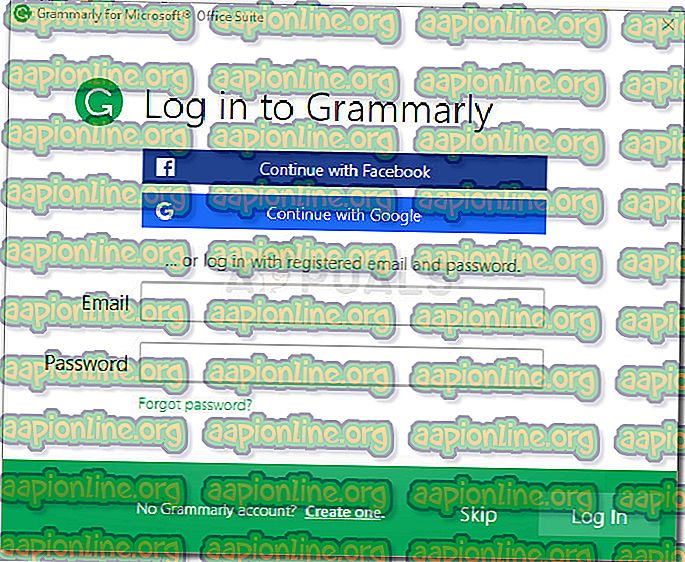
Примечание. Имейте в виду, что Grammarly не будет работать с Microsoft Word, если вы нажмете кнопку «Пропустить» и не войдете в систему со своими учетными данными.
- После завершения установки откройте существующий или создайте новый документ Word. Затем перейдите на панель ленты на вкладке и нажмите на вкладку Грамматика. Оттуда, просто нажмите « Открыть грамматику», и инструмент корректуры автоматически начнет действовать.

- Теперь, когда вы настроили расширение Grammarly, оно станет доступно с каждым документом, который вы открываете в Word. Единственный недостаток использования Grammarly с Word заключается в том, что у вас не будет способности отменять (Ctrl + Z), пока расширение активно.
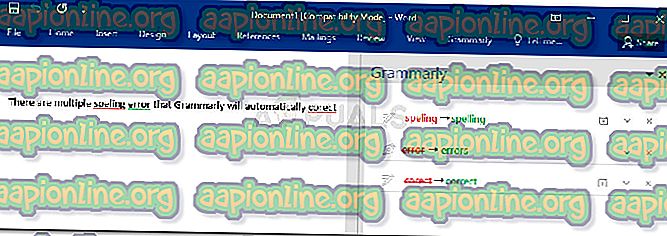
Установка Grammarly в качестве настольного приложения в Windows
Если вы хотите, чтобы он исправлял ошибки Grammarly во всех ваших настольных приложениях, а не только в Word, вы можете вместо этого установить настольное приложение Grammarly.
- Перейдите по этой ссылке ( здесь ) и загрузите версию Grammarly для настольного компьютера, нажав кнопку « Загрузить Grammarly для Windows» .
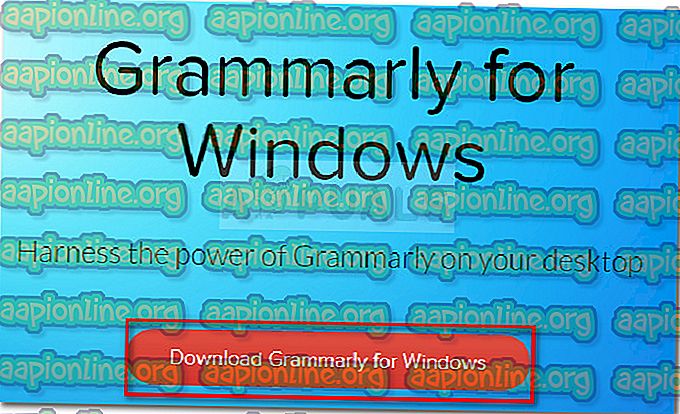
- Откройте исполняемый файл GrammarlySetup и посмотрите, как работает приложение, нажав кнопку « Далее» несколько раз.
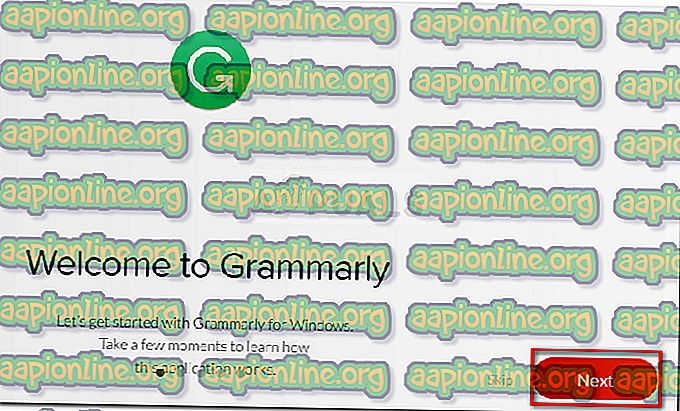
- Нажмите кнопку « Начать», чтобы завершить установку.
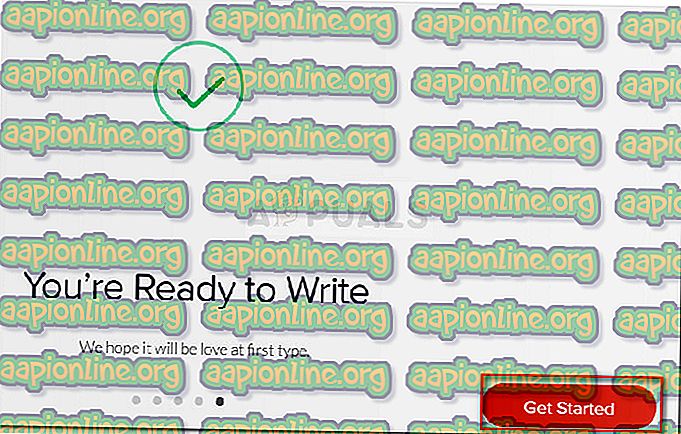
- Войдите под своими учетными данными Grammarly или создайте новую бесплатную учетную запись, если у вас ее нет.
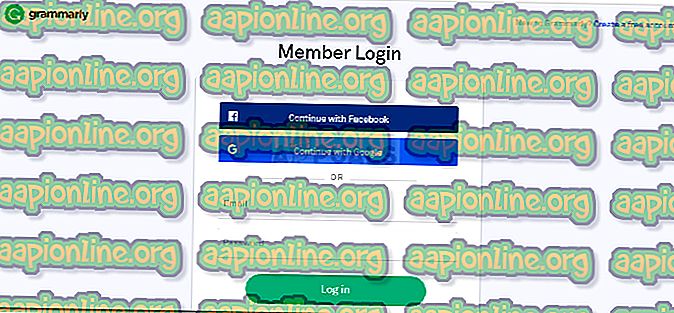
- Вскоре после того, как вы введете свои учетные данные, вы увидите меню панели инструментов. Вы можете использовать его для создания нового документа, импорта локального или поиска прошлых проектов.