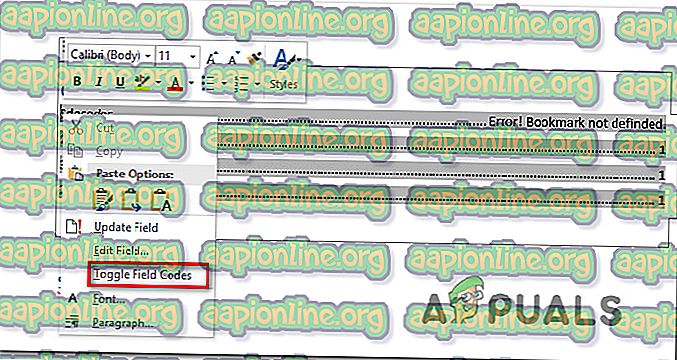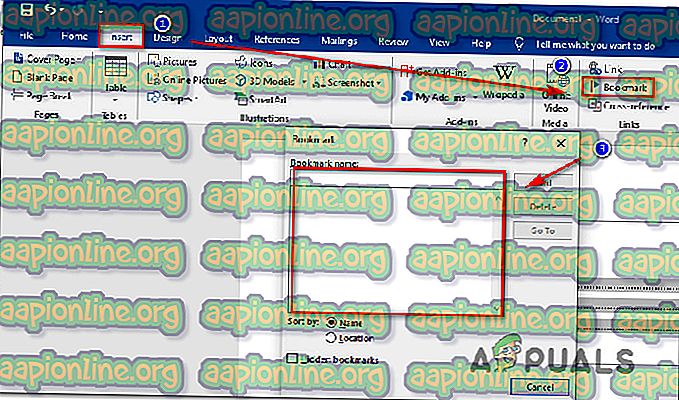Исправлено: закладка не определена в Word
Несколько пользователей Microsoft Office сообщают, что они получают сообщение «Ошибка! Ошибка «Закладка не определена» при попытке преобразовать файл Doc в PDF с помощью Microsoft Word. Всякий раз, когда это происходит, каждый номер страницы для каждого элемента в оглавлении изменяется с номера страницы на « Ошибка! Закладка не определена ». Сообщается, что эта конкретная проблема возникает в нескольких версиях Office (Office 2010 и Office 2013) и в разных версиях Windows (Windows 7, Windows 8.1 и Windows 10).

Что вызывает ошибку «Закладка не определена»?
Мы исследовали эту конкретную проблему, изучив различные пользовательские отчеты и стратегии восстановления, которые обычно используются в этом сценарии. Исходя из того, что мы собрали, есть несколько различных сценариев, которые будут вызывать это конкретное сообщение об ошибке:
- Отсутствуют одна или несколько закладок. В большинстве случаев ошибка возникает из-за того, что Microsoft Word использует закладки для создания оглавления для различных разделов. Если одна или несколько закладок не могут быть найдены, вы получите именно это сообщение об ошибке.
- Закладки устарели - если вы работаете с полуручным ToC, скорее всего, записи в Таблице содержимого не будут обновляться автоматически, если вы не дадите разрешение на исправление поврежденных записей закладок. Для этого вам нужно выбрать ToC и нажать клавишу F9.
- Записи закладок повреждены. Если ваш файл .doc содержит много неработающих ссылок, которые в конечном итоге вызывают эту конкретную проблему, наиболее эффективный способ, который позволит вам избавиться от этой проблемы, - преобразовать все оглавление в статический текст.
Если вы в настоящее время ищете способы устранения ошибки «Закладка не определена», эта статья предоставит вам несколько различных шагов по устранению неполадок. Ниже вы найдете несколько различных методов, которые другие пользователи в аналогичном сценарии успешно использовали для решения проблемы и преобразования своих файлов .doc в PDF без появления сообщения об ошибке.
Поскольку приведенные ниже методы упорядочены по эффективности и серьезности, мы рекомендуем вам следовать им в том порядке, в котором они представлены, чтобы минимизировать время устранения неполадок.
Способ 1. Использование команды «Отменить»
Если вы получаете эту ошибку при попытке использовать автоматизированную таблицу содержания (ToC), скорее всего, одно или несколько полей содержат неработающую ссылку, ведущую к закладке.
Если вы видите «Ошибка! Закладка не определена ». Сразу после создания оглавления, когда вы еще не сохранили документ, вы можете легко восстановить исходный текст, немедленно нажав комбинацию клавиш Ctrl + Z.

Вы также можете получить доступ к функции отмены, используя меню ленты в верхней части экрана. После того, как действие будет отменено, исправьте испорченные ссылки закладок, прежде чем пытаться преобразовать документ в файл PDF еще раз.
Если этот метод не позволил вам обойти «Ошибка! Закладка не определена. », Перейдите к следующему способу ниже.
Способ 2: замена отсутствующих закладок
Если в вашем документе не используются встроенные стили заголовков или вы внесли относительно новые изменения, в результате чего возникла ошибка «Ошибка! Ошибка «Закладка не определена». Скорее всего, вы сможете решить проблему, преобразовав свое оглавление в полуручный список и заменив отсутствующие закладки (или изменив ссылки изнутри).
Вот краткое руководство о том, как это сделать:
- В версии Word перейдите в раздел оглавления и щелкните правой кнопкой мыши запись, которая показывает «Ошибка! Закладка не определена ». Затем выберите Переключить коды полей в контекстном меню.
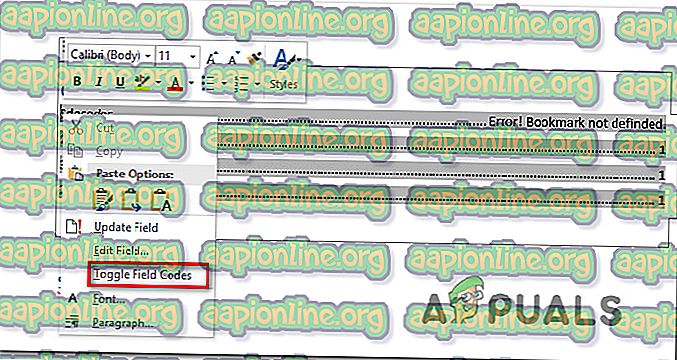
- После того, как вы это сделаете, вы увидите код поля за закладкой. HYPERLINK (или PAGEREF) - это имя закладки, на которую в данный момент указывает поле. Независимо от типа записи, в документе больше не существует закладки (вот почему вы столкнулись с проблемой). Чтобы устранить проблему, используйте меню ленты, чтобы выбрать « Вставка»> «Закладка», и создайте новую закладку со старым именем.
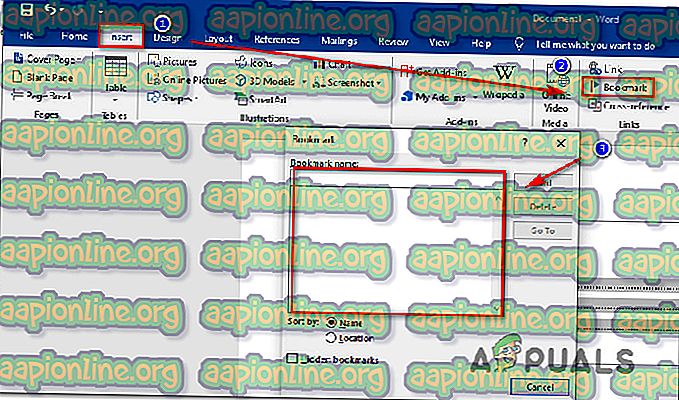
Примечание. Запись типа PAGEREF / HYPERLINK «Название закладки» указывает на закладку, вставленную вручную, а запись типа PAGEREF / HYPERLINK «Ref33958203840» указывает на скрытую закладку, созданную в диалоговом окне перекрестных ссылок.
- После того, как каждая отсутствующая или поврежденная закладка была исправлена, попытайтесь преобразовать документ в PDF еще раз и посмотрите, была ли проблема решена.
Если вы все еще сталкиваетесь с «Ошибка! Закладка не определена. », Перейдите к следующему методу ниже. +
Способ 3: принуждение к оглавлению для обновления
Если метод 1 и метод 2 позволили вам идентифицировать поврежденные записи оглавления и вам удалось их исправить, вы можете восстановить функцию автоматического обновления оглавления, нажав клавишу F9, когда выбрано Оглавление.
Несколько затронутых пользователей сообщили, что оглавление начало нормально обновляться после того, как они удалили все неработающие закладки и нажали клавишу F9 . Попробуйте сделать это и посмотрите, сможете ли вы решить вашу проблему.
Если «Ошибка! Закладка не определена ». Проблема все еще возникает, перейдите к следующему способу ниже.
Способ 4: преобразование оглавления в статический текст
Если в вашем оглавлении много неработающих ссылок, и вы не готовы исправить каждую запись, быстро исправьте «Ошибка! Ошибка «Закладка не определена». Преобразование автоматизированного оглавления в статический текст. Это устранит ошибку и позволит вам переопределить «Ошибка! Закладка не определена. » С вашим собственным текстом.
Чтобы преобразовать оглавление (оглавление) в полностью статический текст, все, что вам нужно сделать, это выбрать оглавление и нажать Ctrl + Shift + F9 . После этого все ваши записи TOC будут преобразованы в статический текст, который вы можете редактировать по своему усмотрению.