Исправлено: Windows Update Error Code 0x800f0247
Обновления являются неотъемлемой частью Windows. Каждый раз, когда обновление не удается установить, оно генерирует код ошибки, чтобы проблема могла быть диагностирована и решена. Код ошибки 0x800f0247 генерируется при наличии поврежденных файлов в реестре Windows.
Что означает код ошибки 0x800f0247?
Некоторые пользователи получают код ошибки 0x800f0247 в результате неудачного обновления. Этот код ошибки всегда указывает на наличие повреждений в системных файлах или реестре. Обычно обновление не подходило для системы, или Windows не могла установить обновление из-за неисправного реестра или плохих системных файлов. Поэтому, чтобы исправить эту ошибку, нужно будет найти точную причину и затем действовать соответствующим образом.
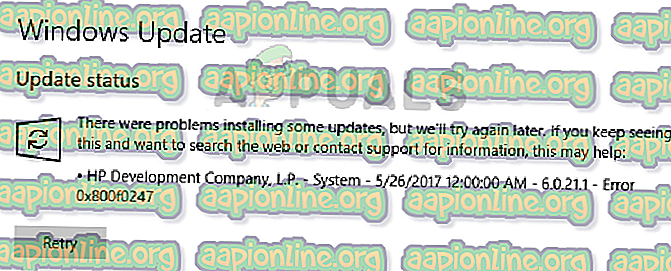
Что вызывает код ошибки 0x800f0247?
Ошибка 0x800f0247 специально вызвана поврежденными файлами в реестре; либо после неудачной установки программного обеспечения, либо после неудачного обновления Windows. Плохие сектора на вашем жестком диске также могут вызвать эту ошибку. Вам нужно будет попробовать все перечисленные исправления, чтобы найти реального виновника, который вызывает эту проблему.
- Несовместимое обновление драйвера оборудования : в редких случаях Windows принудительно обновляет драйвер оборудования, несовместимый с устройством, это приводит к сбою обновления с кодом ошибки 0x800f0247. Отключение обновлений оборудования устраняет проблему.
- Плохой сектор или поврежденная таблица размещения файлов . В большинстве случаев эта ошибка вызвана либо поврежденным файлом в таблице размещения, либо поврежденным сектором на жестком диске. Это можно легко исправить простым сканированием диска.
- Поврежденные системные файлы . Некоторые пользователи сообщают, что ошибка была исправлена путем запуска сканирования SFC. Сканирование SFC проверяет целостность системных файлов.
- Повреждение хранилища компонентов . Иногда код ошибки 0x800f0247 также может быть вызван повреждением реестра в хранилище компонентов. Запуск сканирования DISM обычно решает эту проблему.
Не беспокоиться. Если вы будете следовать приведенным пошаговым инструкциям, вы сможете избавиться от этой проблемы.
Способ 1. Отключение обновлений оборудования в Windows
Несколько человек со старыми спецификациями оборудования сообщили, что ошибка с кодом 0x800f0247 была исправлена, когда они отключали обновления Windows для драйверов оборудования. Windows иногда вынуждает новые драйверы на старом оборудовании, что вызывает много проблем, включая этот. Поэтому отключение обновлений для устаревшего оборудования и загрузка необходимых драйверов с веб-сайта производителя было единственным решением.
- Откройте этот компьютер с рабочего стола.

2. Щелкните правой кнопкой мыши в любом месте и выберите Свойства .

- Откройте этот компьютер с рабочего стола.
- 3. Выберите Расширенные настройки системы в левой верхней панели.
- 4. Теперь выберите аппаратную панель из диалогового окна и нажмите « Настройки установки устройства» .

5. Нажмите Нет, а затем нажмите Сохранить изменения .

6. Перезагрузите компьютер, чтобы настройки вступили в силу.
Способ 2. Использование Scan-disk для проверки поврежденных секторов и ошибок файловой системы
В большинстве случаев обновление Windows вызывало ошибку, поскольку на жестком диске были поврежденные сектора или ошибки файловой системы. Хотя поврежденные сектора не могут быть восстановлены, данные в них могут быть перемещены в хорошие сектора, и ошибки файловой системы могут быть легко исправлены с помощью простого сканирования диска.
- Откройте этот компьютер с рабочего стола.

- Щелкните правой кнопкой мыши на диске Windows и выберите Свойства .

- Перейдите на панель «Инструменты» и нажмите кнопку «Проверить» в разделе « Проверка ошибок ».
- Теперь нажмите кнопку Scan Drive . Это запустит процесс сканирования и займет некоторое время. Если ошибки найдены, он попросит их исправить, нажмите на Исправить ошибки. Если ошибок не обнаружено, переходите к следующему способу.

Способ 3: запуск сканирования SFC на наличие поврежденных системных файлов
Многим пользователям, столкнувшимся с этой проблемой, удалось решить ее, просто запустив сканирование SFC, сканирование SFC автоматически проверяет и решает проблемы, связанные с файловой системой. Проверка всей системы занимает некоторое время, и ее нельзя приостановить или отменить.
- Откройте меню «Пуск» и введите « cmd » в строке поиска.
- Запустите командную строку от имени администратора, щелкнув ее правой кнопкой мыши и выбрав «Запуск от имени администратора». Если вам предложит UAC (Контроль учетных записей), нажмите Да, чтобы предоставить привилегии администратора.

- Введите следующую команду в CMD «sfc / scannow» и нажмите Enter. Это займет некоторое время и проверит целостность всей системы.

Способ 4: запуск сканирования DISM
DISM (средство обслуживания и управления развертыванием образов) - это инструмент, который позволяет пользователю восстановить работоспособность своей системы до нормального состояния. DISM имеет три команды, но только команда «RestoreHealth» восстанавливает системные файлы.
- Откройте меню «Пуск» и введите « cmd » в строке поиска.
- Запустите командную строку от имени администратора, щелкнув ее правой кнопкой мыши и выбрав «Запуск от имени администратора». Если вам предложит UAC (Контроль учетных записей), нажмите Да, чтобы предоставить привилегии администратора.

- Введите следующую команду в CMD « dism.exe / online / Cleanup-Image / RestoreHealth » и нажмите Enter . Вам придется терпеливо ждать, потому что сканирование застрянет на 20%.

- После завершения ремонта перезагрузите компьютер.













