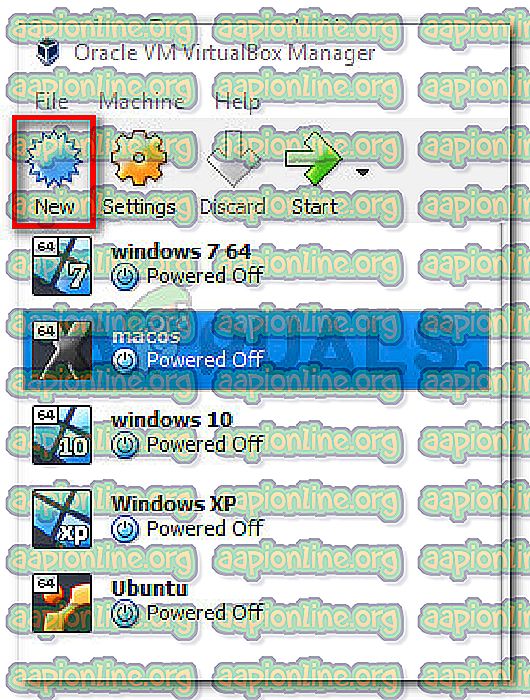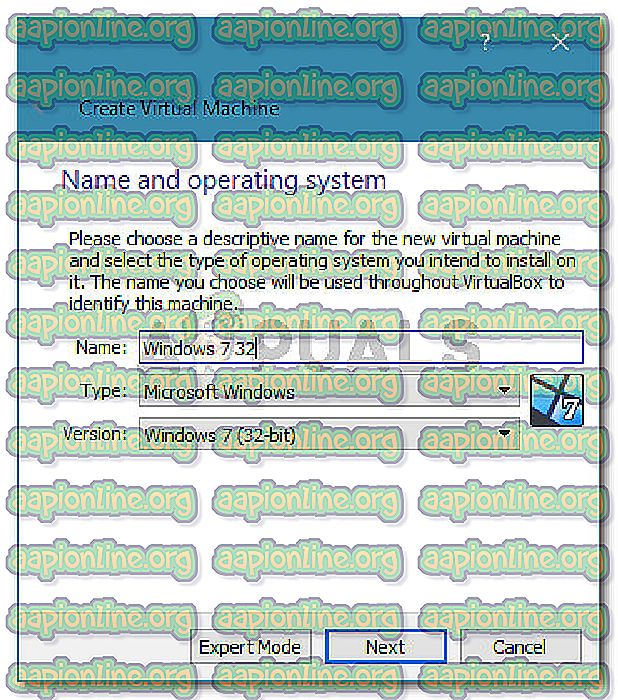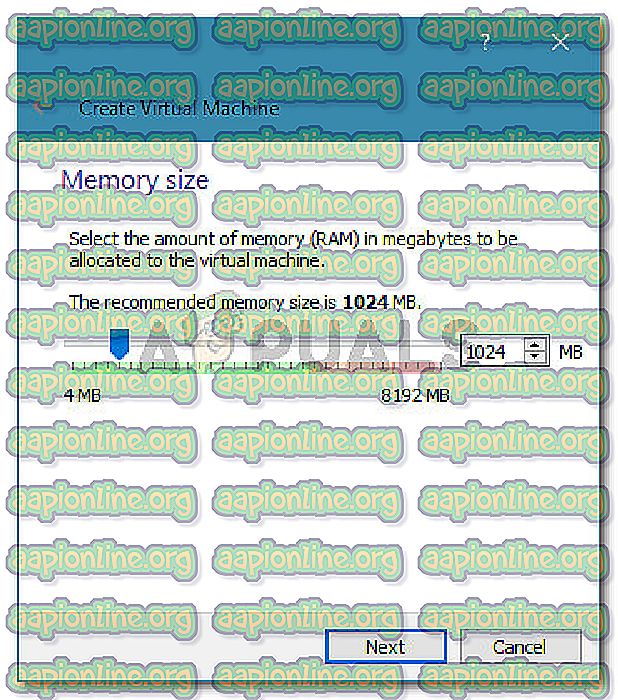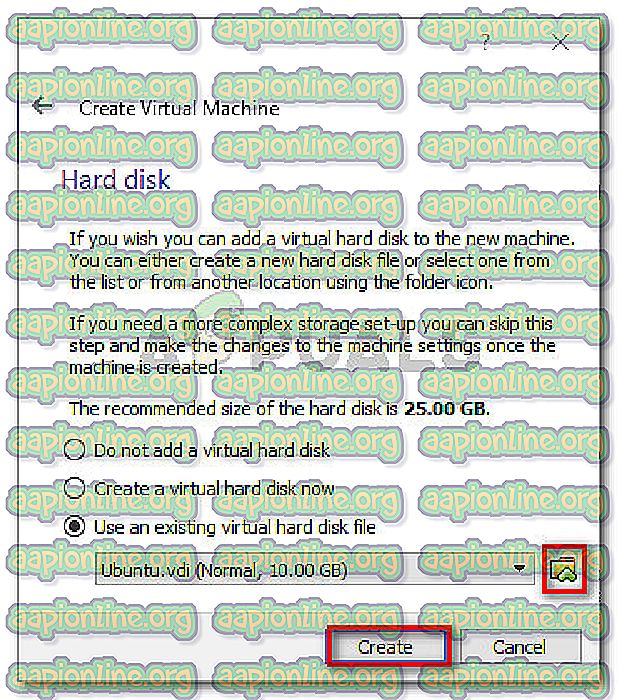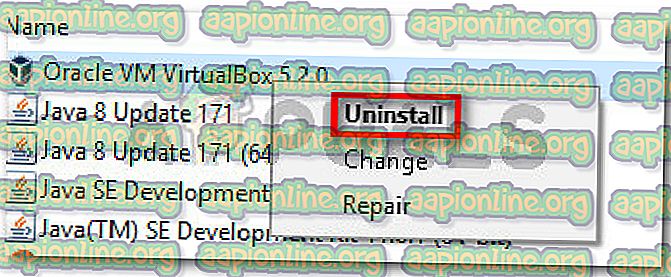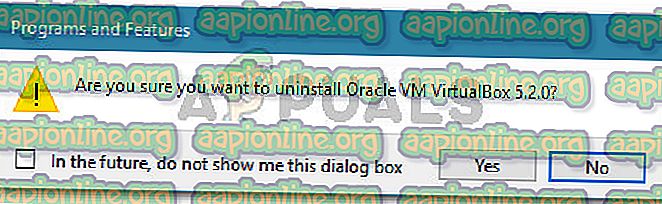Исправлено: VBOX_E_FILE_ERROR (0x80bb0004)
Несколько пользователей сообщают об ошибке vbox_e_file_error (0x80bb0004) при попытке подключить виртуальный диск к виртуальной машине с помощью VirtualBox. Другие пользователи сообщают, что для них проблема возникает, когда они пытаются экспортировать ранее созданное устройство в VM VirtualBox Manager.
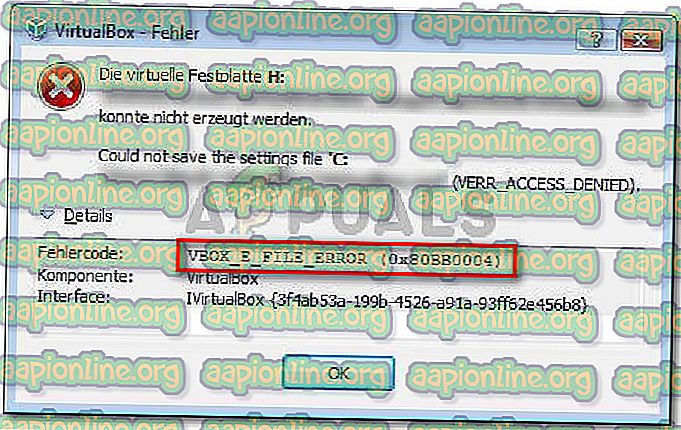
Что вызывает ошибку vbox_e_file_error (0x80bb0004)
Мы исследовали эту конкретную проблему, посмотрев на различных пользователей и метод, который они по сообщениям использовали для устранения сообщения об ошибке. Исходя из того, что нам удалось собрать, есть несколько довольно распространенных сценариев, которые вызывают это конкретное сообщение об ошибке:
- Файл .vmdk или .vdi поврежден. Об этой конкретной ошибке часто сообщают, когда пользователь пытается импортировать виртуальное устройство, загруженное через Интернет. Это может произойти из-за неполной загрузки или проблемы с сетью.
- vbomxmanage.exe не имеет прав администратора. Еще одна распространенная причина, которая вызывает эту проблему, - отсутствие компонента администратора, участвующего в процессе импорта или экспорта, в правах администратора. В основном это происходит, когда пользователь пытается подключить виртуальный диск, размещенный на USB-накопителе.
- Необходимо обновить конфигурацию машины - ошибка также может возникать из-за того, что некоторые ручные вмешательства повредили текущую конфигурацию виртуальной машины. Некоторым пользователям в аналогичной ситуации удалось решить проблему, воссоздав виртуальную машину с нуля в VirtualBox.
- Файл .vdi или .vmdk содержит поврежденные сектора. Несколько пользователей сообщили, что проблема была исправлена после того, как они использовали утилиту CHKDSK для сканирования файла на наличие поврежденных секторов. Это говорит о том, что ошибка также может возникнуть из-за повреждения файла.
- Поврежденная установка VM VirtualBox. Поврежденная установка Windows VirtualBox также может вызвать это сообщение об ошибке. Некоторым пользователям удалось решить проблему, удалив весь клиент VM VirtualBox вместе со всеми связанными компонентами.
Если в настоящее время вы пытаетесь решить эту конкретную проблему, в этой статье будет представлен список проверенных действий по устранению неполадок. Ниже приведен список методов, которые другие пользователи в аналогичной ситуации использовали для решения проблемы.
Для достижения наилучших результатов следуйте приведенным ниже потенциальным исправлениям, пока не встретите исправление, подходящее для вашей конкретной ситуации.
Давай начнем!
Способ 1. Повторная загрузка файла .vmdk или .vdi
Если вы получаете эту конкретную ошибку при попытке импортировать виртуальное устройство в Oracle VM VirtualBox Manager, очень вероятно, что вы имеете дело с какой-то коррупцией.
Большинство затронутых пользователей сообщили, что им удалось решить проблему после повторной загрузки виртуального устройства или после тщательной проверки CHKDSK.
Если ваша ситуация аналогична описанной выше, начните с повторной загрузки файла .vmdk (если вы получили его через Интернет). Возможно, вы имеете дело с прерванным или частично загруженным обновлением.
После завершения загрузки попробуйте снова импортировать виртуальное устройство в диспетчер виртуальных машин VirtualBox. Если ошибка vbox_e_file_error (0x80bb0004) возвращается, вы только что подтвердили, что ошибка не возникает из-за поврежденной загрузки.
Если вы все еще видите ошибку или не загрузили файл .vmdk из Интернета, перейдите к следующему способу ниже
Способ 2: Открытие vboxmanage.exe с правами администратора
Если код ошибки помещен в ошибку «Отказано в доступе», вполне вероятно, что вы столкнулись с проблемой, поскольку не открываете исполняемый файл vboxmanage с правами администратора. Некоторые затронутые пользователи сообщают, что проблема была решена после того, как они открыли VirtualBox и vboxmanage.exe в качестве администратора.
Это довольно распространенное явление при попытке подключить виртуальный диск (размещенный на USB-накопителе) к виртуальной машине. Как выясняется, доступ RAW к USB-устройству потребует прав администратора, что может привести к ошибке.
Поэтому, прежде чем пытаться что-то еще, убедитесь, что вы используете права администратора при выполнении управляющей части, щелкнув правой кнопкой мыши vboxmanage.exe и выбрав Запуск от имени администратора .
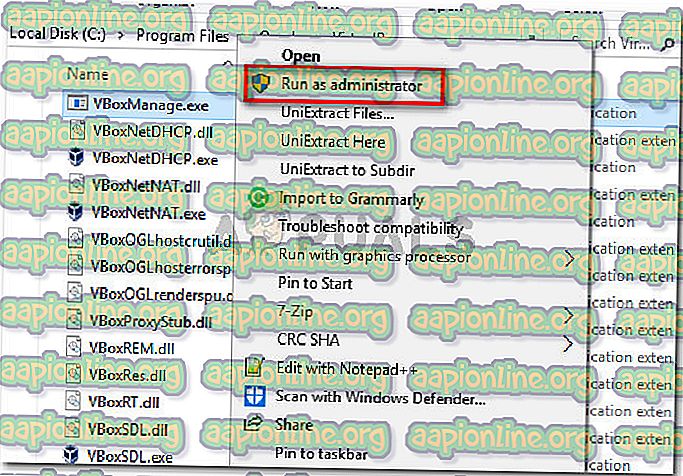
Если этот метод не позволил вам решить проблему, перейдите к следующему способу ниже.
Способ 3: создание новой виртуальной машины
Несколько пользователей, которые столкнулись с ошибкой VBOX_E_FILE_ERROR (0x80BB0004) при попытке импортировать файл Appliance OVA в VirtualBox, сообщили, что им удалось решить проблему, создав новую виртуальную машину с нуля.
Вот краткое руководство о том, как это сделать:
- Откройте Oracle VM VirtualBox и нажмите New, чтобы создать новую виртуальную машину.
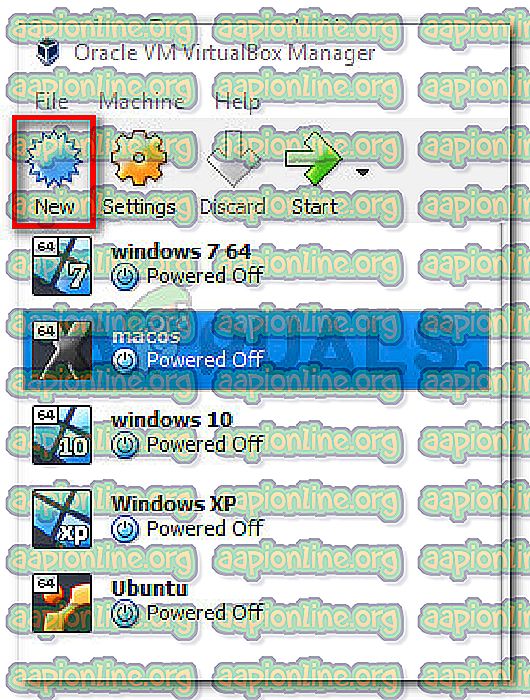
- Назовите вашу новую виртуальную машину, затем выберите тип и версию эмулируемой операционной системы.
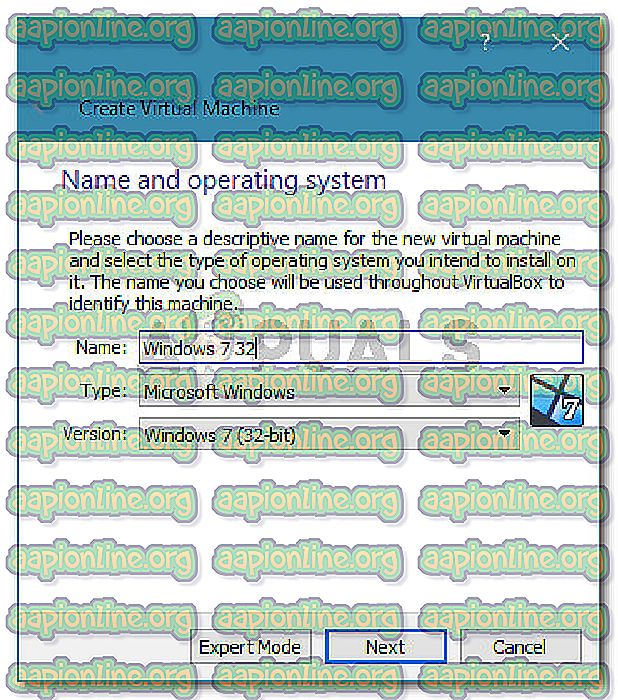
- Выберите выделенный объем памяти с помощью переключателя и нажмите Next еще раз.
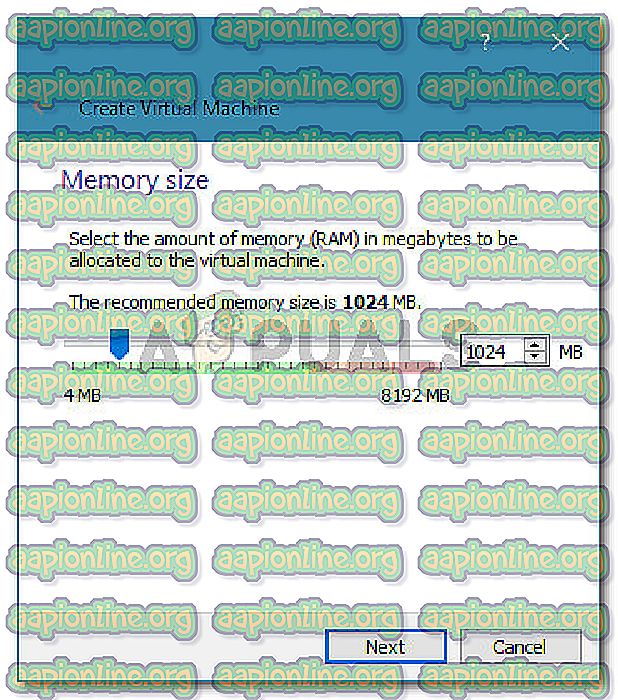
- На следующем экране выберите « Использовать существующий файл виртуального жесткого диска», щелкните значок папки и перейдите к местоположению файла .vdi.
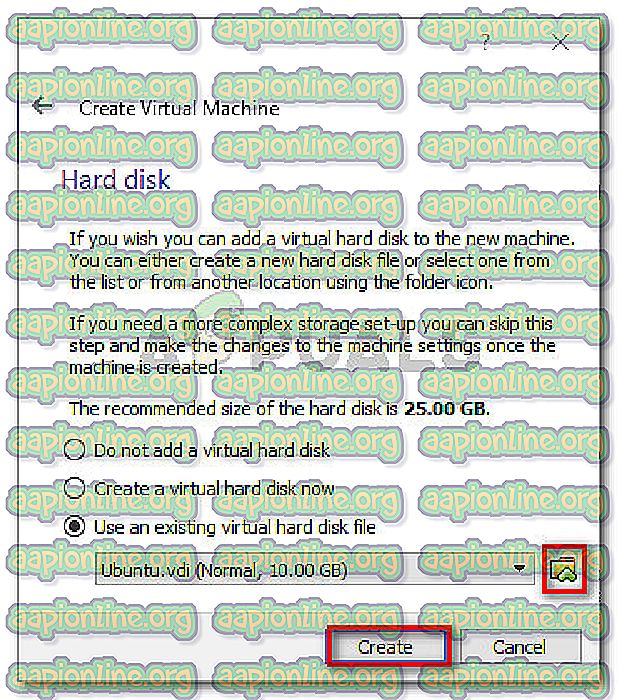
- После воссоздания новой виртуальной машины повторите шаги, которые ранее вызывали ошибку vbox_e_file_error (0x80bb0004), и посмотрите, была ли проблема решена.
Если вы все еще видите то же сообщение об ошибке, перейдите к следующему способу ниже.
Метод 4: Запуск CHKDSK
Несколько пользователей сообщили, что проблема была исправлена после того, как они запустили сканирование CHKDSK на своем компьютере. По-видимому, утилита CHKDSK прекрасно способна находить и исправлять ошибки в файле .vdi .
Если ошибка возникает из-за некоторых поврежденных секторов в файле .vdi, следующая процедура должна полностью устранить проблему. Вот что вам нужно сделать:
Примечание. Если вы столкнулись с этой проблемой в Linux, вместо этого вы можете использовать утилиту FSCK (File System Check).
- Нажмите клавишу Windows + R, чтобы открыть диалоговое окно « Выполнить ». Затем введите « cmd » и нажмите Ctrl + Shift + Enter, чтобы открыть окно командной строки с повышенными правами.

- В командной строке с повышенными привилегиями просто запустите следующую команду и нажмите Enter, чтобы начать сканирование.
chkdsk X: / f / r / x
Примечание. Имейте в виду, что X является просто заполнителем для буквы тома диска, содержащего файл .vmdk или .vmi. Замените его соответствующим образом, чтобы он выглядел так: chkdsk c: / f / r / x
- Команда, которую вы только что выполнили, просканирует том и попытается исправить все найденные ошибки, а также попытаться восстановить любую информацию из поврежденных секторов. После завершения процедуры закройте командную строку с повышенными правами и перезагрузите компьютер.
- При следующем запуске проверьте, была ли проблема решена путем повторения той же процедуры, которая ранее показывала ошибку vbox_e_file_error (0x80bb0004).
Если вы все еще сталкиваетесь с тем же сообщением об ошибке, перейдите к последнему методу ниже.
Способ 5: переустановите Oracle Virtual Box
Некоторые пользователи, обнаружившие ту же ошибку vbox_e_file_error (0x80bb0004), сообщили, что проблема была исправлена только после переустановки всей установки Oracle Virtual box. Это говорит о том, что поврежденная установка также может быть причиной этой конкретной ошибки.
Вот краткое руководство по переустановке Oracle VirtualBox:
- Нажмите клавишу Windows + R, чтобы открыть диалоговое окно «Выполнить». Затем введите « appwiz.cpl » и нажмите Enter, чтобы открыть « Программы и компоненты» .

- В разделе « Программы и компоненты» прокрутите список приложений и найдите Oracle VM VirtualBox. Когда вы увидите запись, щелкните ее правой кнопкой мыши и выберите « Удалить» .
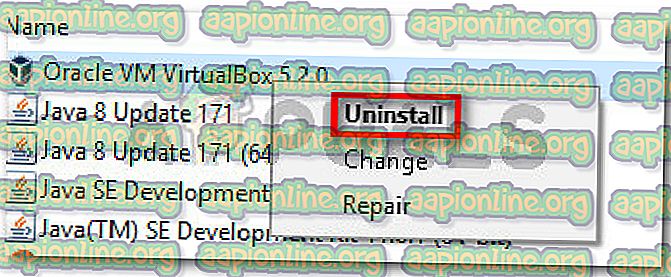
- Нажмите кнопку Да в ответ на запрос подтверждения, чтобы удалить Oracle VM VirtualBox .
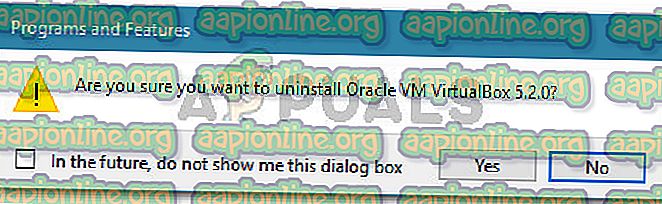
- После завершения процесса удаления перезагрузите компьютер.
- При следующем запуске перейдите по этой ссылке (здесь) и щелкните хосты Windows, чтобы загрузить последнюю версию VirtualBox для Windows.
- Откройте исполняемый файл установки и следуйте инструкциям на экране, чтобы переустановить программное обеспечение в вашей системе.
- Попробуйте подключить виртуальный диск к виртуальной машине еще раз и посмотрите, не возникает ли ошибка.