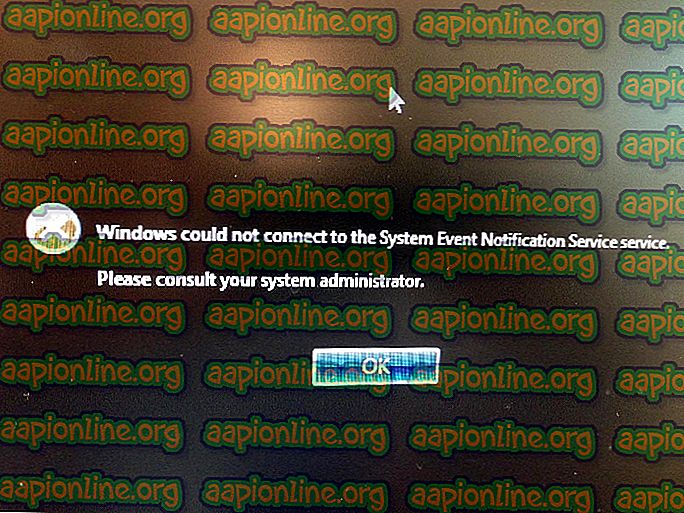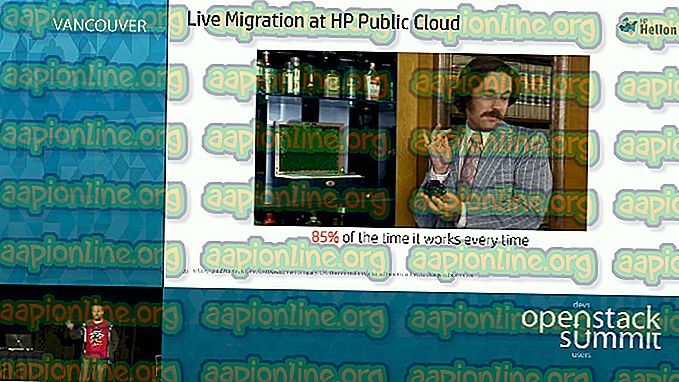Исправлено: Spotify продолжает сбой в Windows 10
Spotify, пожалуй, самый известный в мире сервис потоковой передачи музыки с пользователями по всему миру. Он доступен как на мобильном, так и на ПК, но у пользователей иногда возникают проблемы с аварийным завершением программы в Windows 10. Программа перестает выполняться, и иногда появляется сообщение об ошибке «spotify.exe прекратило работать».

Для решения этой проблемы было предложено много полезных методов, и мы решили включить в эту статью наиболее успешные методы. Обязательно внимательно следуйте инструкциям, и мы уверены, что один из методов действительно избавит от проблемы.
Каковы причины Spotify, чтобы продолжать сбой?
Существует не так много онлайн-источников, где вы можете прочитать больше о том, почему Spotify продолжает падать для некоторых пользователей, но в некоторых случаях причина может быть четко определена. Метод, который можно использовать для решения проблемы, во многом зависит от реальной причины проблемы, поэтому убедитесь, что вы правильно ее определили:
- Spotify может быть запущен в режиме совместимости для другой операционной системы, и вам непременно следует снять этот флажок в свойствах исполняемого файла. Кроме того, убедитесь, что вы отметили эту опцию, если она не отмечена, поскольку проблема может быть решена в обоих направлениях.
- SD-карта, которую вы используете в своей системе, может быть повреждена, и вы должны попытаться отформатировать ее, так как это может помешать выполнению исполняемого файла Spotify и вызвать его сбой.
- Другие причины могут быть напрямую связаны с проблемами с установочными файлами, или может быть выпущено обновление, которое решает проблему. В любом случае переустановка приложения действительно решит проблему.
Решение 1. Установите или снимите флажок для параметра «Запуск в режиме совместимости».
Этот метод может показаться противоречивым, но он действительно работает в обоих направлениях. Пользователи, которые не запускали Spotify в режиме совместимости, смогли решить проблему, выполнив это, и наоборот. Вы должны попробовать метод, соответствующий вашему сценарию, и проверить, остановился ли сбой.
- Найдите Spotify. exe- файл и измените его свойства, щелкнув правой кнопкой мыши его запись на рабочем столе, в меню «Пуск» или в окне результатов поиска и выберите « Свойства» . Перейдите на вкладку « Совместимость » в окне «Свойства» и установите флажок « Запускать эту программу от имени администратора» .

- В разделе Режим совместимости установите флажок рядом с параметром Запуск этой программы в режиме совместимости и выберите Windows 8 из раскрывающегося списка, прежде чем принимать изменения. Если эта опция уже отмечена, снимите флажок полностью.
- Убедитесь, что вы подтверждаете любые диалоговые окна, которые могут появиться для вас с правами администратора, и Spotify теперь должен запускаться с правами администратора. Откройте его, дважды щелкнув по его значку, и попробуйте увидеть, появляется ли ошибка по-прежнему.
Решение 2. Отформатируйте SD-карту
Если вы используете SD-карту со своим устройством, вполне возможно, что ее содержимое или его файловая система испортились. Вы все еще можете получить доступ к файлам, хранящимся на SD-карте, но у Spotify могут возникнуть проблемы с распознаванием его как устройства хранения. Вы должны отформатировать SD-карту, чтобы решить проблему. Если вы можете получить доступ к его содержимому, убедитесь, что вы создали его резервную копию, чтобы не потерять его.
- Откройте запись « Библиотеки» на вашем компьютере или откройте любую папку на вашем компьютере и выберите опцию « Этот компьютер» в меню слева. Если вы используете более старую версию Windows (Windows 7 и старше), просто откройте «Мой компьютер» на рабочем столе.
- Щелкните правой кнопкой мыши SD-карту, которую вы хотите отформатировать, и выберите опцию « Форматировать …» в контекстном меню, которое появится.

- Откроется небольшое окно с именем «Формат», поэтому убедитесь, что вы щелкнули меню под « Файловая система» и выбрали файловую систему по умолчанию, если она еще не выбрана. Нажмите « Формат» и наберитесь терпения, чтобы процесс завершился.

- Извлеките SD-карту, откройте Spotify и установите ее. Если ошибка продолжает появляться. Обязательно переустановите Spotify, следуя инструкциям из приведенного ниже решения!
Решение 3. Переустановите Spotify
Если простой метод, описанный выше, не поможет, вам, возможно, придется немного улучшить свою игру и выполнить чистую переустановку приложения Spotify. Это должно решить проблему немедленно, но есть несколько шагов, которые вы должны выполнить, чтобы выполнить процесс наилучшим образом.
Прежде всего, давайте удалим Spotify на вашем компьютере с помощью приложения «Настройки» или панели управления на ПК с Windows:
- Прежде всего, убедитесь, что вы вошли в систему с учетной записью администратора, так как вы не сможете удалить программы, используя другие привилегии учетной записи.
- Вы можете потерять всю музыку, которую вы скачали для автономного использования, а также списки воспроизведения, созданные в приложении.
- Нажмите на меню «Пуск» и откройте панель управления, выполнив поиск. Кроме того, вы можете нажать на значок шестеренки, чтобы открыть настройки, если вы используете Windows 10.
- На панели управления выберите « Просмотреть как: категорию» в правом верхнем углу и нажмите « Удалить программу» в разделе «Программы».

- Если вы используете приложение «Настройки», нажав «Приложения», вы сразу же откроете список всех установленных программ на вашем ПК.
- Найдите запись Spotify в списке и щелкните по ней один раз. Нажмите кнопку « Удалить» над списком и подтвердите все диалоговые окна, которые могут появиться. Следуйте инструкциям на экране, чтобы удалить Spotify и перезагрузить компьютер после этого.

После этого вам нужно будет удалить данные Spotify, оставленные на вашем компьютере, выполнив следующие шаги:
- Перейдите в следующую папку на своем компьютере, открыв Проводник Windows и нажав « Этот компьютер» :
C: \ Users \ YOURUSERNAME \ AppData \ Roaming \ Spotify
- Если вы не видите папку AppData, вам может потребоваться включить опцию, которая позволяет просматривать скрытые файлы и папки. Нажмите на вкладку « Вид » в меню проводника и установите флажок « Скрытые элементы » в разделе «Показать / скрыть». File Explorer покажет скрытые файлы и будет помнить эту опцию, пока вы не измените ее снова.

- Удалите папку Spotify в папке Roaming. Если вы получили сообщение о том, что некоторые файлы не могли быть удалены из-за их использования, попробуйте выйти из Spotify и завершить его процесс в диспетчере задач .
- Переустановите Spotify, загрузив установщик с их веб-сайта, запустив его из папки «Загрузки» и следуя инструкциям на экране. Проблема должна исчезнуть.