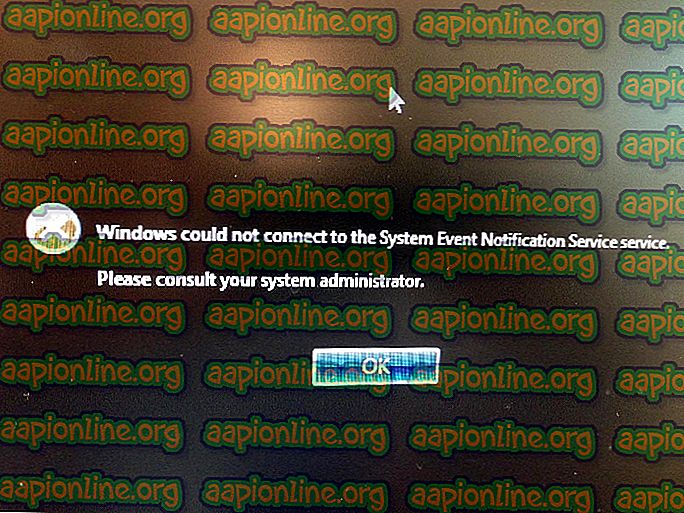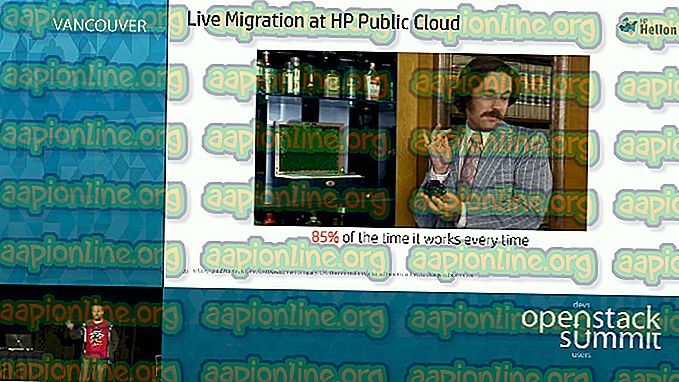Исправлено: система не имеет опции загрузки через USB
Некоторые пользователи ПК сталкиваются с ошибкой « Система не имеет опции загрузки с USB » при попытке переустановить Windows или при попытке получить доступ к USB-устройству EFI в меню « Дополнительные параметры» . Эта проблема не ограничивается определенной сборкой или моделью, поскольку, как сообщается, она возникает у большинства производителей, включая Lenovo, Dell, ASUS и т. Д.

Что вызывает проблему «система не имеет опции загрузки USB»?
Мы исследовали эту конкретную проблему, изучив отчеты различных уязвимых пользователей и стратегии исправления, которые они совместно использовали для решения проблемы. Наши исследования выявили несколько виновников, которые, как подтверждается, вызывают именно это сообщение об ошибке:
- Безопасная загрузка включена - как показывают многочисленные пользовательские отчеты, эта конкретная ошибка может появиться, если включена безопасная загрузка, когда пользователь пытается переустановить / очистить установку Windows с загрузочного USB-накопителя. В этом случае решение состоит в том, чтобы просто отключить безопасную загрузку.
- Поддержка Legacy / CSM отключена в BIOS или UEFI. На компьютерах с более новыми материнскими платами эта конкретная ошибка может возникать из-за отключения поддержки Legacy или модуля поддержки совместимости. Если этот сценарий применим, решение состоит в том, чтобы включить эквивалентную службу из меню настроек BIOS / UEFI.
- Компонент Lenovo Service Engine подвержен влиянию компьютера. Эта проблема возникает на компьютерах Lenovo из-за проприетарной службы Lenovo Service Engine (LSE). Поскольку это никоим образом не является существенным, вы можете решить эту проблему, открыв настройки BIOS или UEFI и отключив службу LSE.
- Загрузочный USB-накопитель был сделан неправильно. Существует также вероятность возникновения проблемы, поскольку загрузочный USB-накопитель, который вы пытаетесь использовать при установке, ремонте или обновлении Windows, создан неправильно.
Если вы в настоящее время боретесь с этим конкретным сообщением об ошибке, эта статья предоставит вам несколько проверенных шагов, которые помогут устранить проблему. Ниже вы найдете коллекцию методов, которые другие пользователи в аналогичной ситуации использовали, чтобы добраться до сути проблемы.
Если вы хотите оставаться эффективными в течение всего этого процесса, следуйте приведенным ниже потенциальным исправлениям, пока не найдете исправление, которое решит проблему в вашем конкретном сценарии. Если некоторые из приведенных ниже методов не будут применимы к вашему сценарию, пропустите их и продолжайте вниз по списку.
Способ 1. Отключение безопасной загрузки на экране параметров загрузки
Одним из популярных исправлений, которое многие затронутые пользователи успешно развернули для устранения ошибки «У системы нет опции загрузки с USB », является отключение безопасной загрузки из настроек BIOS / UEFI.
Безопасная загрузка - это отраслевой стандарт, разработанный крупнейшими игроками в индустрии ПК, чтобы гарантировать, что компьютер использует исключительно программное обеспечение, которому доверяют производители оригинального оборудования (OEM) . Однако эта функция безопасности может создать проблемы, если вы создали установочный носитель самостоятельно по неофициальным каналам, таким как Rufus.
Как и следовало ожидать, процесс отключения Secure Boot будет отличаться от производителя к производителю. Но есть некоторые сходства в процессе, которым могут следовать все:
- Включите компьютер и начните нажимать клавишу « Настройка» (загрузки) во время загрузки. В большинстве случаев ключ настройки будет отображаться на вашем экране. Но вы также можете найти свою конкретную последовательность загрузки, нажав несколько раз клавишу Esc, клавиши F (F1, F2, F4, F8, F12) или клавишу Del (компьютеры Dell) или выполнив поиск в Интернете своей выделенной клавиши настройки.


- Как только вы получили доступ к своему меню BIOS, найдите параметр с именем Secure Boot и отключите его. Как правило, вы найдете его на вкладке « Безопасность », но в зависимости от версии BIOS / UEFI вы также можете найти его на вкладке « Загрузка» или « Аутентификация ».

- Как только Безопасная загрузка отключена, сохраните изменения в BIOS / UEFI и перезагрузите компьютер.
- Убедитесь, что вы больше не сталкиваетесь с ошибкой « Система не имеет опции загрузки через USB », пока защищенная загрузка отключена.
Если вы все еще сталкиваетесь с тем же сообщением об ошибке, перейдите к следующему способу ниже.
Способ 2. Включение поддержки загрузки Legacy / CSM
Некоторые пользователи сообщают, что проблема была решена после того, как они получили доступ к своим настройкам UEFI и включили режим совместимости с BIOS / поддержку загрузки CSM. В большинстве случаев это улучшит совместимость со старыми операционными системами, которые не были предназначены для UEFI, и позволит обойти ошибку «У системы нет опций загрузки с USB ».
Вот краткое руководство по включению поддержки Legacy / CSM в прошивке UEFI / BIOS:
- Нажмите значок питания и нажмите « Перезагрузить», удерживая клавишу Shift . Это обеспечит перезагрузку вашей операционной системы непосредственно в меню Advanced Recovery .

Примечание. В Windows 10 вы можете открыть окно «Выполнить» ( клавиша Windows + R ), ввести « ms-settings: recovery » и нажать Enter, чтобы открыть вкладку « Восстановление » в меню «Настройки обновления и безопасности» . Затем нажмите « Перезагрузить сейчас» в разделе « Расширенный запуск», чтобы перезагрузить компьютер непосредственно в меню восстановления.
- После перезагрузки компьютера в меню «Дополнительные параметры» перейдите в раздел «Устранение неполадок»> «Дополнительные параметры» и нажмите « Настройки прошивки UEFI / BIOS» .

- Затем нажмите кнопку « Перезагрузить», чтобы изменить настройки прошивки UEFI. Ваш компьютер будет перезагружен непосредственно в UEFI / BIOS Setup .

- Когда вы войдете в настройки встроенного ПО UEFI, проверьте в своих настройках запись, которая позволит вам изменить режим загрузки с UEFI на BIOS (обычно вы можете найти его в категории Boot). Имейте в виду, что в некоторых версиях BIOS / UEFI предусмотрена возможность разрешения как UEFI, так и Legacy - если возможно, выберите это.

Примечание. В системе с BIOS необходимо включить поддержку Legacy или поддержку USB Legacy . Обычно его можно найти на вкладке « Дополнительно ».

- Сохраните изменения и выйдите из настроек UEFI / BIOS. Затем выполните ту же операцию, которая ранее вызывала ошибку «У системы нет опций загрузки с USB », и посмотрите, сохраняется ли проблема.
Способ 3: сброс настроек BIOS / UEFI по умолчанию
Некоторые пользователи, которым мы пытаемся разрешить это конкретное сообщение об ошибке, сообщают, что в конечном итоге эта проблема была решена путем сброса всех настроек BIOS / UEFI по умолчанию. Как вы можете себе представить, этот шаг будет отличаться в зависимости от производителя вашего компьютера и используемой технологии загрузки.
Мы не можем предоставить вам четкие инструкции о том, как это сделать, но мы создали два отдельных руководства (для каждой технологии загрузки), которые помогут вам получить правильное меню:
Сброс настроек BIOS по умолчанию
- Включите компьютер и начните нажимать клавишу « Настройка» (загрузки) во время загрузки. Если вы не можете найти клавишу «Настройка» на своем экране, посмотрите, можете ли вы угадать ее, нажимая клавишу Esc, клавиши F (F1, F2, F4, F8, F12) или клавишу Del (компьютеры Dell) (во время начальный экран) или с помощью поиска в Интернете для вашего специального ключа настройки.

- Получив доступ к настройкам BIOS, перейдите к настройке под названием « Установки по умолчанию» (также называемые « Сброс по умолчанию», «Заводские настройки» или « Установки по умолчанию» ). Затем выберите Load Setup Defaults и следуйте инструкциям на экране для подтверждения и сохранения текущей конфигурации.

Примечание. В большинстве популярных версий BIOS вы можете загрузить конфигурацию BIOS по умолчанию, нажав F9 и затем Enter.
- Сохраните изменения и выйдите.
- Повторите действия, которые мы ранее вызывали, при появлении сообщения об ошибке « Система не имеет опции загрузки через USB » и посмотрите, сохраняется ли проблема.
Сброс настроек UEFI по умолчанию
- Нажмите клавишу Windows + R, чтобы открыть диалоговое окно «Выполнить». Затем введите «ms-settings: recovery» и нажмите Enter, чтобы открыть меню « Восстановление» приложения « Настройки» .

- В окне восстановления нажмите кнопку « Перезагрузить сейчас» в разделе « Расширенный запуск» .

- После перезагрузки компьютера в меню «Дополнительные параметры» перейдите в раздел «Устранение неполадок»> «Дополнительные параметры» и нажмите « Настройки прошивки UEFI / BIOS» .

- Затем нажмите кнопку « Перезагрузить», чтобы изменить настройки прошивки UEFI. Ваш компьютер будет перезагружен непосредственно в UEFI / BIOS Setup .

- Как только вы достигнете настроек UEFI, войдите в меню « Настройки» и найдите опцию « Восстановить настройки по умолчанию» (или аналогичную). Затем завершите операцию и сохраните изменения перед выходом из настроек UEFI.

- При следующем запуске системы воссоздайте операцию, которая ранее вызывала ошибку, и посмотрите, сохраняется ли та же проблема.
Если вы все еще сталкиваетесь с этим конкретным сообщением об ошибке, перейдите к следующему способу ниже.
Способ 4. Отключение сервисного ядра Lenovo (только для компьютеров Lenovo)
На компьютерах Lenovo ошибка « Система не имеет возможности загрузки через USB » также может быть вызвана проприетарной утилитой под названием Lenovo Service Engine (LSE). Эта утилита присутствует только в некоторых настольных системах Lenovo и используется для отправки не идентифицирующих личность данных на сервер Lenovo при первом подключении системы к Интернету.
Хотя это выглядит как безвредная система, многие пользователи сообщают, что служба останется причиной этой конкретной ошибки, если оставить ее включенной. К счастью, отключить службу довольно легко на всех моделях Lenovo, которые ее включают.
Вот что вам нужно сделать:
- Нажмите клавишу F1 во время загрузки системы (в начальной последовательности загрузки), чтобы получить доступ к настройкам BIOS вашего компьютера.
- После того, как вы достигли настроек BIOS вашего компьютера Lenovo, используйте клавиши со стрелками, чтобы выбрать вкладку Безопасность . Затем перейдите к Lenovo Service Engine и установите для службы значение Отключено.

- Сохраните текущую конфигурацию BIOS, затем выйдите из настроек BIOS.
- При следующем запуске компьютера заново создайте ту же операцию, которая ранее вызывала ошибку « Система не имеет опции загрузки через USB », и посмотрите, была ли проблема решена.
Способ 5: создать правильный загрузочный USB-накопитель
Другая возможная причина, по которой вы можете в конечном итоге увидеть ошибку «У системы нет опции загрузки с USB », заключается в том, что используемый установочный носитель не является загрузочным или не был создан для совместимости с вашими настройками BIOS / UEFI.
Если вы зашли так далеко безрезультатно, следуйте одной из следующих статей, чтобы воссоздать загрузочный USB-накопитель с рекомендуемыми инструкциями:
- Создание загрузочного USB с помощью Rufus Windows 7
- Создание загрузочного USB с помощью Rufus Windows 10