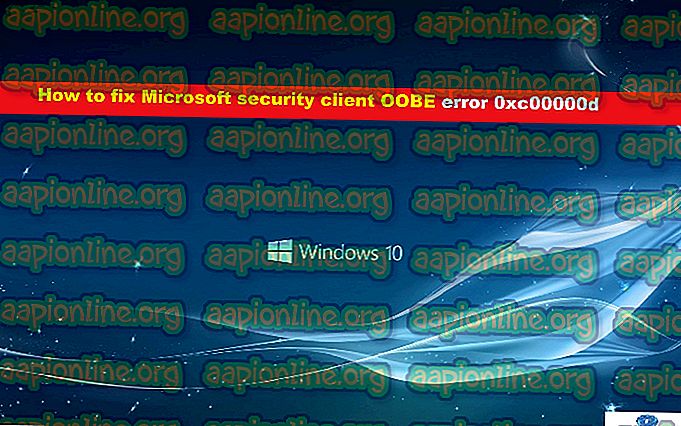Исправлено: Recaptcha не работает в Google Chrome
Некоторые проблемы Chrome испытывают трудности при использовании reCAPTCHA из браузера Google Chrome. Большинство затронутых пользователей сообщают, что Recaptcha показывает изначально, но когда пользователь нажимает на него, вся Recaptcha просто исчезает. После перезагрузки веб-страницы пострадавшие пользователи получают сообщение с предупреждением о том, что « ваш компьютер или сеть могут отправлять автоматические запросы ».

Что вызывает проблему «Recaptcha не работает в Chrome»?
Мы исследовали эту конкретную проблему, просмотрев различные пользовательские отчеты и стратегии восстановления, которые затрагивали пользователей, развернутых для решения проблемы. Исходя из того, что мы собрали, есть несколько довольно распространенных сценариев, которые вызывают это конкретное сообщение об ошибке:
- Chrome не обновлен до последней версии. Одна из наиболее распространенных причин возникновения этой ошибки - это устаревшая версия Chrome. ReCaptcha будет активно просматривать версию браузера, прежде чем разрешить вам доступ. Это применимо ко всем версиям браузера, а не только к Chrome. В этом случае решение состоит в том, чтобы обновить Google Chrome до последней версии.
- Поврежденный профиль браузера Chrome. Несколько пострадавших пользователей сообщили, что для них проблема исчезла на неопределенный срок, как только они заставили Google Chrome создать новый профиль браузера. Этот шаг можно сделать вручную, переименовав существующий профиль браузера (по умолчанию). Обратитесь к методу 2 для более подробной информации.
- Служба VPN или Proxy не очень хорошо работает с reCaptcha - как отмечают некоторые пользователи, существуют некоторые службы VPN и Proxy, которые создают эту проблему при проверке reCaptcha V2. В большинстве случаев лучшее решение - связаться со службой поддержки VPN / прокси или перейти к другому провайдеру.
- IP-адрес компьютера находится в запрещенном диапазоне. Эта проблема может возникнуть, если вам не повезло получить IP-адрес в запрещенном диапазоне, о котором знает база данных Captchas. Если вы работаете с динамическим IP-адресом, одним из решений было бы заставить вашего интернет-провайдера предоставить вам другой IP-адрес (который, мы надеемся, не находится в запрещенном диапазоне).
- Заражение вредоносным ПО. За эту конкретную проблему может также отвечать заражение вредоносным ПО. Угонщики браузера и инжекторы рекламного ПО могут отправлять слишком много запросов процессов в reCaptcha, пока программное обеспечение не решит запретить вам его использование. В этом случае решение состоит в том, чтобы очистить вашу систему от заражения вредоносным ПО и переустановить Google Chrome.
Если вы пытаетесь решить эту конкретную проблему, эта статья предоставит вам несколько проверенных шагов по устранению неполадок. Ниже вы найдете коллекцию методов, которые другие пользователи в аналогичной ситуации использовали для обхода reCaptcha.
Чтобы максимизировать эффективность, следуйте приведенным ниже методам в том порядке, в котором они представлены. Вы должны в конечном итоге наткнуться на исправление, которое позаботится о проблеме для вас.
Способ 1: обновить Chrome до последней версии
Возможно, вы столкнулись с этой проблемой из-за ошибки Google Chrome, которая была исправлена. Также имейте в виду, что одним из важнейших требований reCaptcha V2 является поддержка версии браузера. Имея это в виду, деактивируйте любой плагин или программное обеспечение, блокирующее процесс обновления (если он у вас есть), и следуйте приведенным ниже инструкциям:
- Откройте Google Chrome и нажмите кнопку действия (значок из трех точек) в правом верхнем углу. Затем перейдите в « Справка»> «О Google Chrome» .

- Как только вы откроете это следующее окно, Chrome начнет сканирование, чтобы узнать, доступна ли новая версия. Если это так, вам будет предложено установить.

- При следующем запуске браузера снова откройте окно reCaptcha и посмотрите, была ли проблема решена.
Если вы все еще сталкиваетесь с той же проблемой, перейдите к следующему способу ниже.
Способ 2. Создание нового профиля браузера Chrome
Несколько пользователей, пытающихся решить эту проблему, сообщили, что проблема была решена после создания нового профиля браузера. Похоже, что этот метод предполагает, что поврежденный профиль браузера может также привести к этой конкретной проблеме.
Выполните следующие действия, чтобы создать новый профиль браузера, чтобы решить проблему Recaptcha не работает в Chrome:
- Закройте Google Chrome полностью (убедитесь, что процесс все еще не открыт внутри панели задач).
- Откройте проводник Windows (клавиша Windows + E) и перейдите к следующему местоположению, вставив его в панель навигации и нажав Enter:
% LOCALAPPDATA% \ Google \ Chrome \ Данные пользователя \

- Внутри папки User Data щелкните правой кнопкой мыши папку Default и выберите Rename. Затем переименуйте его в « Backup Default ». Это заставит браузер Chrome создать новую папку по умолчанию при следующем запуске, что в итоге приведет к созданию нового профиля браузера.

- Откройте Google Chrome, чтобы заставить его создать новый профиль браузера, и перейдите на страницу reCaptcha, чтобы увидеть, была ли проблема решена.
Способ 3: отключение службы VPN или прокси
Как отмечают некоторые затронутые пользователи, функциональность reCaptcha также может быть затруднена решением VPN. Если вы действительно используете приложение VPN, временно отключите его и посмотрите, устранена ли проблема reCaptcha.
Если проблема больше не возникает, когда VPN отключена, и вы платите за услугу премиум-класса, вам необходимо связаться с поставщиком услуг и спросить, как правильно подключиться.
То же самое происходит, если вы используете прокси-службу - начните с ее отключения и посмотрите, не возникает ли проблема. Если это не так, ищите другого поставщика или обратитесь в службу поддержки.
Способ 4: сбросить IP-адрес
Если вы столкнулись с этой проблемой в нескольких браузерах (не только в Google Chrome), одним из решений, которое, похоже, помогло многим пользователям, является сброс IP-адреса. Имейте в виду, что это большое количество баз данных (публичных или частных), которые отслеживают подозрительные IP-адреса.
Если вам не повезло иметь IP-адрес в подозрительном диапазоне, запрос reCAPTCHA может предоставить вам дополнительные препятствия. В этом случае принуждение маршрутизатора / модема назначить новый IP-адрес позволит обойти проблему.
Поскольку большинство интернет-провайдеров в настоящее время предоставляют динамические IP-адреса, вы, скорее всего, сбросите свой IP-адрес, просто отключив интернет-соединение и подключившись заново, чтобы получить новый IP-адрес. Или вы можете выполнить следующие шаги, чтобы сбросить ваш IP-адрес вручную:
- Нажмите клавишу Windows + R, чтобы открыть диалоговое окно « Выполнить ». Затем введите « cmd » и нажмите Ctrl + Shift + Enter, чтобы открыть командную строку с повышенными привилегиями. При появлении запроса UAC (Контроль учетных записей) нажмите Да, чтобы предоставить административные привилегии.

- В командной строке с повышенными правами введите следующие команды по порядку и нажмите Enter после каждой, чтобы сбросить свой IP-адрес:
netsh winsock сбросить netsh int сброс ip ipconfig / release ipconfig / renew
- После того, как все команды были успешно обработаны, снова откройте Google Chrome и убедитесь, что ре-капча работает правильно.
Метод 5: Сканирование системы с помощью Malwarebytes
Проблемы ReCaptcha также связаны с вредоносными программами, такими как угонщики браузера и трояны. Наиболее распространенными случаями являются зараженные файлы в папке Chrome (рекламное ПО и угонщики).
В этом конкретном случае большинство затронутых пользователей сообщили, что их проблемы волшебным образом исчезли после того, как они использовали Malwarebytes для очистки инфекции. Вот краткое руководство по установке Malwarebytes и запуску сканирования перед переустановкой чистой версии Google Chrome:
- Перво-наперво, давайте уничтожим вредоносное ПО, запустив сканирование Malwarebytes. Для этого следуйте этой статье ( здесь ). Он покажет вам, как установить и настроить MalwareBytes для очистки вашего компьютера от инфекций.

- После завершения сканирования и удаления вредоносного ПО нажмите клавиши Windows + R, чтобы открыть диалоговое окно « Выполнить ». Затем введите « appwiz.cpl » и нажмите Enter, чтобы открыть « Программы и компоненты» .

- В разделе « Программы и компоненты» прокрутите список и найдите Google Chrome. Как только вы увидите его, щелкните по нему правой кнопкой мыши и выберите « Удалить». Затем следуйте инструкциям на экране, чтобы полностью удалить Google Chrome.

- После удаления Google Chrome перезагрузите компьютер.
- Перейдите по этой ссылке ( здесь ) из IE или другого браузера и загрузите последнюю версию Chrome. Затем откройте исполняемый файл установки и следуйте инструкциям на экране, чтобы переустановить браузер на своем компьютере.

- Перейдите к окну reCaptcha и посмотрите, работает ли теперь функция должным образом.