Исправлено: Nexus Mod Manager «Проблема возникла во время установки»
Nexus Mod Manager, вероятно, является выбором номер один для всех, когда речь заходит о программном обеспечении, которое может управлять модами, которые вы хотите установить, для настройки игр, установленных на вашем компьютере. Этот инструмент делает этот процесс намного проще, но он также страдает от некоторых проблем, таких как проблема в заголовке.
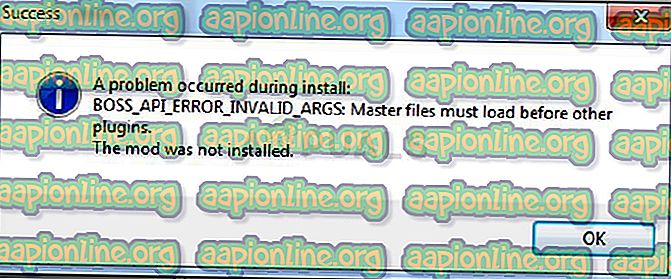
Ошибка «Диспетчер модов Nexus: проблема возникла во время установки» появляется, когда пользователи пытаются установить моды для определенных игр, которыми они владеют. Сообщение об ошибке иногда предоставляет дополнительную информацию. Мы подготовили несколько рабочих решений, поэтому обязательно следуйте этой статье от начала до конца, чтобы, надеюсь, решить проблему!
Что вызывает «Nexus Mod Manager - проблема возникла во время установки»?
Среди множества вещей, которые могут вызвать эту проблему, когда NMM не может установить мод для вашей игры, есть несколько из них, которые распространены среди множества пользователей, и мы решили перечислить их здесь.
Прежде всего, NMM может не иметь достаточных разрешений для доступа к файлу из определенного местоположения. Виновником может быть ваш антивирус или вам просто нужно запустить NMM от имени администратора. Кроме того, вы можете использовать устаревшую версию NMM, и вам обязательно нужно установить последнюю версию, которая должна решить проблему.
Наконец, нехватка места также является серьезной проблемой, поскольку моды, как правило, занимают в 10 раз больше места при распаковке, поскольку их сжатие, вероятно, слишком велико. Попробуйте выбрать другое место.
Как исправить проблему Nexus Mod Manager, возникшую во время установки Ошибки
Решение 1. Отключите антивирус и запустите NMM от имени администратора.
Иногда у Nexus Mod Manager (NMM) возникают проблемы с получением достаточного разрешения на вашем компьютере для доступа к определенным файлам, необходимым для установки. Это часто означает, что либо ваша антивирусная программа блокирует инструмент, либо его нужно запускать с правами администратора!
Отключение антивируса - это процесс, который сильно отличается от одного антивирусного инструмента к другому, но каждый должен отключить Защитник Windows для успешной установки, поэтому выполните следующие действия, чтобы сделать это!
Тем не менее, большинство из них можно отключить, щелкнув правой кнопкой мыши их запись на панели задач (в нижней правой части экрана) и выбрав параметр Отключить.
- Однако, если вы являетесь пользователем Windows 10, вам обязательно следует отключить Защитника Windows, если у вас не установлен какой-либо другой антивирус. Щелкните правой кнопкой мыши значок щита на панели задач и нажмите «Открыть».
- Если вы не видите значок, вы можете открыть приложение «Настройки», нажав кнопку меню «Пуск» и щелкнув значок шестеренки прямо над кнопкой меню «Пуск».
- Нажмите, чтобы выбрать раздел «Обновление и безопасность» и перейдите на вкладку «Безопасность Windows». В верхней части окна выберите пункт «Открыть центр безопасности Защитника Windows».
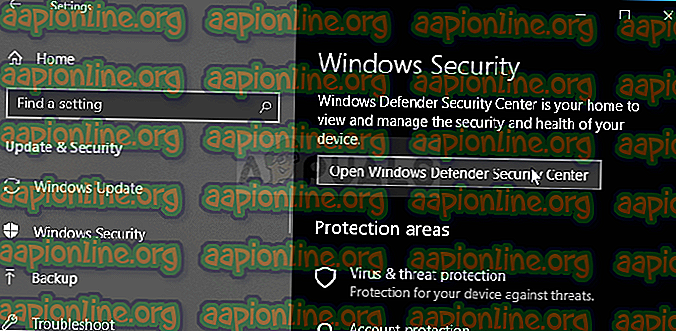
- Когда откроется Центр безопасности Защитника Windows, щелкните значок щита под значком дома, откройте настройки защиты от вирусов и угроз и отключите постоянную защиту и облачную защиту, чтобы отключить Защитника.
- Перейдите к значку браузера (второй из правого меню) и отключите параметр «Проверить приложения и файлы».
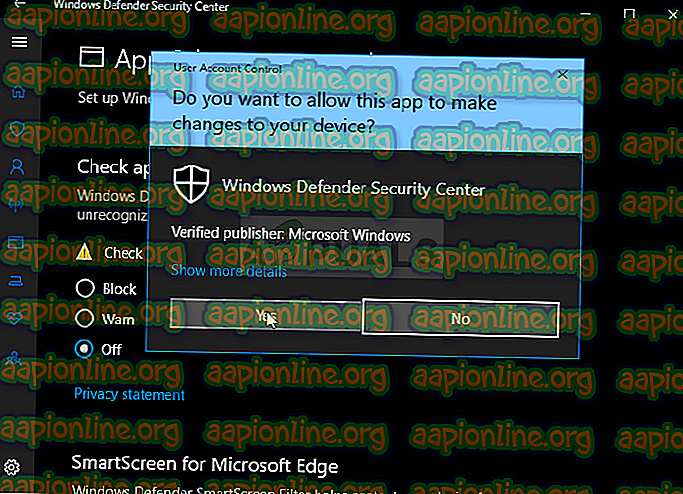
- Это отключит Защитника, пока вы устанавливаете мод, который доставляет вам проблемы. Не забудьте отменить изменения, внесенные вами на этих этапах, поскольку это оставляет ваш компьютер незащищенным.
Вторая часть этого решения на самом деле заставляет NMM работать с правами администратора на вашем компьютере. Обычно это не рекомендуется для сторонних приложений, но NMM является проверенным инструментом.
- Сначала вам нужно найти папку установки NMM на вашем компьютере. Лучше всего было бы щелкнуть правой кнопкой мыши на ярлыке инструмента на рабочем столе или в любом другом месте и выбрать в меню «Открыть местоположение файла». Вы также можете просто проверить в C >> Program Files или C >> Program Files (x86), так как это папка по умолчанию для установки
- В любом случае, попав в папку установки, вы сможете увидеть файл с именем Nexus Mod Manager, и это должен быть исполняемый файл. Щелкните правой кнопкой мыши этот файл и выберите «Свойства» в контекстном меню.
- Перейдите на вкладку «Совместимость» в окне «Свойства» и обязательно установите флажок рядом с параметром «Запускать эту программу от имени администратора».
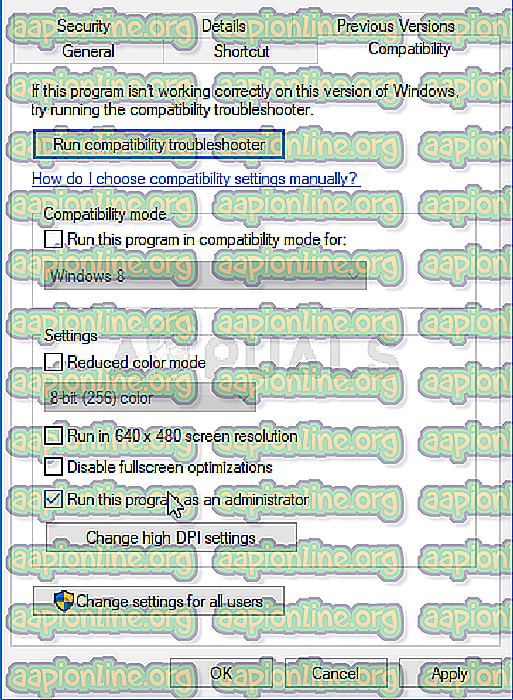
- Примените внесенные изменения и попробуйте повторить процесс установки, чтобы увидеть, не появляется ли снова сообщение «проблема возникла во время установки».
Решение 2. Получите последнюю версию NMM
Похоже, что Nexus решил отказаться от поддержки этого инструмента и стал проектом GitHub, где старые разработчики NMM все еще выпускают новые сборки. Обычные версии NMM с сайта содержат эту ошибку, но им удалось исправить ее в новейшей сборке. Возможно, вам придется сначала удалить старую версию NMM, так как могут быть сделаны радикальные изменения.
- Прежде всего, убедитесь, что вы вошли в систему с учетной записью администратора, так как вы не сможете удалить программы, используя другие привилегии учетной записи.
- Вы не должны терять установленные вами моды, так как процесс удаления ясно говорит о том, что моды останутся без изменений, независимо от того, что вы делаете.
- Нажмите на меню «Пуск» и откройте панель управления, выполнив поиск или введя «control.exe» в диалоговом окне «Выполнить», которое можно открыть комбинацией клавиш Win + R. Кроме того, вы можете нажать на значок шестеренки, чтобы открыть приложение «Настройки», если вы используете Windows 10.
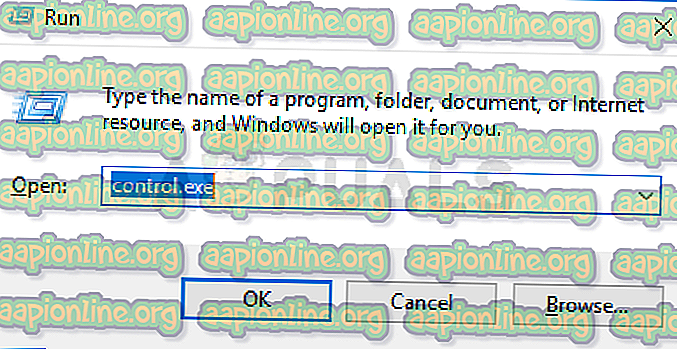
- На панели управления выберите «Просмотреть как: категорию» в правом верхнем углу и нажмите «Удалить программу» в разделе «Программы».
- Если вы используете приложение «Настройки» в Windows 10, щелкните раздел «Приложения», чтобы сразу открыть список всех установленных программ на вашем компьютере.
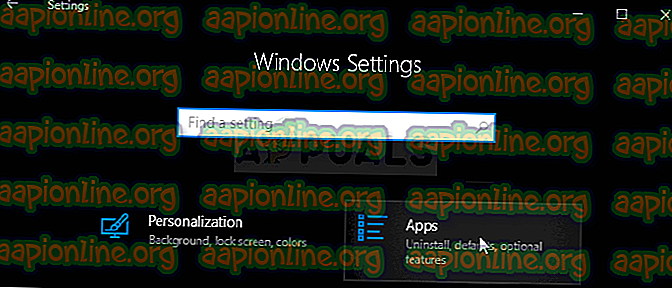
- Найдите запись Nexus Mod Manager в списке и щелкните по ней один раз. Нажмите кнопку «Удалить» над списком и подтвердите все диалоговые окна, которые могут появиться. Следуйте инструкциям на экране, чтобы удалить NMM и перезагрузить компьютер, чтобы завершить процесс.
Теперь вы должны загрузить последнюю версию NMM, чтобы завершить этот метод.
- Нажмите эту ссылку, чтобы перейти к ссылке GitHub, где сейчас хранится NMM, и нажмите ссылку Nexus.Mod.Manager-0.65.10.exe, чтобы начать загрузку.
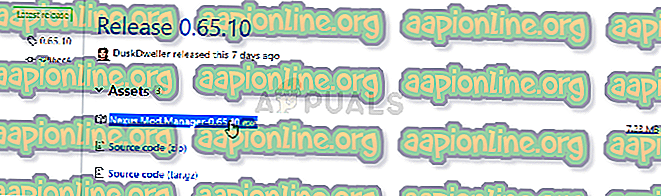
- Щелкните правой кнопкой мыши на папке «Загрузки» и выберите «Открыть». Установите его, следуя инструкциям на экране. Затем откройте его и проверьте, исчезла ли проблема.
Решение 3. Освободите место на вашем компьютере или используйте другой раздел
Нехватка места может быть просто проблемой, с которой вы сталкиваетесь при получении этой ошибки. Когда вы пытаетесь установить моды, их размер может увеличиться в 10 раз, поскольку они часто сильно сжаты. Есть моды, которые изначально весят 800 МБ, но занимают 8 ГБ.
Вот почему вы должны освободить место на вашем компьютере для успешной установки. Сначала попробуйте удалить ненужные файлы, такие как загруженные установщики. Попробуйте переместить некоторые из ваших документов в облако. Удалите программы, которые вы не используете; особенно в игры, в которые вы больше не играете, так как они занимают больше места. Попробуйте запустить установку после, чтобы увидеть, если проблема исчезла.
Альтернатива : если у вас есть второй раздел или второе физическое запоминающее устройство, подключенное к вашему компьютеру, вы даже можете изменить папку, в которой NMM будет хранить извлеченные файлы из мода. Это проблемная часть, поскольку эти файлы впоследствии удаляются, но вы не можете правильно установить игру. Следуйте приведенным ниже инструкциям, чтобы изменить этот параметр в другом месте!
- Откройте NMM, дважды щелкнув его ярлык на рабочем столе или выполнив поиск в меню «Пуск» и выбрав первый доступный вариант. Когда пользовательский интерфейс откроется, щелкните значок шестеренки в верхнем меню, чтобы открыть окно настроек.
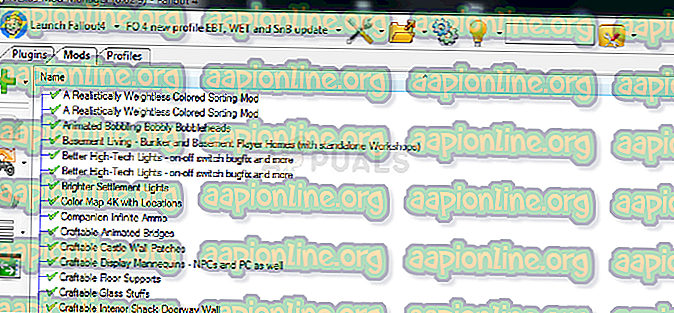
- В нижней части окна настроек вы должны увидеть опцию Temporary Path Directory. Сверните окно на данный момент и перейдите к месту, где у вас достаточно свободного места. Щелкните правой кнопкой мыши это место, откройте в проводнике и выберите «Новый» >> «Папка» и установите для него имя «Temp».
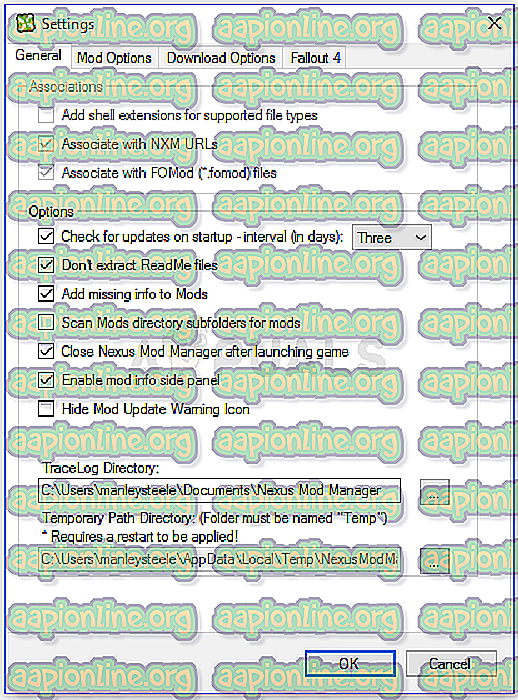
- Вернитесь в окно настроек NMM и нажмите кнопку с тремя точками, которая должна открыть проводник. Перейдите к папке Temp, которую вы создали, и выберите ее. Нажмите OK и убедитесь, что вы перезапустите NMM после этого. Проверьте, не появляется ли проблема во время установки!
Решение 4. Установите моды в безопасном режиме
Этот метод - скорее обходной путь, но если вы столкнулись с этой проблемой при установке одного или двух модов, это может быть идеальным выбором, так как это быстро и просто. Запуск Windows в безопасном режиме вообще отключит запуск некоторых элементов и загрузит только основные вещи, необходимые Windows для работы при запуске, и это отличный способ устранить проблему.
- Этот метод полезен для версий Windows старше Windows 10. Используйте комбинацию клавиш Windows + R на клавиатуре, чтобы запустить диалоговое окно «Выполнить», и введите «msconfig», прежде чем нажать «ОК».
- В окне «Конфигурация системы» перейдите на вкладку «Загрузка» справа и установите флажок рядом с записью «Безопасная загрузка». Нажмите OK и перезагрузите компьютер для загрузки в безопасном режиме.
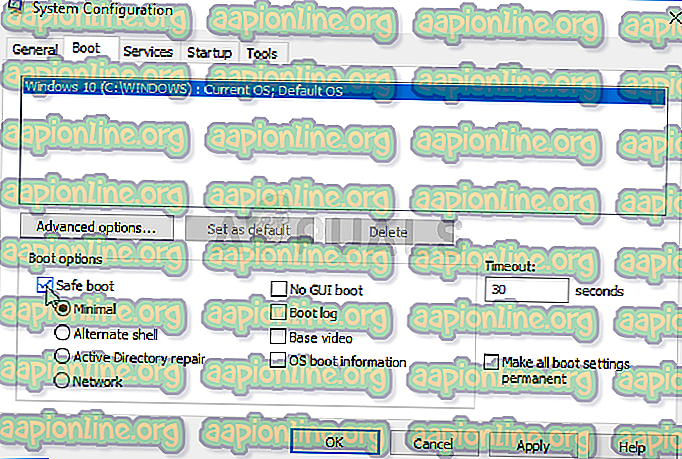
- Если вы используете Windows 10 на вашем компьютере, есть другой способ доступа к безопасному режиму на вашем компьютере. Используйте комбинацию клавиш Windows + I, чтобы открыть «Настройки», или нажмите меню «Пуск» и нажмите кнопку «шестеренка» в левой нижней части.
- Нажмите «Обновление и безопасность» >> «Восстановление» и выберите «Перезагрузить сейчас» в разделе «Расширенный запуск». Ваш компьютер будет перезагружен, и вам будет предложено на экране выбора параметров.
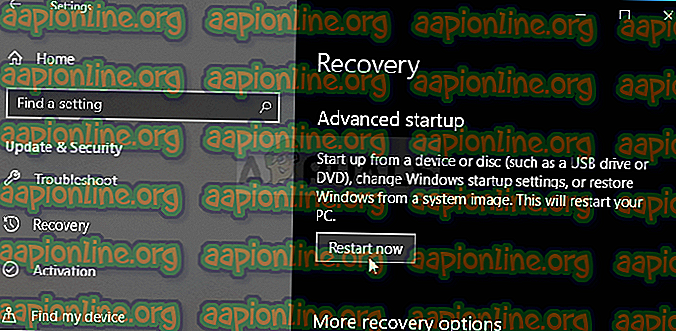
- Нажмите клавишу 4 или F4, чтобы запустить компьютер в безопасном режиме в Windows 10.
Теперь, когда вы успешно перешли в безопасный режим после перезагрузки компьютера, вы должны запустить NMM и попробовать установить мод, который вызывал у вас проблему. Проверьте, не появляется ли снова та же ошибка!



