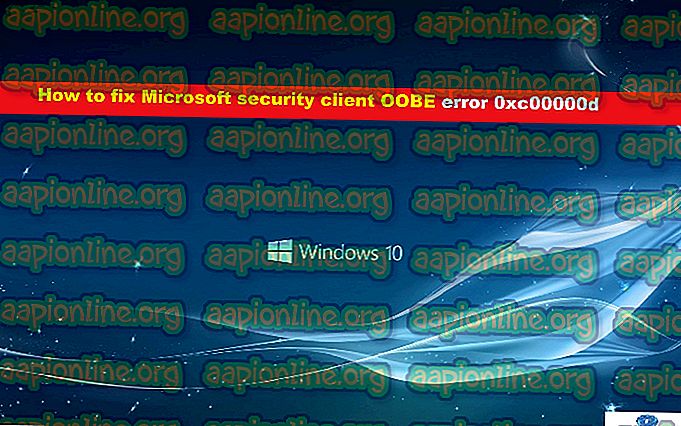Исправлено: Netflix Error Code U7353 в Windows
Сообщается, что несколько пользователей с активной подпиской Netflix сталкиваются с кодом ошибки U7353 при попытке воспроизвести определенные заголовки с компьютера или планшета Windows. Сообщается, что в большинстве случаев проблема возникает с приложением UWP (универсальная платформа Windows) Netflix, загруженным из магазина Microsoft Store.

Что является причиной проблемы Netflix Error U7353?
Мы исследовали эту конкретную проблему, изучив различные пользовательские отчеты и стратегии восстановления, которые обычно используются для устранения этой конкретной проблемы на компьютерах с Windows.
Как оказалось, этот код ошибки указывает на некоторую искаженную / неточную информацию, которая присутствует на компьютере и должна быть обновлена, чтобы клиент Netflix мог проверить учетную запись.
Есть несколько потенциальных виновников, которые могут в конечном итоге вызвать этот конкретный код ошибки:
- Ошибка Netflix UWP - Оказывается, есть одна повторяющаяся ошибка, возникающая в версии Netflix для Microsoft Store. Спустя более года Netflix выпустила исправление для этого конкретного сообщения об ошибке. Если этот сценарий применим к вашей ситуации, вы сможете решить эту проблему, обновив версию Netflix UWP до последней версии через Microsoft Store.
- Поврежденное приложение Netflix UWP. Другой возможной причиной, которая может быть причиной этой конкретной проблемы, является повреждение в основной папке приложения. Если этот сценарий применим, вы сможете решить проблему, сбросив приложение Netflix или удалив и переустановив приложение UWP со своего компьютера.
- Неправильные адреса DNS. Общеизвестно, что Netflix не будет хорошо работать с определенными адресами DNS, созданными по умолчанию. В этом случае вы можете решить проблему, изменив адреса DNS на DNS от Google.
Если в настоящее время вы пытаетесь разрешить этот конкретный код Netflix и решить проблему с кодом ошибки U7353, в этой статье вы найдете несколько шагов по устранению неполадок. Ниже вы найдете несколько методов, которые другие пользователи в аналогичной ситуации успешно использовали для решения проблемы и возврата к функциональности по умолчанию Netflix.
Если вы хотите оставаться максимально эффективными, мы советуем вам следовать методам в том порядке, в котором они представлены, поскольку возможные исправления упорядочены по эффективности и сложности. Один из методов должен решить проблему в вашем случае, независимо от виновника, который в итоге вызвал проблему.
Способ 1. Обновление Netflix UWP до последней версии.
Как оказалось, эта конкретная проблема также может возникать из-за повторяющейся ошибки приложения Netflix, которая присутствует только в версии приложения UWP. Известно, что эта проблема возникает у пользователей, которые ранее загружали контент для автономного использования.
К счастью, Netflix уже выпустил исправление для этой конкретной проблемы через Microsoft Store. Обычно обновление должно применяться автоматически, но если на вашем компьютере отключены автоматические обновления, вот что вам нужно сделать:
- Нажмите клавишу Windows + R, чтобы открыть диалоговое окно « Выполнить ». Затем введите «ms-windows-store: // home» и нажмите Enter, чтобы открыть домашнюю страницу Microsoft Store.

- Внутри Microsoft Store нажмите на кнопку действия (в верхнем правом углу) и выберите « Загрузки и обновления» из списка.

- На экране « Загрузки и обновления» нажмите « Получить обновления» и дождитесь обновления приложения Netflix до последней версии.

- После установки обновления перезагрузите компьютер и посмотрите, будет ли проблема решена при следующем запуске.
Если та же проблема все еще возникает, перейдите к следующему способу ниже.
Способ 2: сброс приложения Netflix
Если вы ищете быстрое решение, ваш лучший шанс будет просто сбросить приложение Netflix с помощью утилиты Apps & Features . Несколько пользователей затронули, что после выполнения описанных ниже шагов и перезапуска их компьютеров проблема была решена, и они смогли использовать приложение Netflix, не обнаружив код ошибки U7353 .
Вот что вам нужно сделать:
- Нажмите клавишу Windows + R, чтобы открыть диалоговое окно « Выполнить ». Затем введите « ms-settings: appsfeatures » и нажмите Enter, чтобы открыть меню « Приложения и функции» приложения « Настройки» .
- В окне « Приложения и функции» прокрутите вниз до « Приложения и функции» и прокручивайте список приложений, пока не найдете приложение Netflix.
- Как только вы увидите его, нажмите на запись Netflix один раз, затем нажмите на Дополнительные параметры .
- Прокрутите вниз до вкладки « Отдых », затем нажмите кнопку « Сброс» ниже.
- Наконец, нажмите Сброс еще раз, чтобы подтвердить процесс сброса. Как только вы это сделаете, приложение будет переустановлено и вернется к настройкам по умолчанию - это должно в конечном итоге разрешить код ошибки U7353 .
- После завершения процесса перезагрузите компьютер и посмотрите, будет ли проблема решена при следующем запуске.
Если проблема все еще возникает, перейдите к следующему способу ниже.
Способ 3: удаление и повторная загрузка приложения Netflix
Некоторые затронутые пользователи сообщают, что проблема была решена только после того, как они удалили приложение Netflix и повторно загрузили его из Магазина Microsoft. Однако несколько пользователей, которые использовали этот метод, сообщили, что для них исправление было временным, поскольку ошибка возвращалась через пару дней.
Так что имейте в виду, что до тех пор, пока Netflix не решит исправить свое приложение UWP, вам, возможно, придется периодически повторять этот процесс. Вот что вам нужно сделать:
- Нажмите клавишу Windows + R, чтобы открыть диалоговое окно « Выполнить ». Затем введите « ms-settings: appsfeatures» и нажмите Enter, чтобы открыть вкладку « Программы и компоненты » основного приложения « Настройки» .
- На вкладке « Программы и компоненты » прокрутите список приложений и найдите приложение Netflix .
- Как только вы увидите его, нажмите на него один раз, а затем нажмите на Дополнительные параметры .
- В меню «Дополнительно» приложения Netflix прокрутите вниз до раздела « Удалить », нажмите « Удалить», а затем еще раз нажмите следующую кнопку « Удалить», чтобы подтвердить процесс.
- После завершения процесса перезагрузите компьютер и дождитесь завершения следующей последовательности запуска.
- Нажмите клавишу Windows + R, чтобы открыть еще одно окно « Выполнить» . Затем введите « ms-windows-store: // home » и нажмите Enter, чтобы открыть домашнюю страницу Магазина Microsoft.
- В приложении Microsoft Store используйте функцию поиска в правом верхнем углу для поиска Netflix.
- Затем нажмите Get, чтобы загрузить и установить приложение.
- Посмотрите, если вы все еще сталкиваетесь с кодом ошибки U7353 . Если та же проблема все еще возникает, перейдите к следующему способу ниже.
Способ 4. Изменение DNS по умолчанию на DNS Google
Эта конкретная проблема часто встречается в конфигурациях, использующих DNS по умолчанию. Несколько затронутых пользователей сообщили, что проблема была решена после изменения DNS-адресов на DNS от Google и очистки DNS.
Вот краткое руководство о том, как это сделать:
Примечание. Приведенное ниже руководство применимо к любой версии Windows.
- Нажмите клавишу Windows + R, чтобы открыть диалоговое окно « Выполнить ». Затем введите « ncpa.cpl» и нажмите Enter, чтобы открыть вкладку « Сетевые подключения ».
- Щелкните правой кнопкой мыши активное сетевое соединение и выберите « Свойства» в контекстном меню.
- В свойствах вашего сетевого подключения перейдите на вкладку « Сеть », выберите интернет-протокол версии 4 (TCP / IPv4) и нажмите кнопку « Свойства» ниже.
- В следующем меню выберите вкладку « Общие » и установите флажок « Использовать следующие адреса DNS-серверов» .
- Установите 8.8.8.8 в качестве предпочтительного DNS и используйте 8.8.4.4 в качестве альтернативного DNS-сервера .
- Нажмите Ok, чтобы сохранить конфигурацию.
- Нажмите клавишу Windows + R, чтобы открыть диалоговое окно « Выполнить ». Затем. введите «cmd» и нажмите Ctrl + Shift + Enter, чтобы открыть командную строку с повышенными правами. В ответ на запрос окна UAC (Контроль учетных записей пользователей) нажмите Да, чтобы предоставить административные привилегии.
- В командной строке с повышенными привилегиями введите следующую команду, чтобы очистить кэш DNS:
ipconfig / flushdns
- Как только вы получите сообщение об успешном завершении очистки кэша резолвера DNS, закройте командную строку с повышенными привилегиями, откройте приложение Netflix и посмотрите, была ли проблема решена.