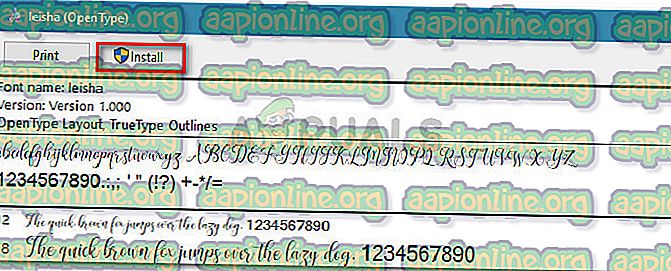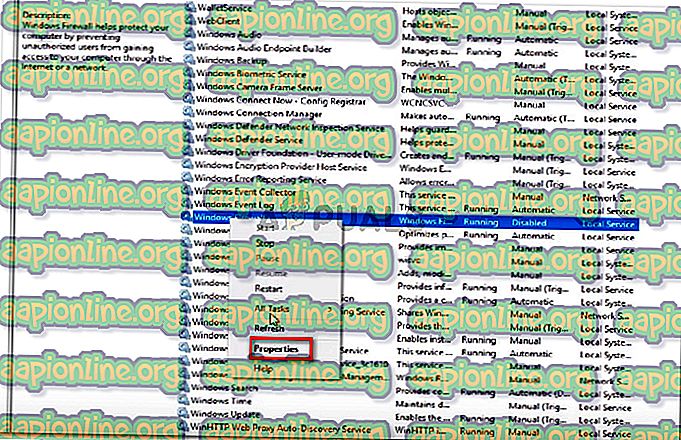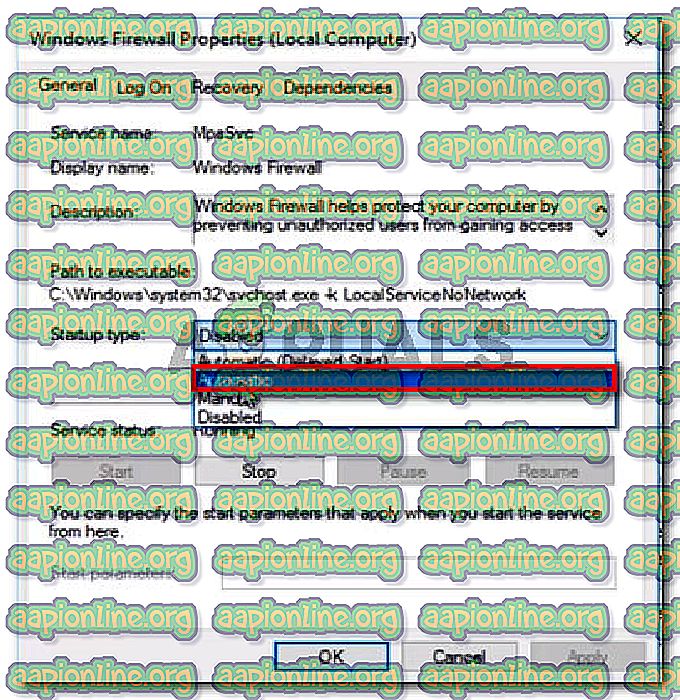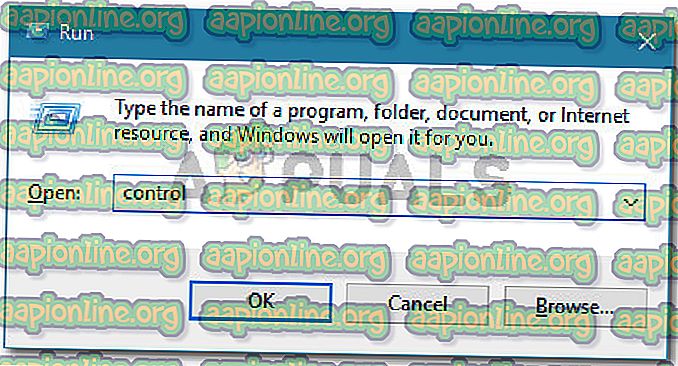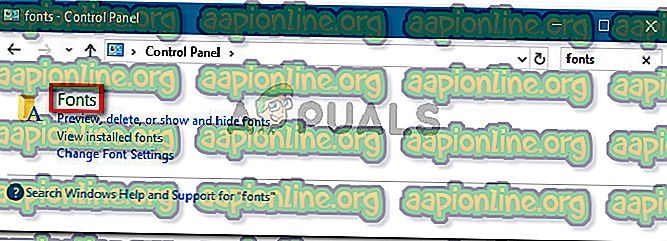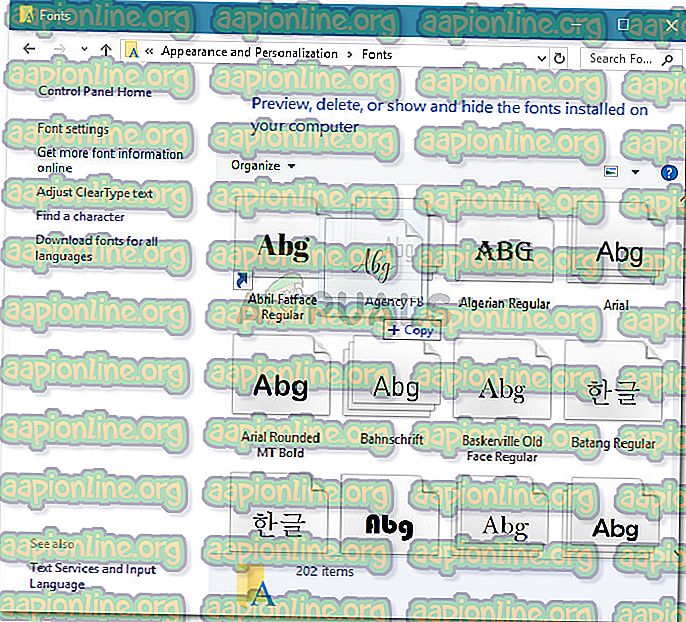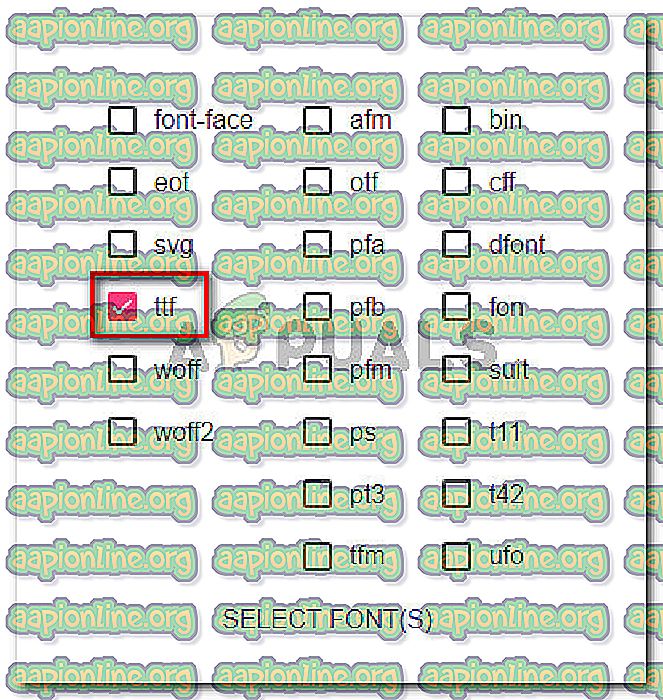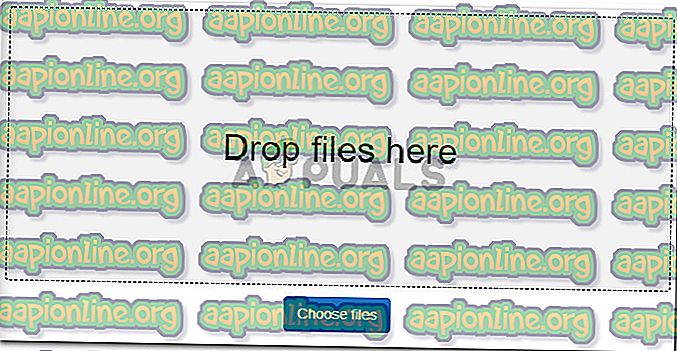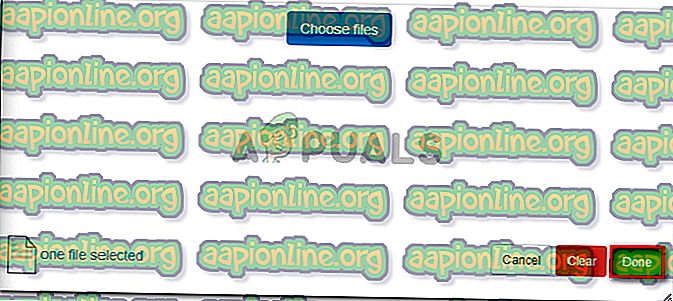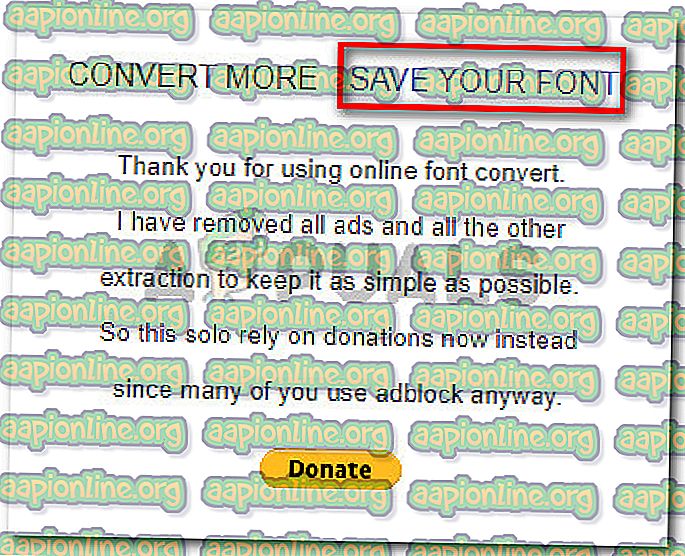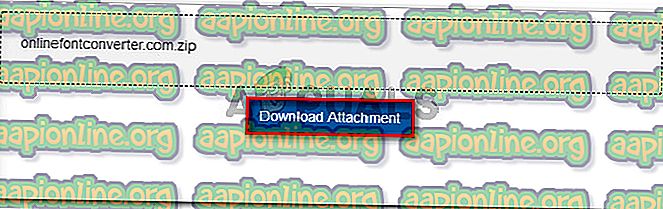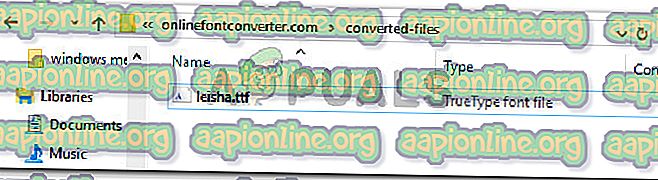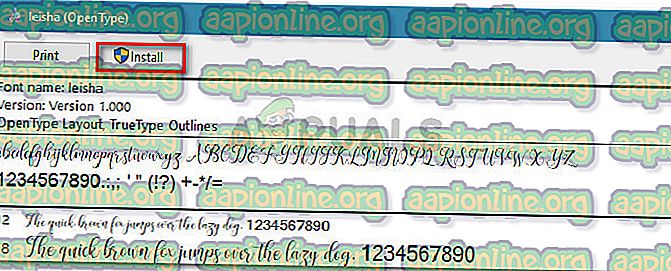Исправлено: не является действительным шрифтом
Несколько пользователей Windows сообщают, что не могут установить определенные шрифты. Появляется ошибка «Файл« Имя шрифта »не является допустимым шрифтом». Сообщается, что эта конкретная ошибка возникает во всех последних версиях Windows, включая Windows 7, Windows 8.1 и Windows 10.

Что является причиной, по-видимому, не является допустимой ошибкой шрифта?
Мы исследовали эту конкретную проблему, просматривая различные пользовательские отчеты и пытаясь воспроизвести сообщение об ошибке на нашем компьютере с ошибками. Исходя из того, что мы собрали, существует несколько причин возникновения этой ошибки:
- Установка шрифтов не имеет прав администратора - вам понадобятся права администратора, чтобы установить шрифт на компьютере с Windows. Это конкретное сообщение об ошибке может появиться, если вы используете ограниченную (гостевую) учетную запись Windows.
- TTC не поддерживается напрямую Windows - шрифты TrueType Collection не поддерживаются Windows напрямую. Поскольку Windows изначально не поддерживает шрифты TTC, вам нужно будет использовать какой-нибудь Font Manager.
- Брандмауэр Windows отключен - встроенный диспетчер шрифтов не будет работать должным образом, если на вашем компьютере отключена служба брандмауэра Windows.
Если вам не удается решить эту конкретную проблему, в этой статье представлен выбор проверенных шагов по устранению неполадок. Ниже у вас есть несколько методов, которые другие пользователи в аналогичной ситуации использовали, чтобы решить или обойти проблему.
Для достижения наилучших результатов следуйте методам в том порядке, в котором они рекламируются, пока не найдете исправление, которое решает проблему в вашем конкретном сценарии.
Способ 1. Использование учетной записи пользователя с правами администратора
Имейте в виду, что встроенный диспетчер шрифтов, как известно, выдает ошибку « не является допустимым шрифтом», если текущая учетная запись пользователя не имеет прав администратора.
Некоторым пользователям, борющимся с той же проблемой, удалось установить шрифт, который ранее не вызывал эту ошибку, выполнив операцию через учетную запись пользователя с правами администратора.
Для этого просто нажмите клавишу Windows, щелкните правой кнопкой мыши значок учетной записи и выберите учетную запись с правами администратора.

После того, как вы вошли в систему с ним, попробуйте установить шрифт еще раз и посмотреть, если ошибка все еще происходит. Если вы по-прежнему видите ошибку « не является допустимым шрифтом», перейдите к следующему способу ниже.
Способ 2. Включение брандмауэра Windows
Другая распространенная причина возникновения этой ошибки - это то, что на компьютере, на котором выполняется операция, по умолчанию отключена служба брандмауэра Windows. Некоторым пользователям, обнаружившим одно и то же сообщение об ошибке, удалось исправить его с помощью экрана «Службы» для повторного включения службы.
Вот краткое руководство о том, как это сделать:
- Нажмите клавишу Windows + R, чтобы открыть диалоговое окно «Выполнить». Затем введите « services.msc » и нажмите Enter, чтобы открыть окно « Службы» .

- В окне « Службы» используйте правую панель для прокрутки списка служб и найдите брандмауэр Windows . Когда вы увидите запись, щелкните ее правой кнопкой мыши и выберите « Свойства» .
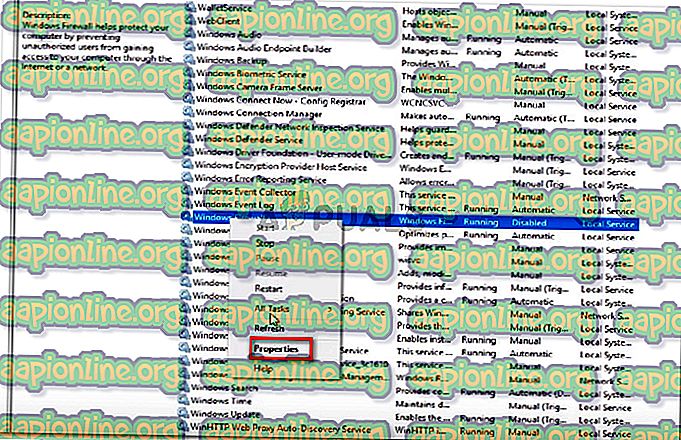
- На вкладке « Общие » свойств брандмауэра Windows установите тип запуска « Автоматический» и нажмите « Применить», чтобы сохранить изменения.
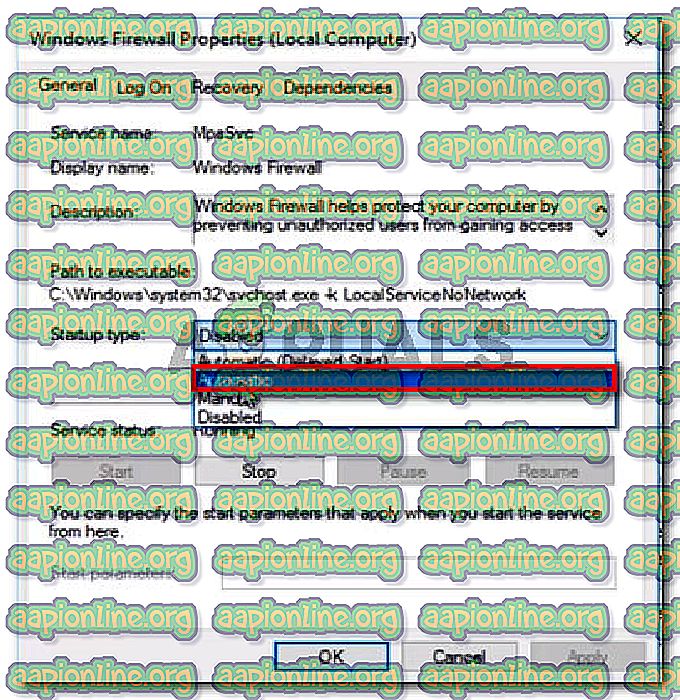
- Закройте меню « Сервисы» и перезагрузите компьютер. При следующем запуске проверьте, устранена ли ошибка.
Если вы по-прежнему видите ошибку « не является допустимым шрифтом » при попытке установить шрифт, перейдите к следующему способу ниже.
Способ 3: перетащите файл в приложение шрифтов
Некоторые пользователи, которые при попытке дважды щелкнуть по шрифту, чтобы установить его, сообщают об ошибке « не является действительным шрифтом », сообщают, что процедура, наконец, прошла успешно после перетаскивания их в приложение Font.
Вот краткое руководство о том, как это сделать:
- Нажмите клавишу Windows + R, чтобы открыть диалоговое окно «Выполнить». Затем введите «control» и нажмите Enter, чтобы открыть панель управления.
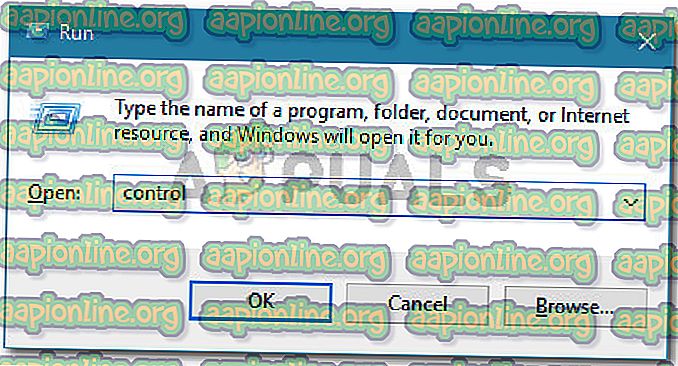
- Внутри панели управления, нажмите на шрифты .
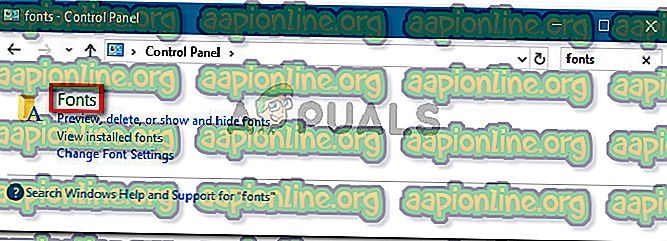
- Затем просто перетащите шрифт, который вы хотите установить, внутри окна Fonts.
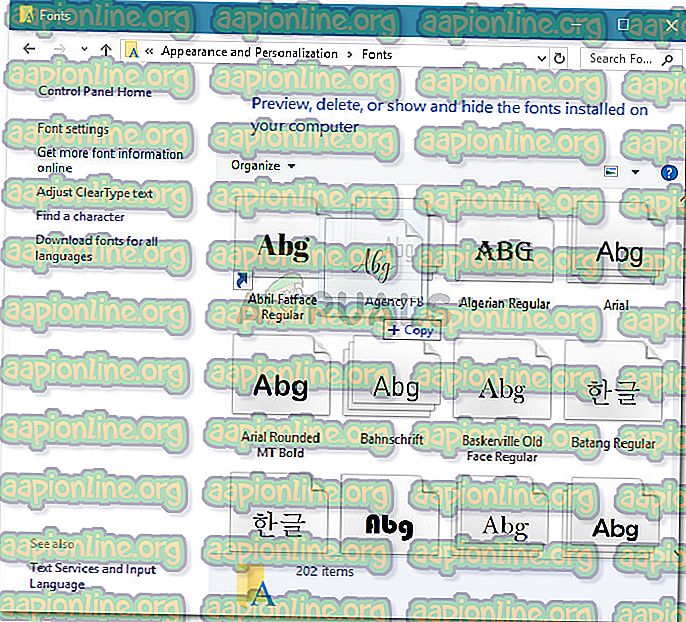
- Следуйте инструкциям на экране для завершения установки шрифта.
Если установка не удалась с тем же сообщением об ошибке, перейдите к следующему способу ниже.
Способ 4: получение файла через конвертер шрифтов
Некоторые пользователи сообщают, что проблема была решена после того, как они отфильтровали файл через онлайн-конвертер шрифтов. Основываясь на своих отчетах, они смогли установить шрифт после завершения преобразования, даже если расширение по-прежнему указано как TTF.
Вот краткое руководство о том, как конвертировать шрифт с помощью Online Font Converter :
- Перейдите по этой ссылке ( здесь ) и включите флажок ttf из списка расширений шрифтов.
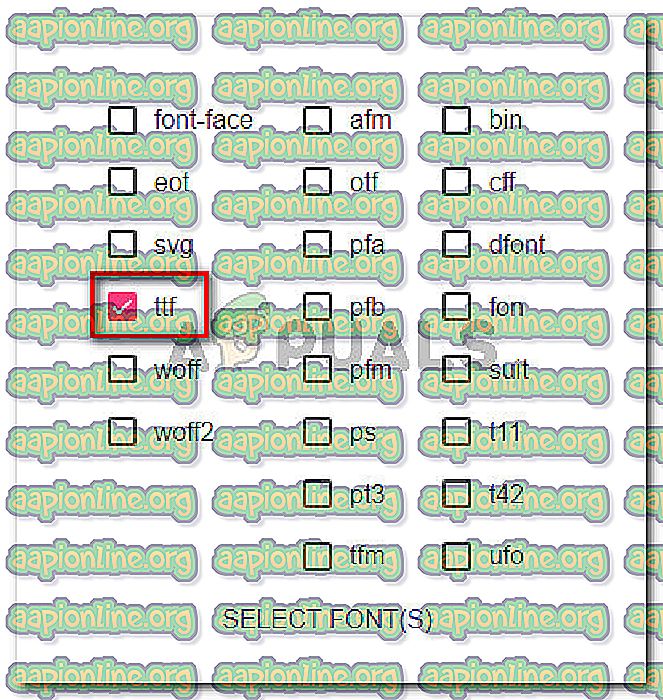
- Затем нажмите « Выбрать шрифт» и перетащите шрифт или нажмите « Выбрать файлы» и найдите его местоположение вручную.
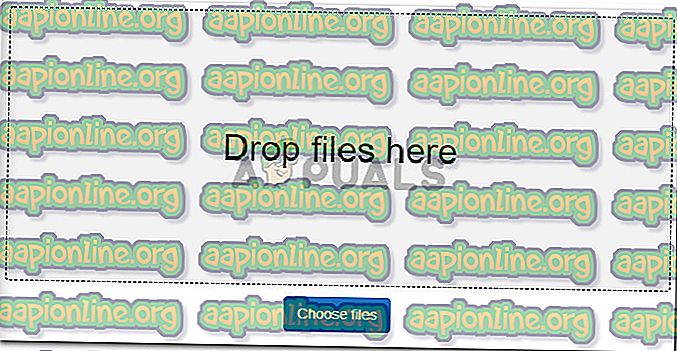
- Как только файл .ttf будет загружен в онлайн-конвертер, просто нажмите « Готово» и дождитесь завершения процесса.
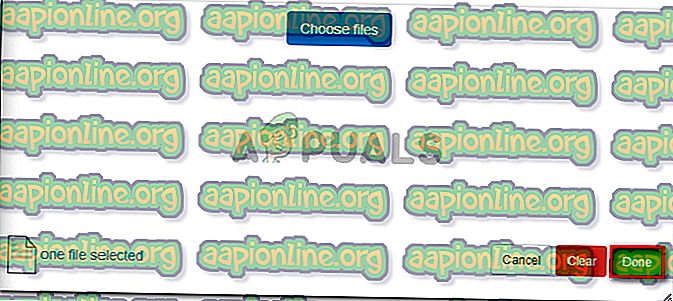
- После завершения процесса нажмите Сохранить свой шрифт.
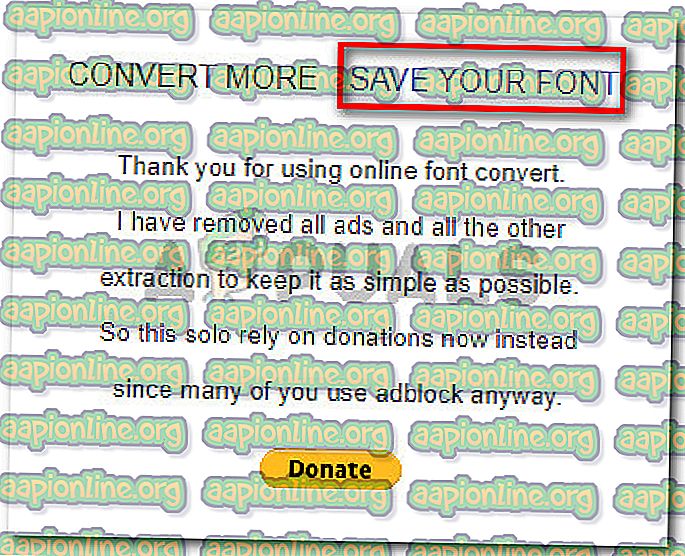
- На следующем экране нажмите « Скачать вложение» .
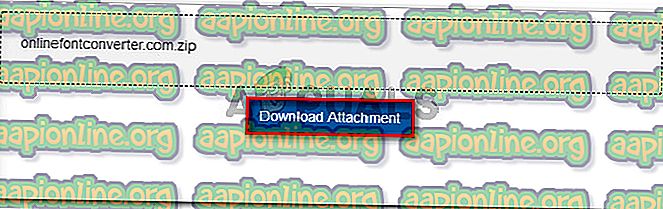
- Извлеките преобразованный шрифт и откройте его из папки преобразованных файлов .
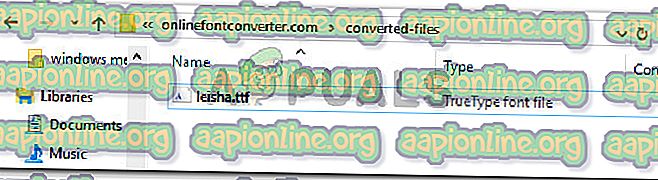
- Нажмите кнопку « Установить» и предоставьте права администратора, нажав « Да» в приглашении UAC, чтобы установить шрифт. Вы больше не должны сталкиваться с ошибкой шрифта .