Исправлено: не удалось подключиться к контроллеру домена Active Directory для домена
Ошибка « Невозможно связаться с контроллером домена Active Directory для домена » часто возникает из-за неправильной конфигурации DNS, и в этом случае вам придется ее изменить. Пользователи сообщают, что при попытке добавить другую рабочую станцию Windows в домен они получают следующее сообщение об ошибке.
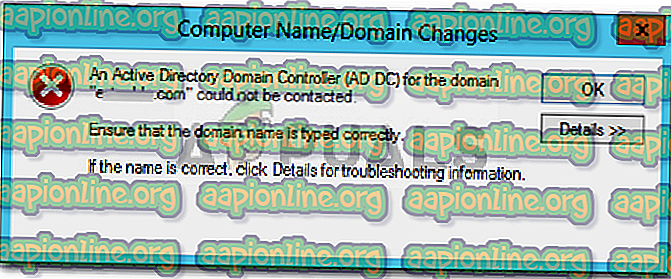
Когда вы нажмете кнопку «Подробнее», чтобы узнать больше об ошибке, она сообщит вам, что DNS-имя не существует вместе с кодом ошибки. Если вы столкнулись с ошибкой « Не удалось связаться с контроллером домена Active Directory для домена » в Windows 10, эта статья поможет вам решить ее. Если у вас возникли ошибки в сообщении об ошибке, следуйте инструкциям ниже, чтобы обойти проблему.
Что вызывает ошибку «Не удалось связаться с контроллером домена Active Directory для домена» в Windows 10?
Изучив этот вопрос, мы обнаружили, что проблема часто обусловлена следующими факторами:
- Неверная конфигурация DNS: как мы упоминали выше, основной причиной ошибки является неправильная конфигурация DNS. Настройка DNS может быть легко перенастроена для устранения проблемы.
- Службы DNS: в некоторых случаях ошибка также может возникать из-за неисправной службы DNS. Перезапуск службы, кажется, решает проблему.
Теперь, чтобы устранить проблему, следуйте приведенным ниже решениям. Как всегда, мы рекомендуем следовать в том же порядке, как указано ниже.
Решение 1. Добавьте новую конфигурацию DNS
Поскольку основной причиной проблемы является конфигурация DNS, добавление новой конфигурации DNS в соответствии с вашим доменом должно решить проблему. Для этого сначала вам нужно будет войти в систему, которую вы пытаетесь добавить. После этого следуйте инструкциям внизу:
- Перейдите в настройки Центра управления сетями и общим доступом, перейдя в Панель управления и выполнив поиск Центра управления сетями и общим доступом .

- Перед используемой вами сетью нажмите « Ethernet ».
- Когда появится новое окно, перейдите в Свойства .
- В списке выделите Протокол Интернета версии 4 (TCP / IPv4) и нажмите « Свойства» .

- Нажмите « Дополнительно» и перейдите на вкладку « DNS ».
- В разделе « Адреса DNS-серверов » нажмите « Добавить», а затем введите IP-адрес контроллера домена в окне.

- Нажмите OK на всех окнах, которые вы открыли, а затем перезагрузите систему.
- Попробуйте присоединиться к домену еще раз.
Решение 2. Перезапуск службы DNS
В некоторых определенных случаях появляется сообщение об ошибке из-за неправильной работы служб DNS. Эта проблема может быть легко решена путем простого перезапуска служб. Вот как это сделать:
- Нажмите Windows Key + R, чтобы открыть Run .
- Введите « services.msc » и нажмите Enter.
- В списке служб найдите службу DNS-клиента .

- Щелкните правой кнопкой мыши и выберите « Перезагрузить» .
- Если вы не можете перезапустить службу, просто откройте командную строку с повышенными привилегиями, нажав клавишу Windows + X и выбрав Командная строка (Admin) из списка.
- Введите следующую команду и нажмите Enter:
чистый стоп dnscache

- Чтобы начать снова, введите:
чистый старт dnscache

- После этого попробуйте присоединиться к домену.
Решение 3. Подключение через окно настроек
Наконец, вы также можете решить свою проблему, подключившись к домену другим способом. Обычно пользователи подключают систему к домену, используя системные свойства. Однако вы также можете подключиться к домену, используя следующий метод:
- В строке поиска Cortana введите Параметры входа, а затем откройте его.
- Перейдите на вкладку « Доступ к работе или учебе ».
- Нажмите на Подключить .
- Появится новое окно, нажмите « Присоединить это устройство к локальному домену Active Directory ».

- Введите имя домена. Убедитесь, что вы вводите имя домена вместе с .local (xxxxx.local).
- После этого он попросит администратора и пароль .
- Введите учетные данные, а затем перезапустите систему.










