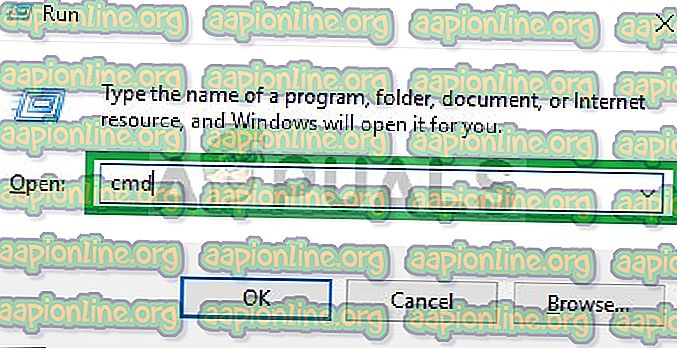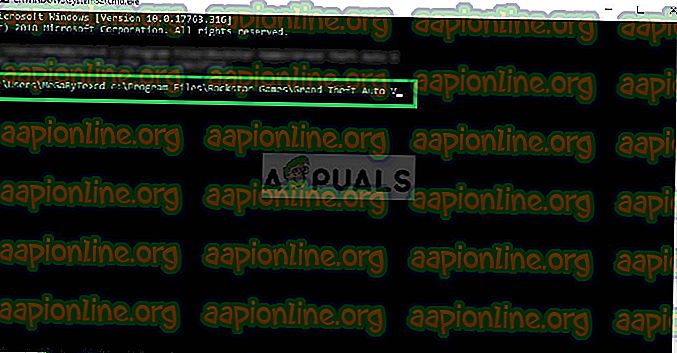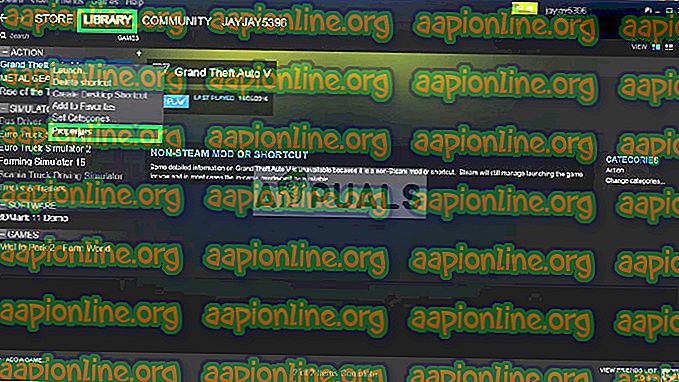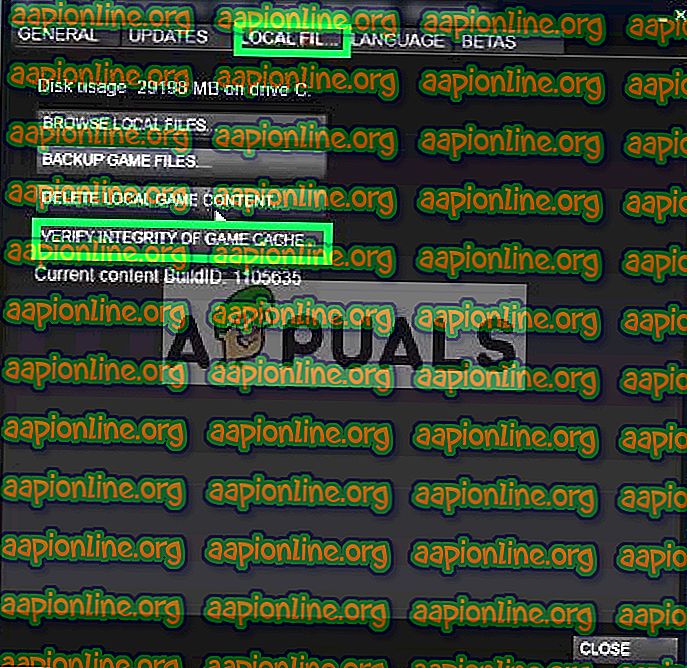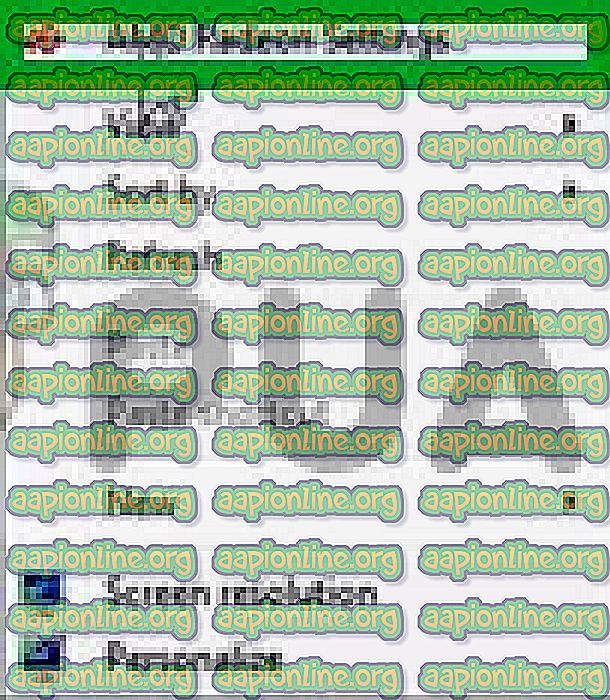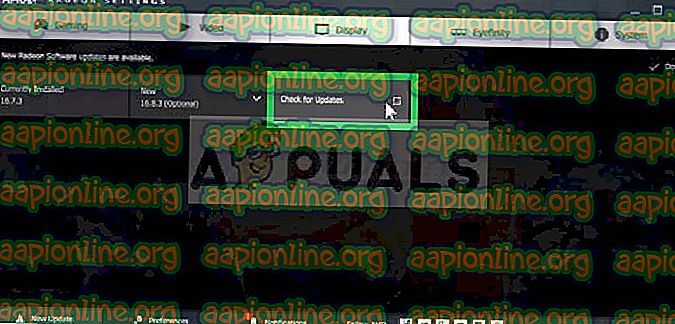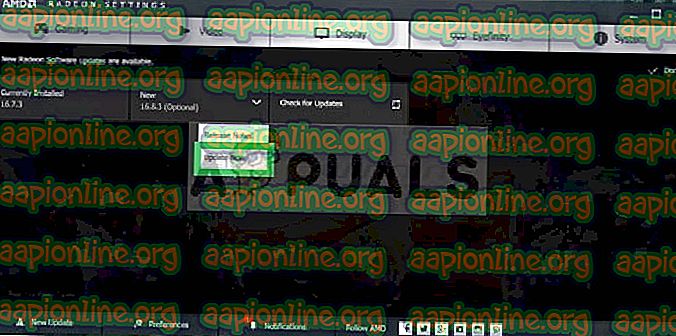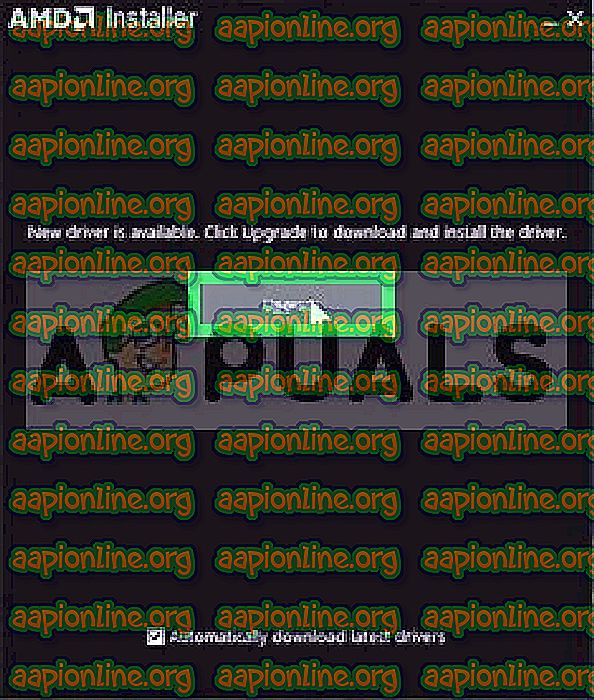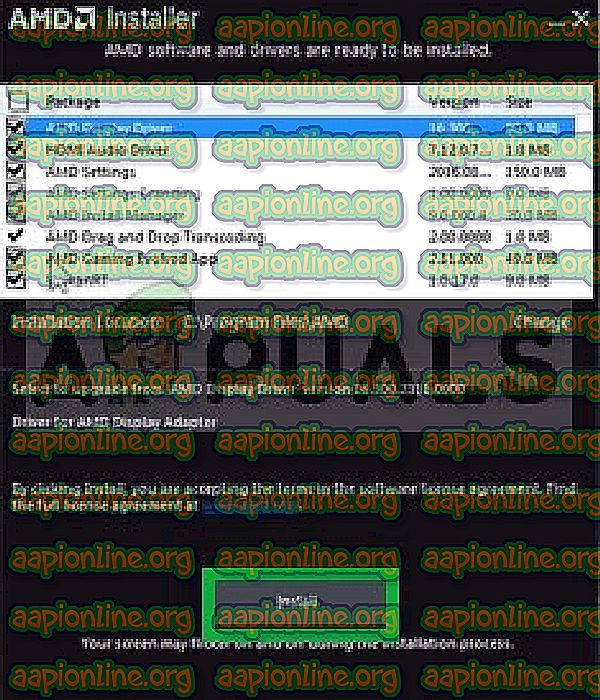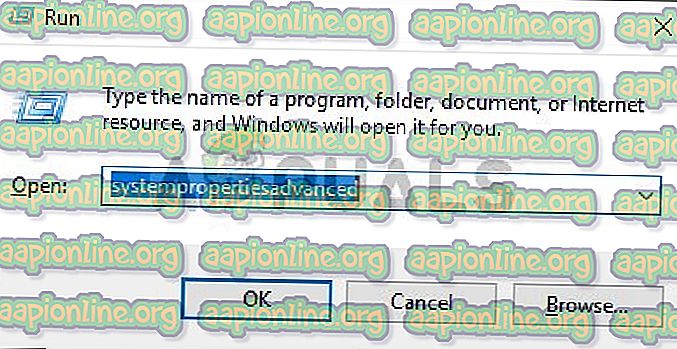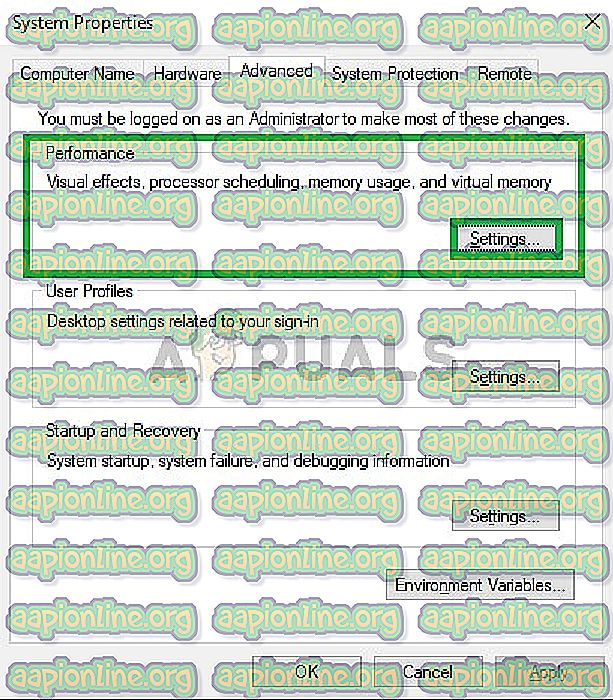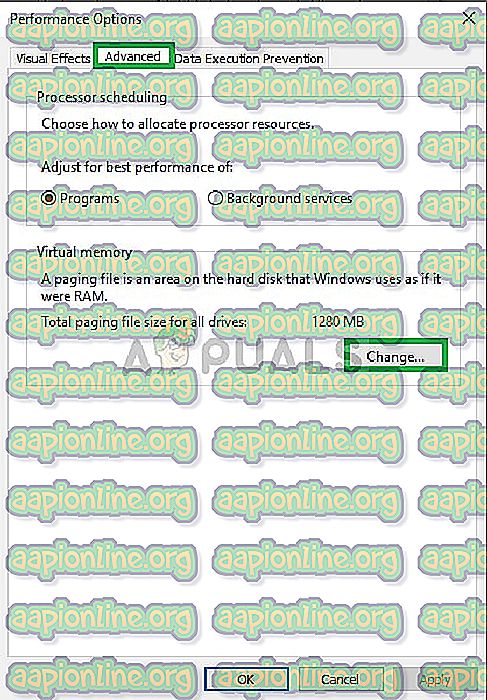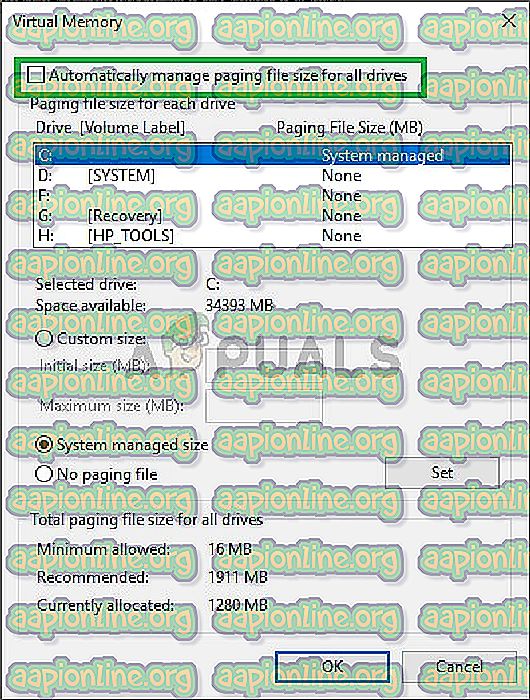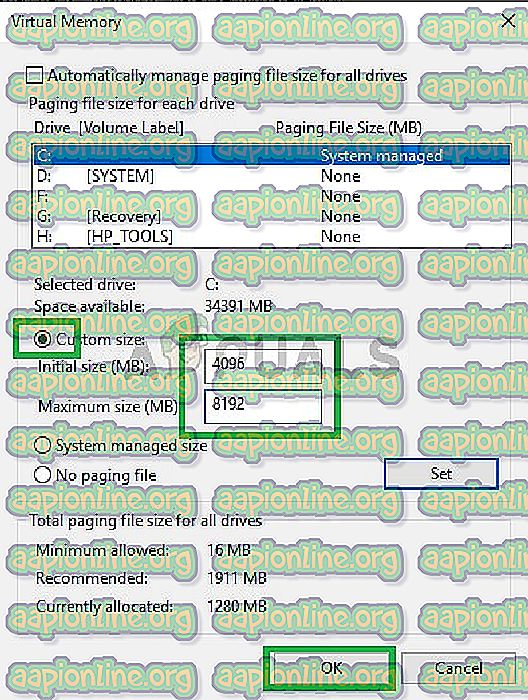Исправлено: Grand Theft Auto V Crashes при запуске
Grand Theft Auto V - это приключенческая видеоигра, разработанная Rockstar North и выпущенная Rockstar Games. Он был выпущен в сентябре 2013 года для PlayStation 3 и Xbox 360, в ноябре 2014 года для PlayStation 4 и Xbox One и в апреле 2015 года для Microsoft Windows.

Однако совсем недавно поступало много сообщений о сбое игры при запуске. Эта ошибка сохраняется, пытаетесь ли вы запустить игру напрямую или даже через панель запуска. В этой статье мы расскажем вам о некоторых причинах, по которым эта ошибка может быть вызвана, и предоставим вам жизнеспособные решения для решения проблемы.
Что вызывает сбой GTA V при запуске?
К сожалению, причина ошибки не может быть определена, но согласно нашим сообщениям, некоторые из наиболее распространенных причин были:
- Отсутствующие файлы. Возможно, в игре отсутствуют определенные файлы или некоторые файлы могут быть повреждены. Игра не запускается должным образом, если определенные файлы игры отсутствуют.
- Драйверы графики: иногда, если драйверы видеокарты не обновлены, это может вызвать проблемы с некоторыми элементами игры, что приводит к частым сбоям и даже проблемам с запуском.
- Утечки памяти: на каждом разделе жесткого диска есть виртуальная память. Эта виртуальная память действует как временная RAM и обрабатывает информацию перед отправкой в RAM. Если этой памяти мало, это может вызвать частые сбои или даже проблемы с запуском.
Теперь, когда у вас есть общее представление о причинах, мы будем двигаться к решениям.
Решение 1. Проверка файлов игры.
Возможно, в игре отсутствуют определенные файлы или некоторые файлы могут быть повреждены. Игра не запускается должным образом, если определенные файлы игры отсутствуют. Поэтому на этом этапе мы собираемся проверить файлы игры и убедиться, что файлы игры заполнены.
Этот процесс отличается для версий Steam и не-Steam версий игры
Для не-Steam версий:
- Нажмите « Windows + R » на клавиатуре.
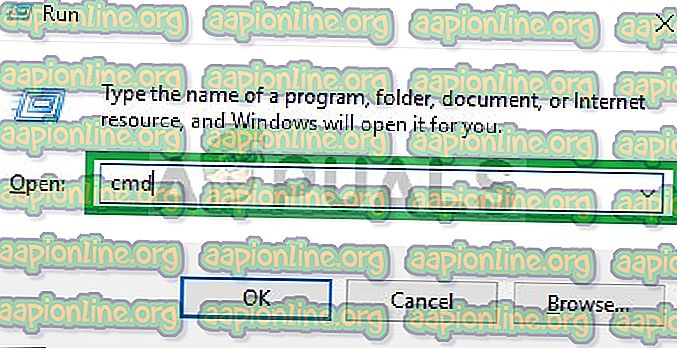
- Введите « CMD » в Run и нажмите Enter
- Теперь введите « cd c: \ Program Files \ Rockstar Games \ Grand Theft Auto V » и нажмите Enter
Примечание. Если вы установили игру в другой каталог, введите адрес папки установки игры.
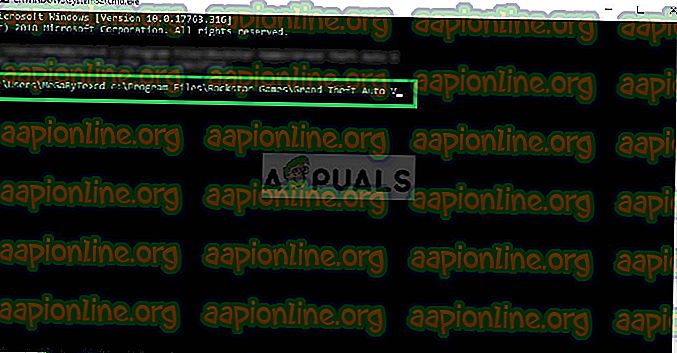
- Теперь введите « GTAVLauncher.exe-verify » и нажмите Enter
- После этого откроется окно запуска игры и начнется проверка файлов игры.
- После проверки файлов попробуйте запустить игру
Для версий Steam:
- Запустите Steam и войдите в свой аккаунт
- Зайдите в раздел библиотеки и щелкните правой кнопкой мыши на игре
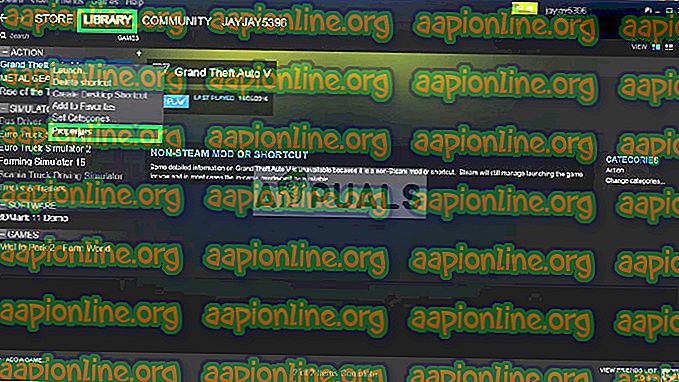
- Выберите Свойства
- После этого нажмите « Локальные файлы» и нажмите « Проверить целостность игрового кэша ».
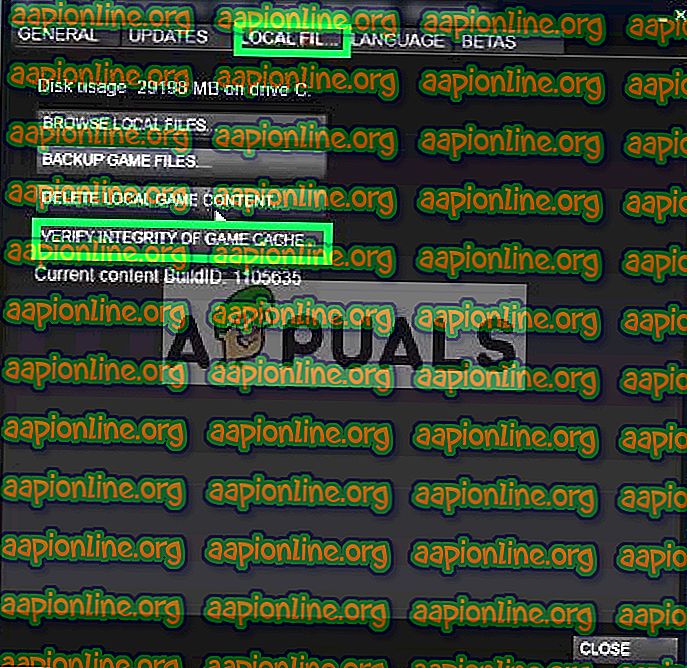
- После завершения проверки потребуется некоторое время, чтобы попытаться запустить игру.
Решение 2. Обновление графических драйверов.
Иногда, если драйверы видеокарты не обновлены, это может вызвать проблемы с некоторыми элементами игры, что приводит к частым сбоям и даже вызывает проблемы с запуском. Поэтому мы будем обновлять графические драйверы до последних версий, чтобы устранить эту проблему.
Для пользователей Nvidia:
- Нажмите на панель поиска в левой части панели задач.

- Введите Geforce Experience и нажмите ввод
- Нажмите на первый значок, чтобы открыть приложение

- После входа нажмите « Драйверы » в левом верхнем углу

- В этой вкладке нажмите на « Проверить наличие обновлений » в правом верхнем углу

- После этого приложение проверит наличие новых обновлений.
- Если обновления доступны, появится кнопка « Скачать »

- Как только вы нажмете, что драйвер начнет загружаться
- После загрузки драйвера приложение предоставит вам возможность установки « Express » или « Custom ».
- Нажмите на опцию « Экспресс », и драйвер будет установлен автоматически

- Теперь попробуйте запустить игру
Для пользователей AMD:
- Щелкните правой кнопкой мыши на рабочем столе и выберите « AMD Radeon Settings».
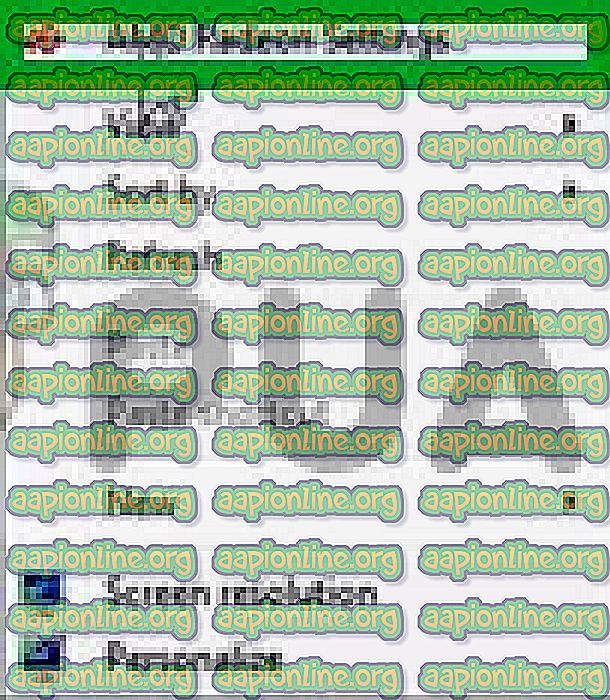
- В настройках, нажмите на Обновления в правом нижнем углу

- Нажмите « Проверить наличие обновлений »
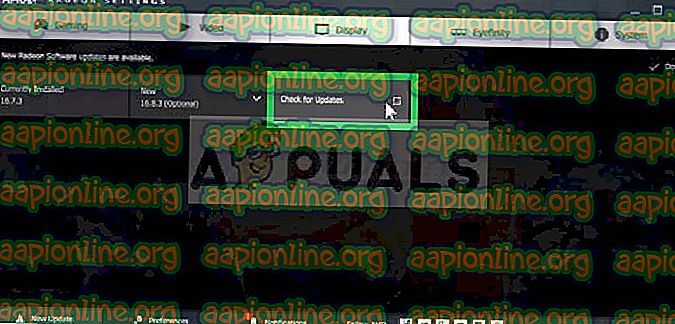
- Если доступно новое обновление, появится новая опция
- Нажмите на опцию и выберите Обновить
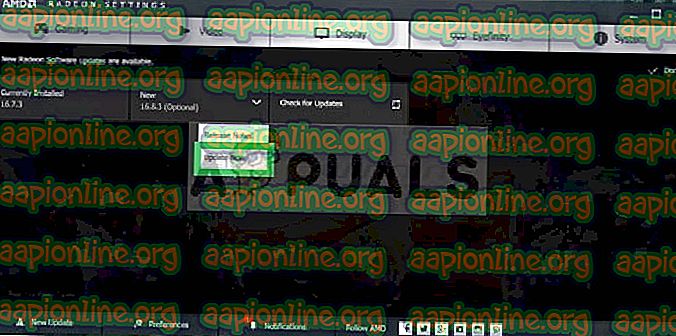
- Запустится установщик AMD, нажмите Upgrade
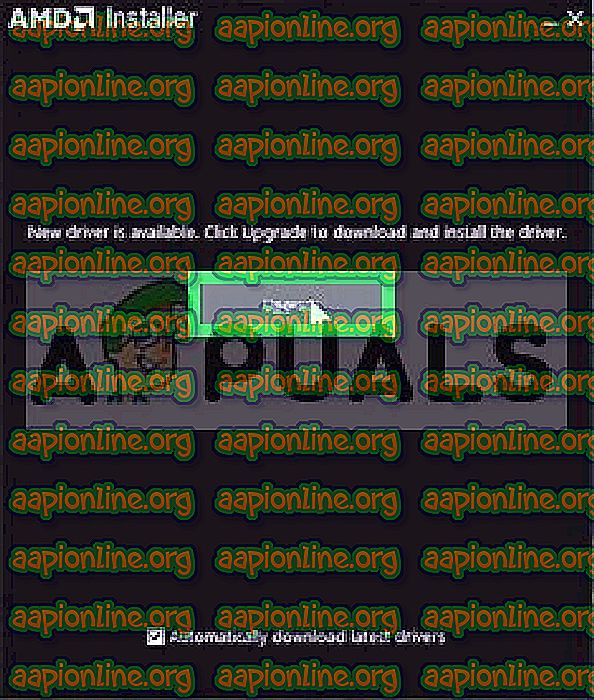
- Теперь установщик подготовит пакет, отметит все поля и нажмите « Установить».
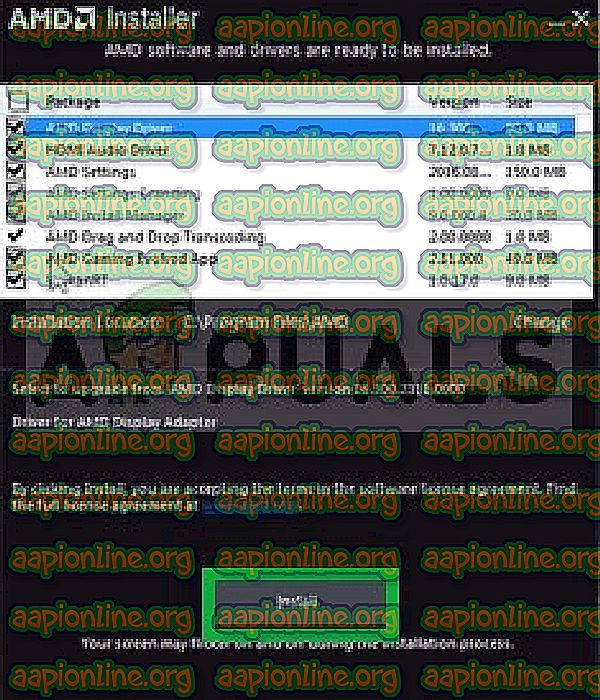
- Это теперь загрузит новый драйвер и установит его автоматически
- Перезагрузите компьютер и попробуйте запустить игру.
Решение 3. Увеличение виртуальной памяти
На каждом разделе жесткого диска есть виртуальная память. Эта виртуальная память действует как временная RAM и обрабатывает информацию перед отправкой в RAM. Если этой памяти мало, это может вызвать частые сбои или даже проблемы с запуском. Поэтому на этом этапе мы будем увеличивать виртуальную память, для которой
- Нажмите кнопки « Windows + R », чтобы открыть окно «Выполнить»
- В командной строке введите « systempropertiesadvanced ».
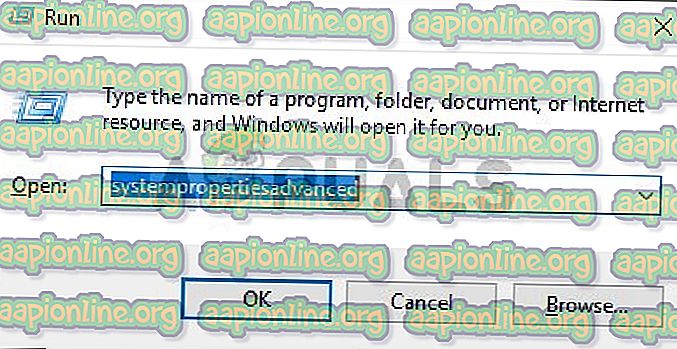
- Под заголовком « Производительность» нажмите « Настройки ».
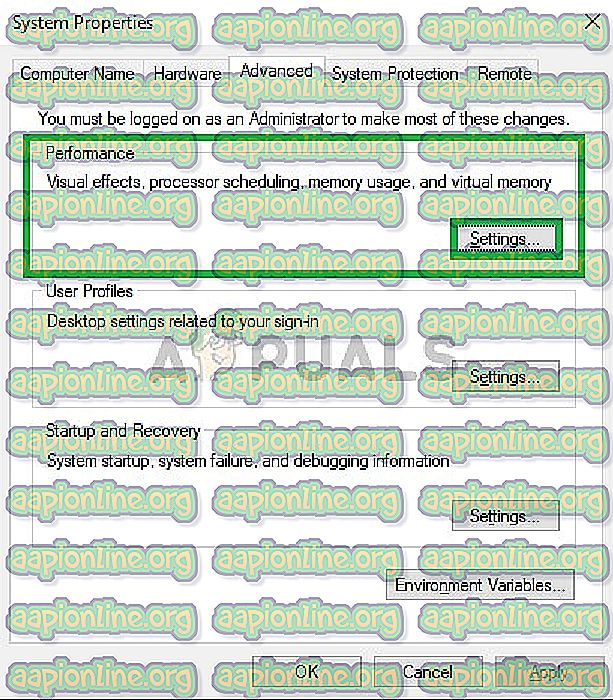
- Теперь в параметрах производительности, нажмите « Изменить » под вкладкой « Дополнительно »
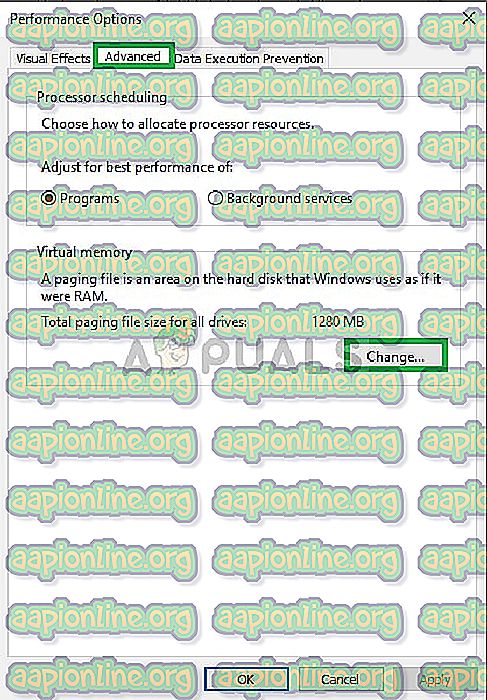
- Снимите флажок « Автоматически управлять заполнением страницы для всех дисков »
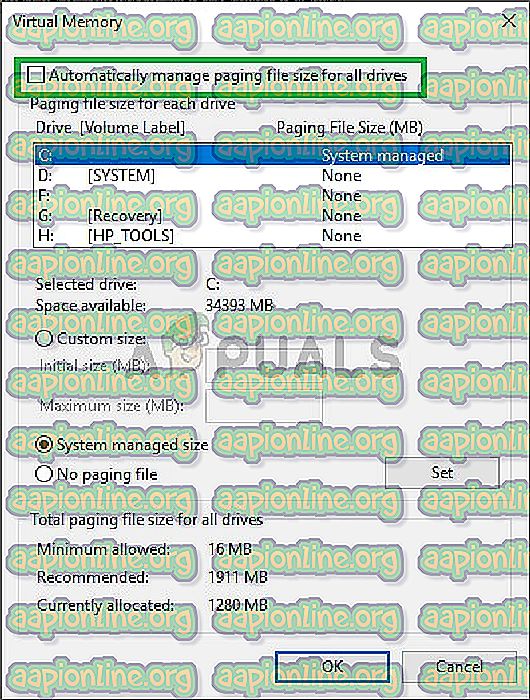
- Установите флажок « Установить вручную » и введите « 4096 » в опции « Начальный размер » и « 8192 » в опции « Окончательный размер ».
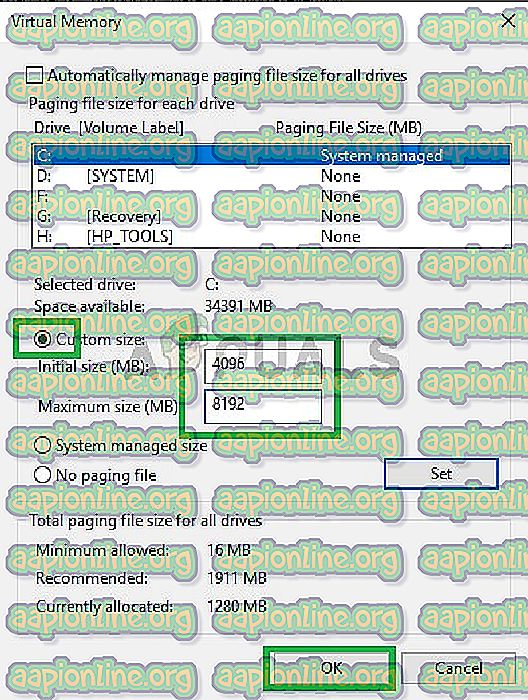
- Нажмите « ОК » и примените свои настройки
- Перезагрузите компьютер, чтобы настройки вступили в силу, и попробуйте запустить игру