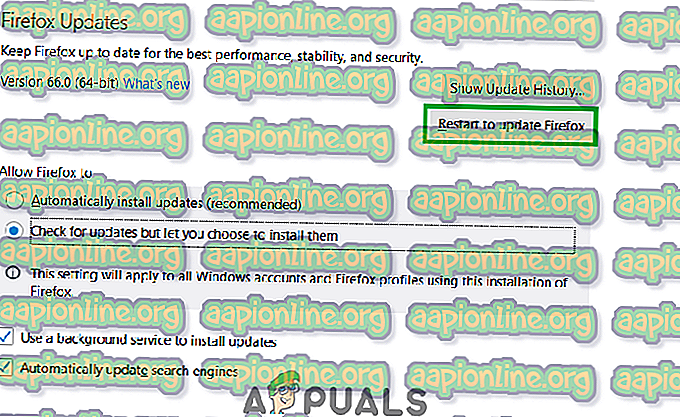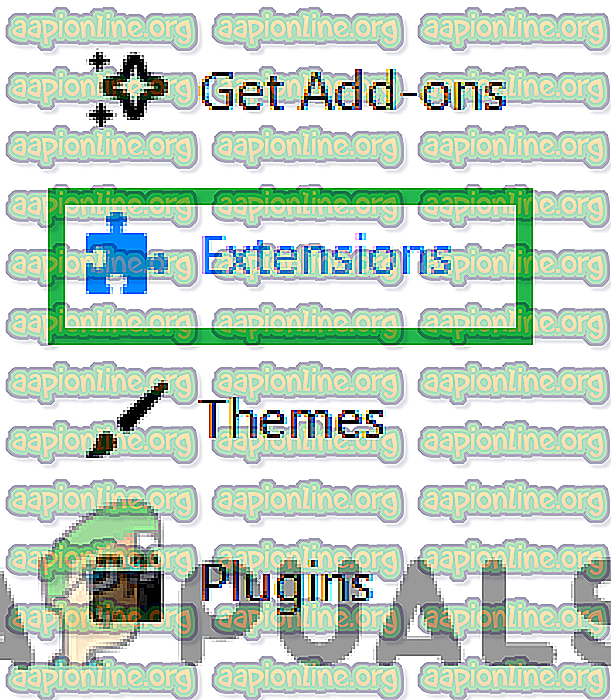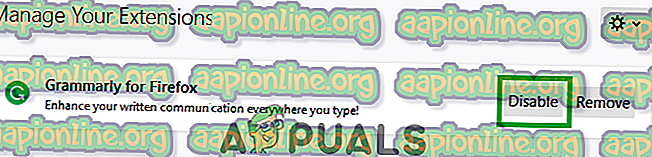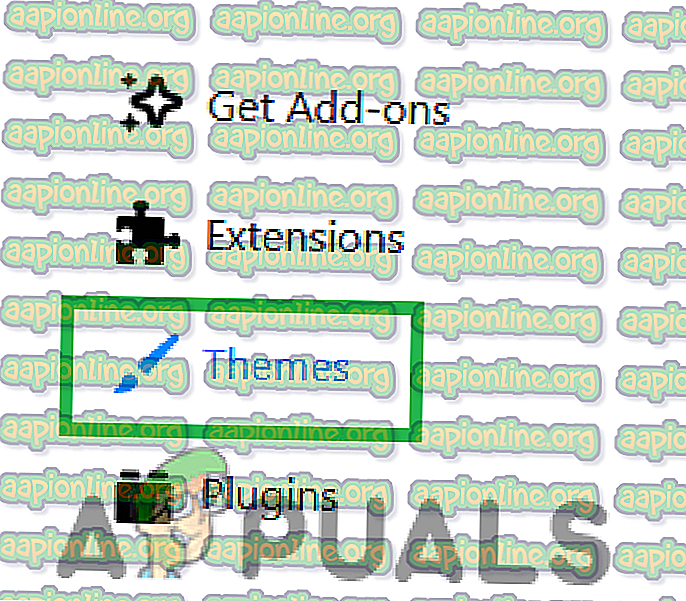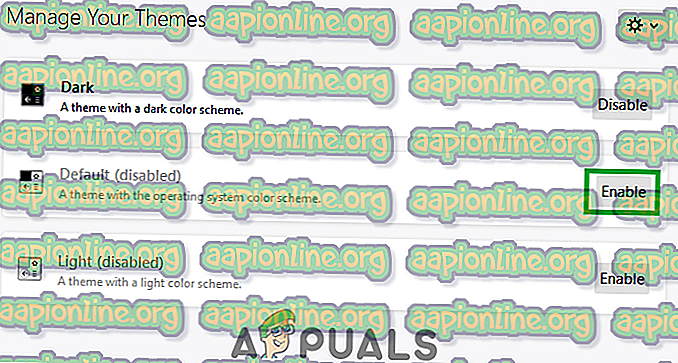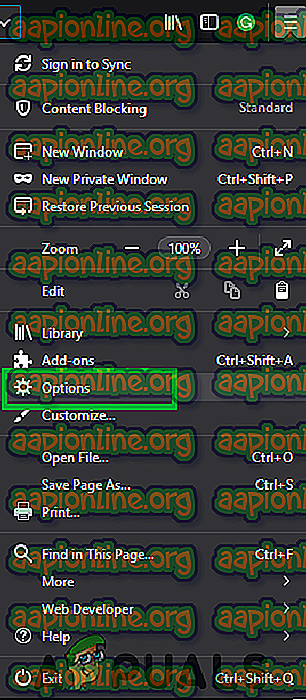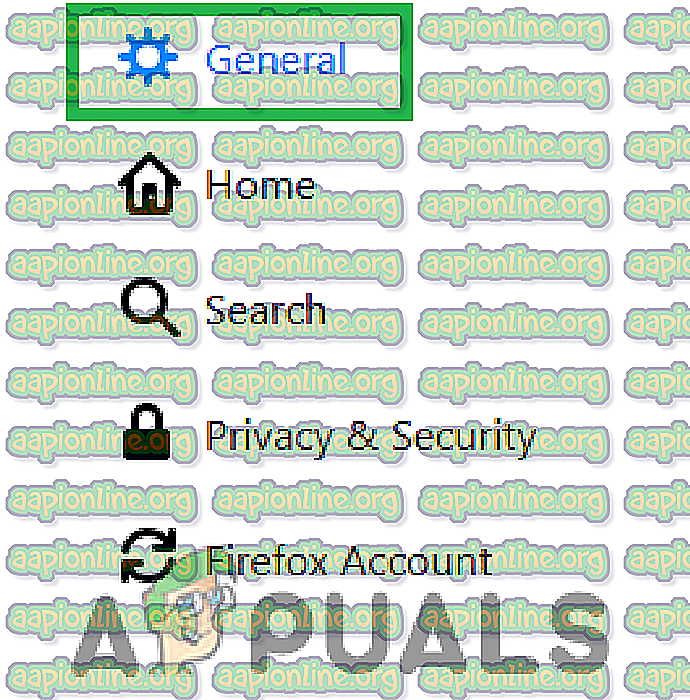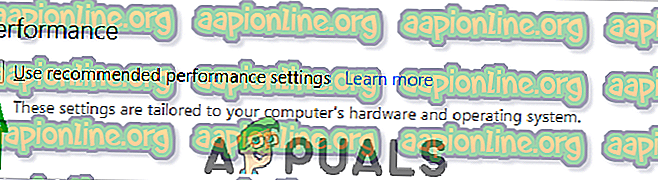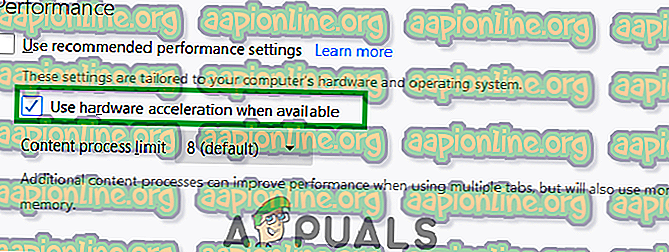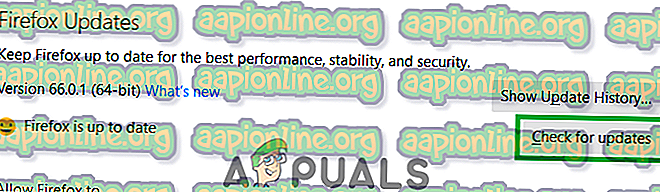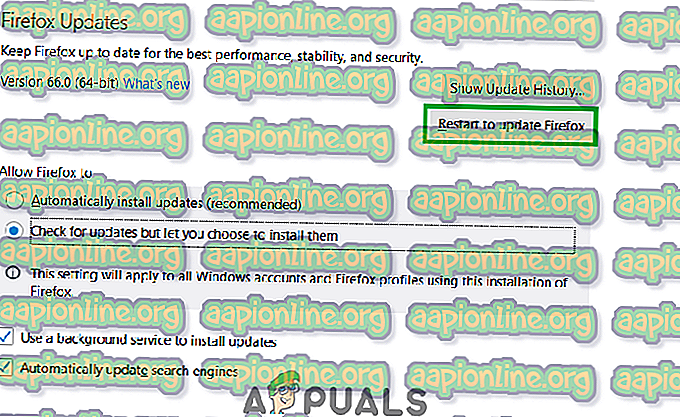Исправлено: Firefox использует слишком много памяти
Firefox - это бесплатный веб-браузер с открытым исходным кодом, разработанный The Mozilla Foundation. FireFox доступен для Windows, Linux и Android и был выпущен в ноябре 2004 года. У браузера много пользователей благодаря простой в использовании и быстрой инфраструктуре. Иногда пользователи сталкиваются с проблемой, при которой Firefox использует слишком много памяти и становится вялым по сравнению с его предыдущей производительностью. Эта проблема сохраняется, даже если в браузере открыто только несколько вкладок.

Что заставляет Firefox использовать много памяти?
Мы исследовали этот вопрос, как только получили несколько отчетов от множества пользователей, и предложили набор решений, которые решили эту проблему для ряда пользователей. Кроме того, мы рассмотрели причину проблемы и разработали список потенциальных виновников, из-за которых проблема может быть вызвана.
- Расширения / Темы: Если вы установили какие-либо расширения или пользовательские темы в браузере, возможно, они используют больше памяти из-за определенных модификаций, которые идут с ними. Иногда расширения могут автоматически устанавливаться в браузере, если вы посещаете определенный сайт или устанавливаете определенную программу на свой компьютер. Эти расширения могут быть вредоносными или опасными для безопасности вашего компьютера.
- Отключение аппаратного ускорения. На многих веб-сайтах часто появляются рекламные объявления, которые воспроизводят Flash-контент. Флэш-контент требует загрузки памяти для загрузки. Однако функция аппаратного ускорения в браузере Firefox может снизить нагрузку на вашу память, если в вашей системе установлена выделенная видеокарта.
- Чрезмерные вкладки: если вы открываете много вкладок и на каждой вкладке загружается веб-сайт, это увеличивает использование памяти. Поэтому чрезмерные вкладки увеличивают потребление памяти из системы.
- Устаревшее программное обеспечение. Возможно, используемая вами версия браузера Firefox устарела. В каждом обновлении браузера компания предоставляет важные улучшения и исправления ошибок, которые обеспечивают более плавную работу для пользователя.
Теперь, когда у вас есть общее представление о природе проблемы, мы будем двигаться к ее решению. Рекомендуется применять их в определенном порядке, в котором они предоставляются.
Решение 1. Перезапуск приложения
Если вы использовали браузер в течение продолжительных периодов времени, и некоторое время были открыты несколько вкладок, это может увеличить использование памяти. Поэтому рекомендуется полностью обновить приложение, перезапустив его. Это помогает повторно инициализировать браузер и помогает уменьшить использование памяти.
Решение 2. Отключение пользовательских расширений / тем
Если вы установили какие-либо расширения или пользовательские темы в браузере, возможно, они используют больше памяти из-за определенных модификаций, которые идут с ними. Поэтому на этом этапе мы собираемся отключить все расширения и темы. Для этого:
- Нажмите кнопку « Меню » в правом верхнем углу и выберите опцию « Дополнения » из списка или нажмите « Ctrl + Shift + A », чтобы открыть ее напрямую.

- Теперь нажмите на « Расширения » на левой стороне.
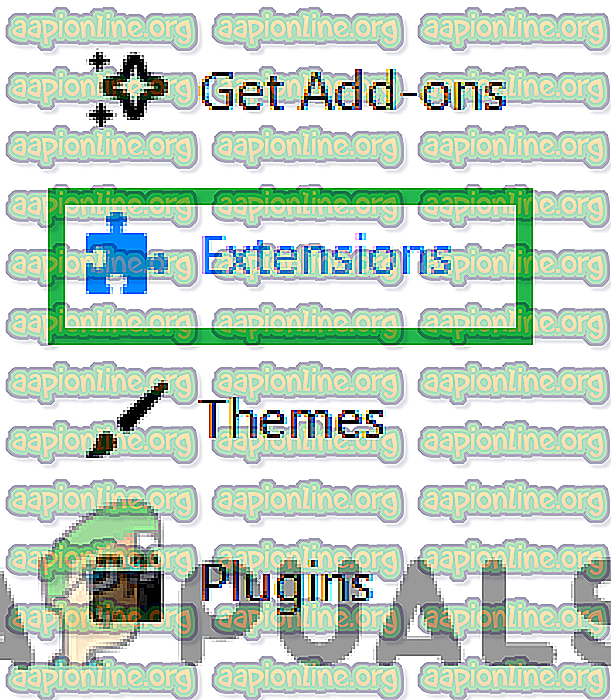
- После загрузки списка расширений нажмите « Отключить ».
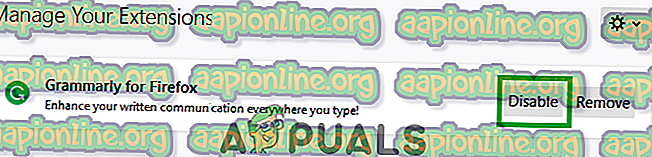
- Теперь нажмите на « Theme » вариант на левой стороне.
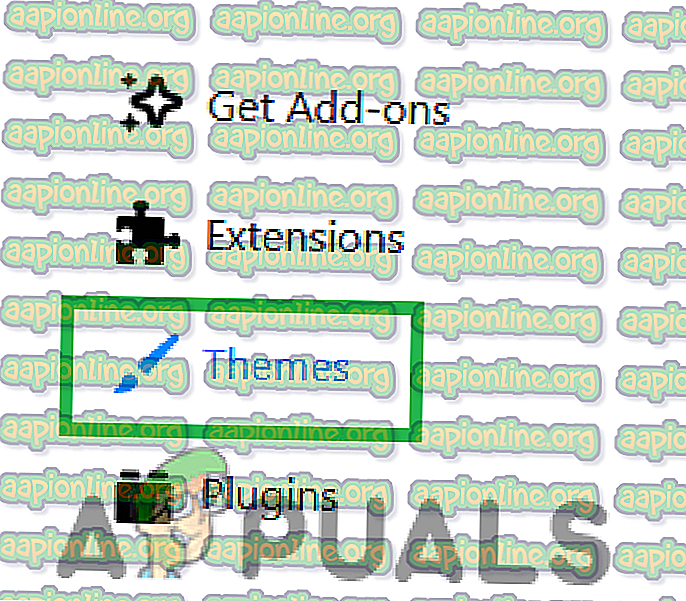
- Нажмите « Включить » перед опцией « Тема по умолчанию ».
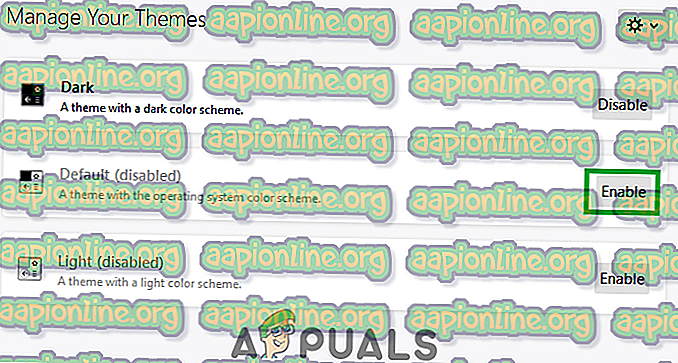
Решение 3. Включение аппаратного ускорения
Флэш-контент требует загрузки памяти для загрузки. Однако функция аппаратного ускорения в браузере Firefox может снизить нагрузку на вашу память, если в вашей системе установлена выделенная видеокарта. Поэтому на этом этапе мы собираемся убедиться, что функция аппаратного ускорения включена. Для этого:
- Нажмите на кнопку « Меню » в правом верхнем углу и выберите « Опции » из списка.
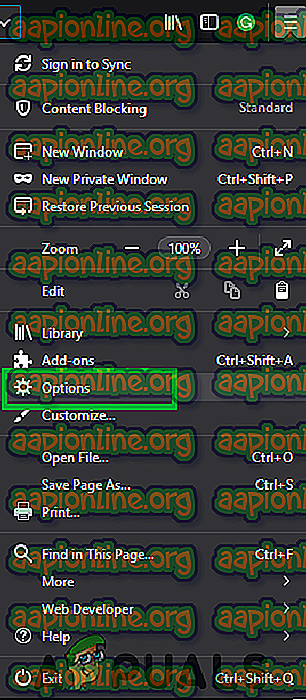
- Нажмите на кнопку « Общие » в левой части окна.
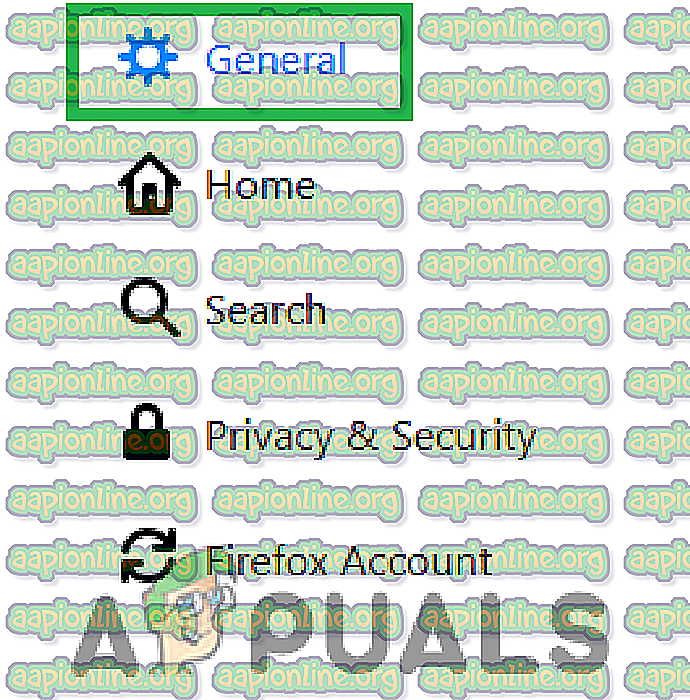
- Прокрутите вниз до заголовка « Производительность ».
- Снимите флажок « Выбрать автоматически ».
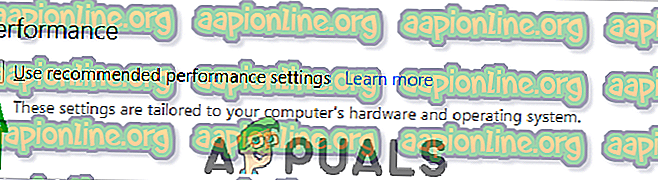
- Теперь убедитесь, что флажок « Аппаратное ускорение » установлен.
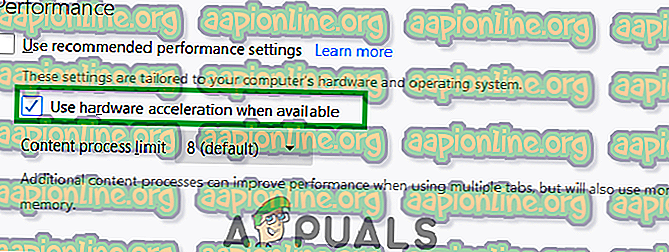
- Используйте выделенное по умолчанию « ограничение процесса контента ».
Примечание. Включите этот параметр только в том случае, если на компьютере установлена выделенная графическая карта, поскольку этот параметр позволяет использовать выделенную графическую карту для загрузки флэш-содержимого вместо процессора и памяти.
Решение 4. Обновление приложения
Возможно, используемая вами версия браузера Firefox устарела. В каждом обновлении браузера компания предоставляет важные улучшения и исправления ошибок, которые обеспечивают более плавную работу для пользователя. Поэтому на этом этапе мы будем проверять наличие обновлений для браузера и устанавливать их, если они доступны. Для этого:
- Нажмите кнопку «M enu» в правом верхнем углу и выберите « Опции» из списка.
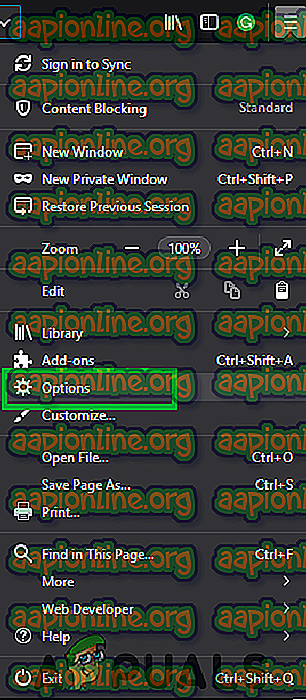
- В опциях выберите « Общие » с левой стороны.
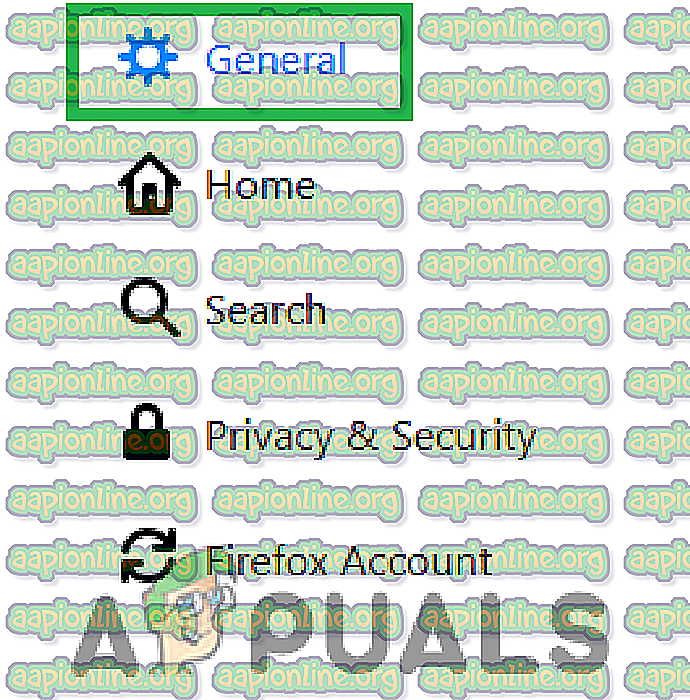
- Прокрутите вниз до заголовка « Обновления Firefox ».
- Нажмите « Проверить наличие обновлений ».
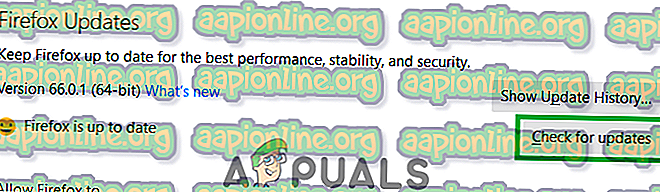
- После того, как браузер завершит загрузку обновления, нажмите « Перезапустить Firefox, чтобы установить обновление ».