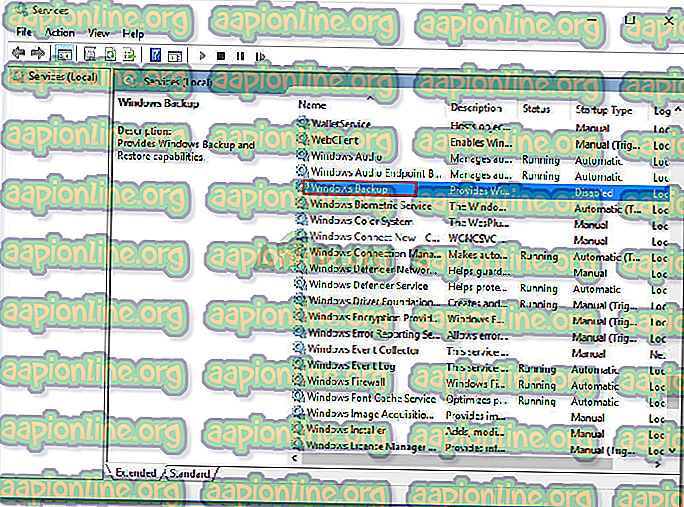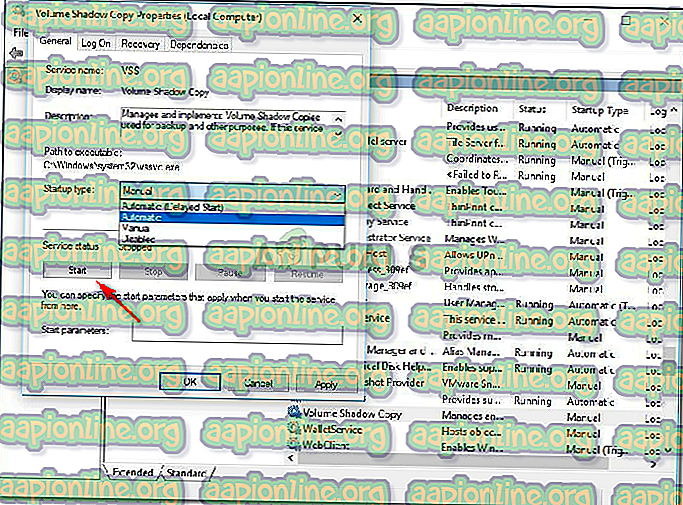Исправлено: файл не доступен системной ошибке 0x80070780
Ошибка 0x80070780 может быть вызвана ошибками диска, разрешениями учетной записи и т. Д., Из-за которых пользователи не смогут создавать резервные копии, копировать или редактировать определенные файлы. В наши дни довольно часто можно хранить файлы на USB-накопителе и получать к ним доступ в другом месте. Иногда это может стать препятствием, так как вы не сможете получить доступ к своим файлам в другом месте из-за ограничения разрешений или по любой другой причине, и впоследствии вам будет показана ошибка 0x80070780 .
Хотя, это может действительно приводить в бешенство; У каждой проблемы есть решение, и именно поэтому мы здесь, чтобы показать вам способ восстановления ваших важных файлов. Прежде всего, давайте обсудим причины этой ошибки.
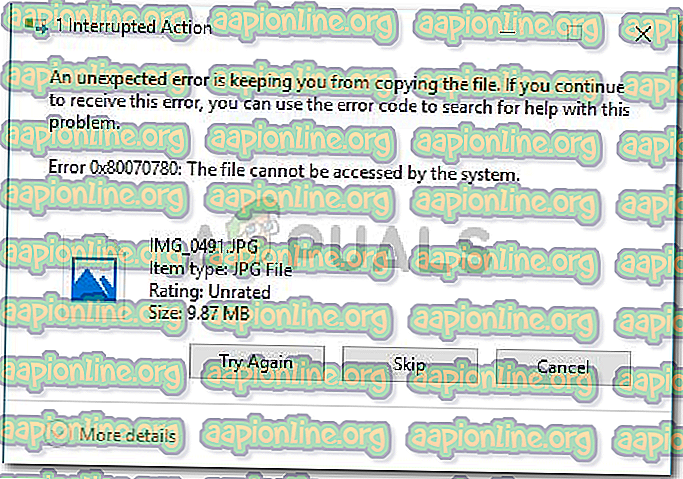
Что делает файл недоступным с ошибкой 0x80070780?
В зависимости от хода событий, эта ошибка может быть вызвана рядом причин:
- Ограниченные разрешения . Если файл создан с правами администратора, вы, безусловно, не сможете получить доступ к файлу, если вы не вошли в систему как администратор.
- Ошибка диска . Иногда, если на вашем диске есть поврежденные сектора, файлы могут стать недоступными, и вы увидите ошибку.
Решения, упомянутые ниже, помогут вам снова получить доступ к вашим файлам, поэтому давайте рассмотрим суть статьи:
Решение 1: Запуск Chkdsk
Chkdsk - это утилита для Windows, которая позволяет вам искать плохие сектора в томе. Возможно, вы столкнулись с ошибкой, если на вашем диске повреждены сектора, что делает файл недоступным. Чтобы устранить поврежденные сектора, вам нужно запустить chkdsk на этом конкретном диске, который в данном случае является диском, на котором хранятся ваши файлы.
Более подробная статья доступна на нашем сайте относительно chkdsk, которую вы можете найти здесь.
Решение 2. Запуск сканирования SFC
Поврежденные системные файлы также могут быть причиной ошибки. SFC или System File Checker - это утилита, которая сканирует вашу систему на наличие поврежденных файлов и заменяет их резервной копией, которая хранится в вашей системе.
Чтобы отсканировать ваше устройство, мы написали статью, в которой достаточно подробно описывается содержимое сканирования SFC. Вы можете найти это здесь.
Решение 3. Запустите службы теневого копирования томов и Windows Backup
Volume Shadow Copy - это сервис Microsoft, который позволяет делать копии файлов как вручную, так и автоматически. Чтобы проверить, работают ли службы или нет, сделайте следующее:
- Нажмите Winkey + R, чтобы открыть Run .
- Введите « services.msc ».
- В списке служб найдите службы Volume Shadow Copy и Windows Backup .
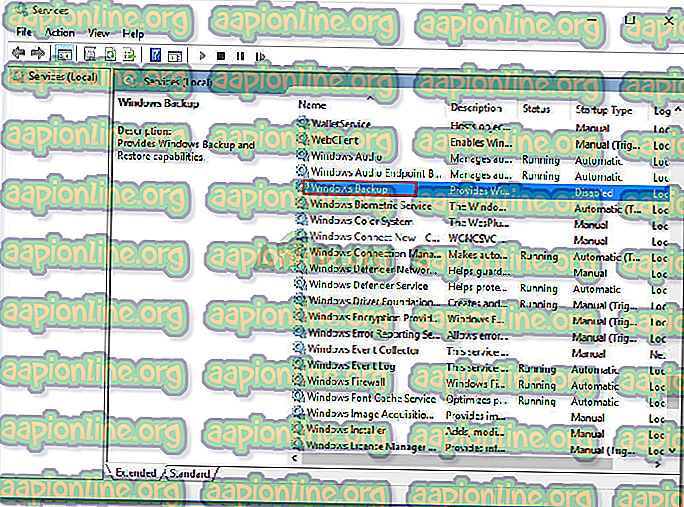
- Дважды щелкните по одному из них, чтобы открыть свойства .
- Проверьте статус, является ли это Автоматическим или нет. Если они не являются автоматическими, нажмите кнопку « Пуск» .
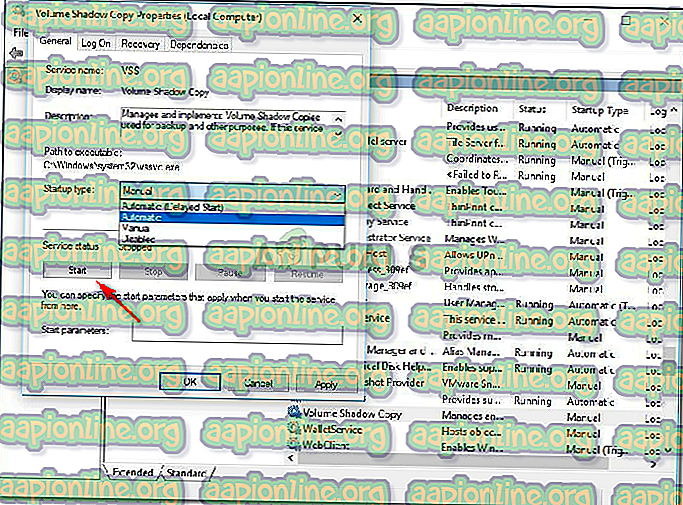
Вам придется сделать это отдельно, то есть сначала найдите службу теневого копирования томов, включите ее, а затем найдите, что служба резервного копирования Windows делает то же самое.
Проверьте, решает ли это вашу проблему.
Решение 4. Отключение антивируса
Если вы используете сторонний антивирус, это может помешать вам получить доступ к вашим файлам. Это происходит, когда ваше программное обеспечение безопасности считает, что конкретный файл содержит угрозу, в которой они в основном ошибочны, и в результате файлы становятся недоступными. Следовательно, не забудьте отключить программное обеспечение безопасности, чтобы проверить, решает ли оно вашу проблему или нет.
Решение 5: Чистая загрузка
Иногда определенные фоновые приложения могут мешать вашим файлам, из-за чего вы не можете получить к ним доступ. Чтобы устранить угрозу, вам нужно будет выполнить чистую загрузку, что означает, что большинство фоновых приложений не будут загружаться при загрузке вашей системы.
Мы уже написали статью о деталях чистой загрузки, которую можно найти здесь.