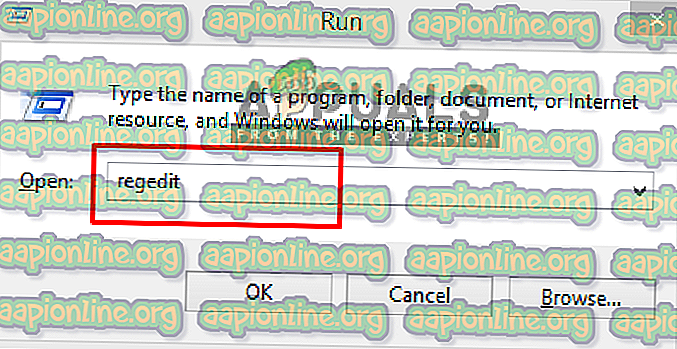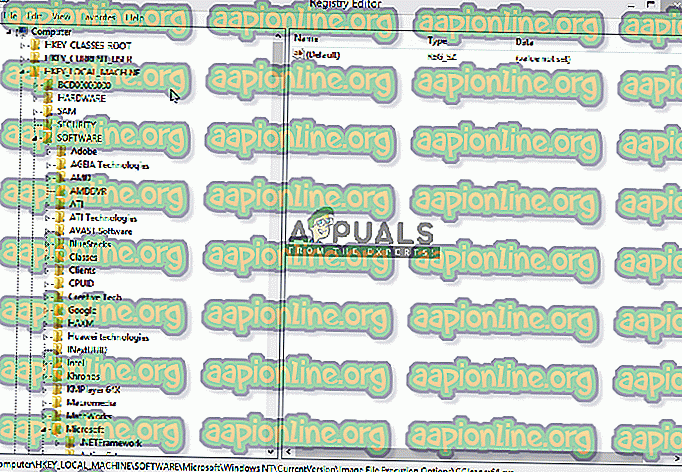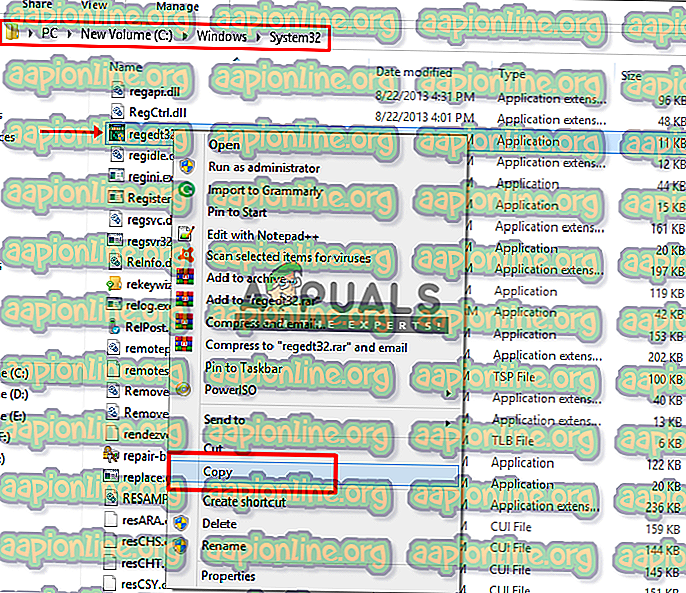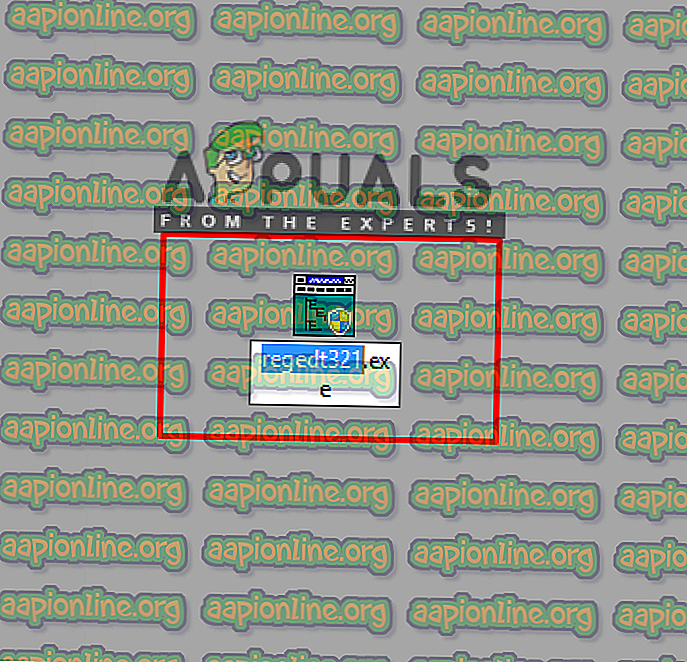Исправлено: CCleaner не открывается
Если вы долгое время использовали Windows, то CCleaner вам не чужд. Это компьютерная служебная программа, которая используется для очистки с компьютера потенциально нежелательных файлов и недействительных записей реестра Windows. Очистка временных и ненужных файлов делает ваш компьютер более безопасным и быстрым. Но может быть проблема с запуском этого программного обеспечения; как ситуация, когда пользователь продолжает щелкать по нему, чтобы открыть, но он просто не открывается или появляется, а затем исчезает.

Что заставляет CCleaner не открываться?
Согласно нашему исследованию, такого рода проблема возникает из-за вредоносного ПО в вашей системе или после того, как вредоносное ПО было удалено программным обеспечением безопасности в вашей системе, но оно уже нанесло ущерб. Эти вредоносные программы используют взлом реестра, когда они не позволяют вам открывать определенные приложения на вашем компьютере.
Мы сосредоточимся исключительно на редакторе реестра в решении, потому что именно здесь возникает проблема с программным обеспечением, которое мы пытаемся открыть. И мы решим это в решении ниже.
Удаление записей CCleaner из редактора реестра
Здесь мы предоставим решение, позволяющее избавиться от этих файлов реестра определенных приложений, с которыми вы столкнулись. В нашем случае это CCleaner, который не открывается независимо от того, что вы делаете. Но то же самое может случиться с другими приложениями, которые мы будем использовать в этом решении. Переходя к этапам:
- Удерживайте клавишу Windows и нажмите R, чтобы открыть «Выполнить» , затем введите « regedit » в текстовое поле и нажмите « ОК».
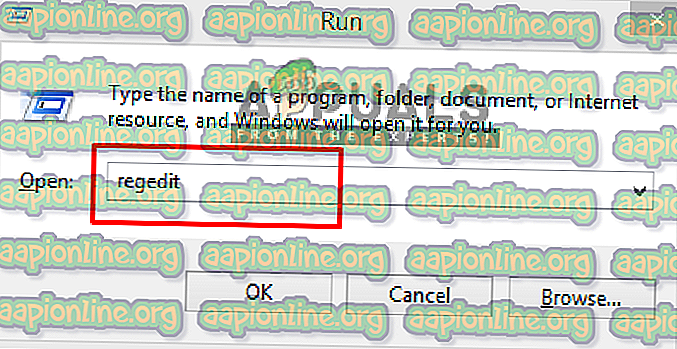
- Выберите Да для всплывающего окна Контроль учетных записей.
- Теперь перейдите по следующему пути:
HKEY_LOCALMACHINE \ ПРОГРАММНОЕ ОБЕСПЕЧЕНИЕ \ Microsoft \ Windows NT \ CurrentVersion \ Параметры выполнения файла изображения \
- Найдите запись « CCleaner » в списке
- Щелкните правой кнопкой мыши на нем, затем выберите « Удалить » и подтвердите Да
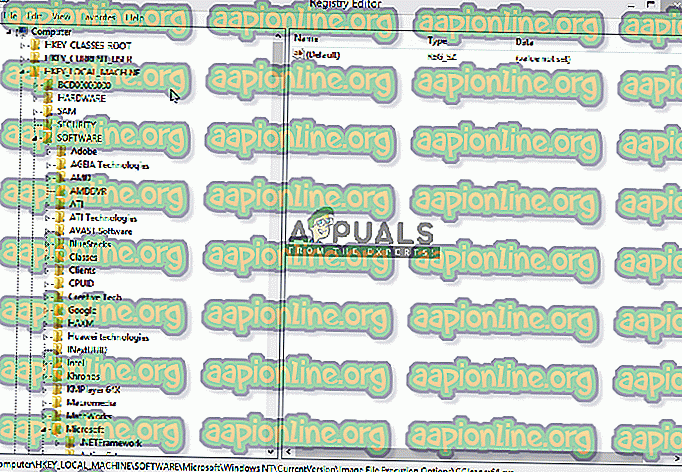
- Теперь закройте regedit и откройте CCleaner.
Для тех, кто не может открыть « regedit » так же, как CCleaner, проверьте метод для этого ниже.
Если редактор реестра «regedit» также не открывается, попробуйте следующее:
- Перейдите к пути к файлу « regedit » в вашей системе:
C: \ Windows \ System32
- Прокрутите вниз и найдите файл « regedit32.exe », затем щелкните правой кнопкой мыши и скопируйте его
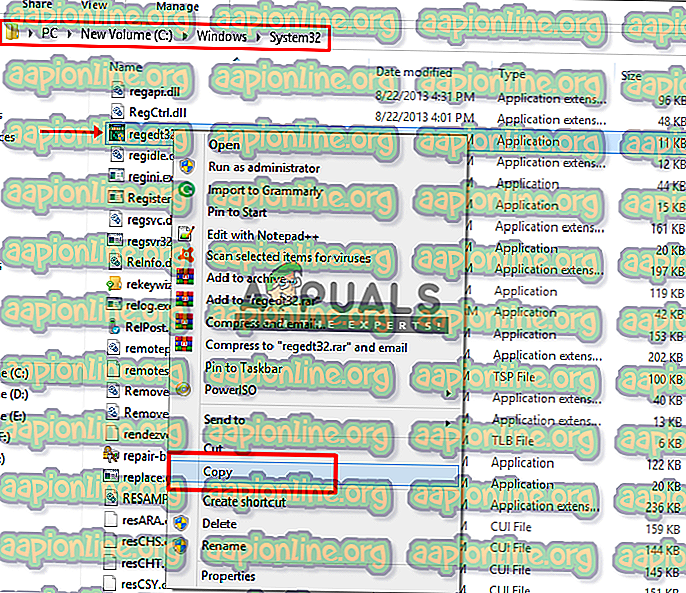
- Вставьте его на « Рабочий стол », затем щелкните правой кнопкой мыши файл и выберите « Переименовать».
- Вы можете переименовать файл на что угодно
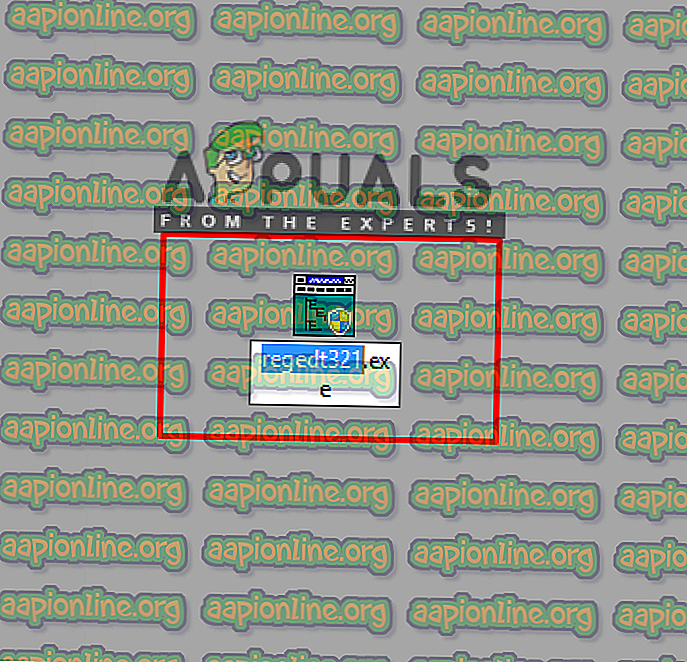
- Теперь запустите файл « regedit » и следуйте инструкциям решения.
Некоторые пользователи могут получить сообщение об ошибке « Вам требуется разрешение от TrustedInstaller для внесения изменений в этот файл », когда они попытаются переименовать файл. Тогда вы можете проверить наш гид об этом здесь. Или вы можете запустить « adwcleaner » и « Malwarebytes », которые найдут конфликты, и после этого вы сможете запустить regedit.