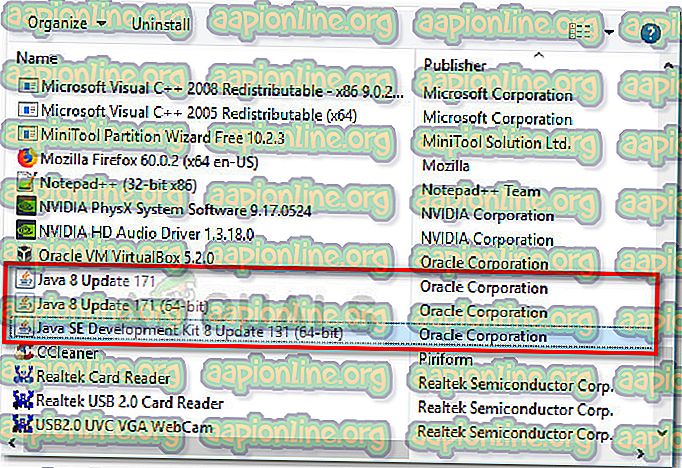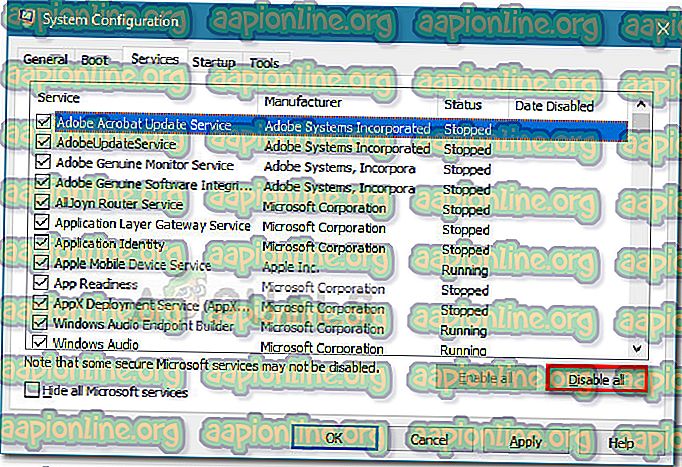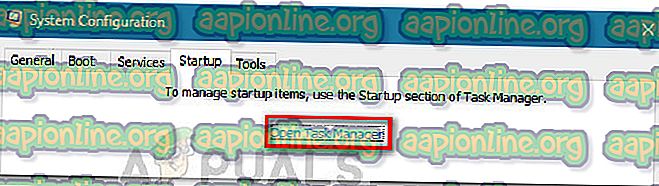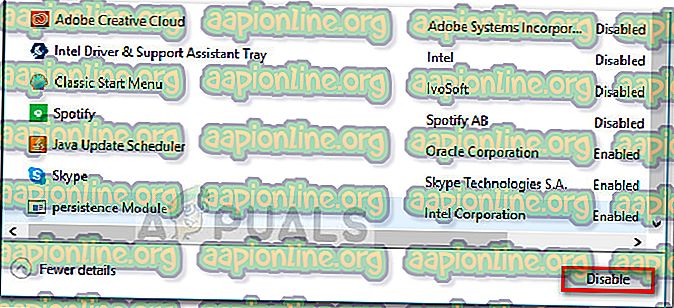Исправлено: бинарник Java Platform SE перестал работать
Некоторые пользователи сообщают о получении ошибки « Java (TM) Platform SE перестала работать» при запуске различных приложений на основе Java. Как правило, это сообщение об ошибке сопровождается общими не отвечающими периодами, которые можно остановить, нажав кнопку « Закрыть программу» .

Примечание. Эта проблема не относится только к Windows 10 и часто сообщается в Windows 8. Нет очевидной связи между номером сборки и этим типом ошибки.
В большинстве случаев проблема возникает из-за конфликта драйвера видеокарты со средой Java. Однако такое поведение не будет происходить с каждым приложением на основе Java - пользователи сообщают о сбое лишь нескольких программ с ошибкой «Перестал работать двоичный файл платформы Java (TM) Platform SE») . Minecraft, безусловно, наиболее часто встречающееся приложение, которое вылетает с этим конкретным сообщением об ошибке.
Если вы в настоящее время боретесь с той же проблемой, эта статья предоставит вам некоторые стратегии устранения неполадок. Ниже у вас есть несколько методов, которые другие пользователи в аналогичной ситуации использовали для устранения ошибки « Java (TM) Platform SE перестала работать» . Следуйте приведенным ниже инструкциям по устранению неполадок, чтобы встретить стратегию исправления, которая устранит эту ошибку. Давай начнем!
Способ 1: обновить драйверы видеокарты
Наиболее распространенный сценарий, в котором ошибка « Java (TM) Platform SE перестала работать», возникает в случае конфликта между средой Java и драйвером вашей видеокарты.
Поскольку большинство проблем с видеодрайвером, которые мы вызываем, были устранены производителями графических процессоров, вы, вероятно, можете решить эту проблему, просто обновив свои выделенные драйверы графических процессоров до последней версии.
У каждого крупного производителя графических процессоров есть какое-то программное обеспечение, которое автоматически определит вашу модель графического процессора и установит последнюю версию требуемого драйвера видеокарты. Вот инструменты, способные сделать это в соответствии с вашим производителем GPU:
- Nvidia
- Radeon
- Intel
После обновления графических драйверов перезагрузите компьютер и посмотрите, была ли проблема решена при следующем запуске. Если вам по-прежнему запрещено открывать некоторые приложения на основе Java из-за ошибки « Java (TM) Platform SE перестал работать», перейдите к способу 2 .
Способ 2. Переустановите все приложения, связанные с Java SE.
Если первый метод не помог в решении проблемы, давайте посмотрим, повезет ли нам, переустановив всю среду Java. Некоторые пользователи сообщают, что проблема была автоматически решена после того, как они удалили свою текущую среду Java, а затем установили последнюю версию Java со страницы официального скачивания.
Вот краткое руководство по всему этому:
- Нажмите клавишу Windows + R, чтобы открыть окно «Выполнить». Затем введите « appwiz.cpl » и нажмите Enter, чтобы открыть окно « Программы и компоненты» .

- Прокрутите список приложений и удалите все записи Java, которые вы можете найти, щелкнув правой кнопкой мыши по каждой записи и выбрав Удалить .
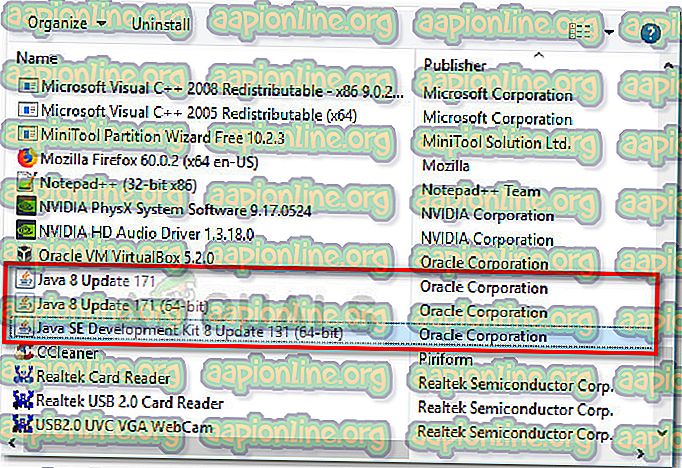
- После удаления каждой записи перезагрузите компьютер.
- При следующем запуске перейдите по этой ссылке (здесь) и нажмите кнопку «Бесплатная загрузка Java», чтобы переустановить среду Java. Вам будет предложено перезапустить снова в конце этого процесса.
- После того, как ваш компьютер снова загрузится, проверьте, можете ли вы открывать приложения на основе Java без ошибки « Java (TM) Platform SE перестала работать» . Если вы все еще видите то же сообщение об ошибке, перейдите к последнему методу.
Способ 3: запуск приложения после чистой загрузки
Некоторым пользователям удалось запустить свои программы на Java при выполнении чистой загрузки. Чистая загрузка устранит большинство конфликтов программного обеспечения и драйверов, поскольку она запускает систему с минимальным набором драйверов и программ запуска.
Если вы обнаружите, что ошибка « Java (TM) Platform SE перестала работать» не возникает после выполнения чистой загрузки, ясно, что виноваты некоторые программы и службы запуска, которые были исключены процедурой чистой загрузки. для этого. После того как вы подтвердите это, вы должны систематически удалять все подозрительные программы, пока не устраните конфликт.
Чтобы прояснить ситуацию, вот краткое руководство о том, как выполнить чистую загрузку и определить программу запуска, которая вызывает проблему:
- Нажмите клавишу Windows + R, чтобы открыть окно «Выполнить». Затем введите « msconfig » и нажмите Enter, чтобы открыть меню « Конфигурация системы» .

- В окне « Конфигурация системы» перейдите на вкладку «Службы» и нажмите кнопку « Отключить все» . Затем нажмите « Применить», чтобы сохранить изменения.
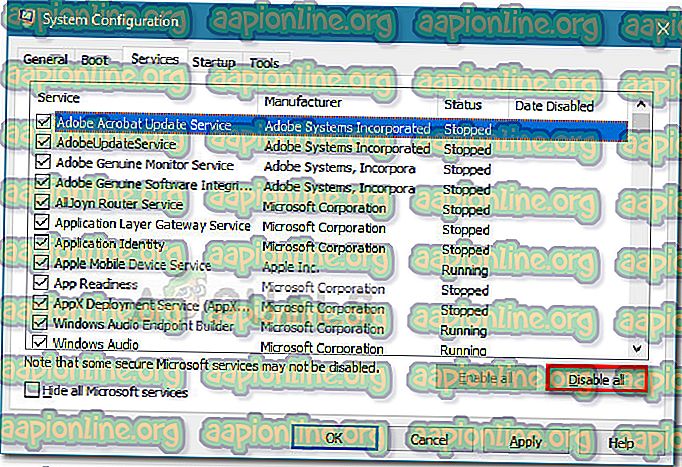
- Затем перейдите на вкладку «Автозагрузка» и нажмите « Открыть диспетчер задач» .
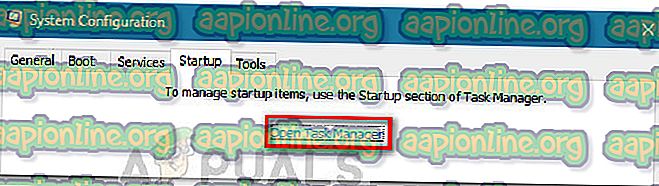
- На вкладке «Автозагрузка» диспетчера задач выберите каждый элемент автозагрузки, для которого «Состояние» установлено как « Включено», и нажмите кнопку « Отключить» ниже.
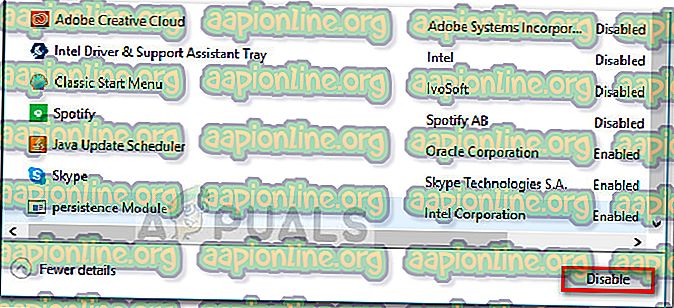
- Как только все ненужные процессы запуска были отключены, закройте диспетчер задач и перезагрузите компьютер.
- При следующем запуске проверьте, не открылись ли приложения без ошибки «Перестал работать бинарный файл Java (TM) Platform SE» . Если сейчас все работает нормально, перейдите к следующим шагам ниже.
- Систематически повторно активируйте каждый элемент автозапуска и службу, выполняя обратный инжиниринг описанных выше шагов, пока проблема не всплывет. Как только вы определили своего преступника, удалите приложение и снова перезагрузите компьютер.
- Выполните шаги с 1 по 3, чтобы вернуться на вкладки « Службы» и « Запуск» и повторно активировать остальные службы, которые ранее были отключены.