Исправлено: AMD-V отключен в BIOS (VERR_SVM_DISABLED)
Несколько пользователей сообщают, что сообщение AMD-V отключено в BIOS (или в операционной системе хоста) (VERR_SVM_DISABLED) при попытке запустить виртуальную машину с помощью VM VirtualBox . Хотя эта конкретная проблема чаще всего сообщается в Windows 7, Windows 8 и Windows 10, существует несколько сообщений о ее возникновении в дистрибутивах Linux.
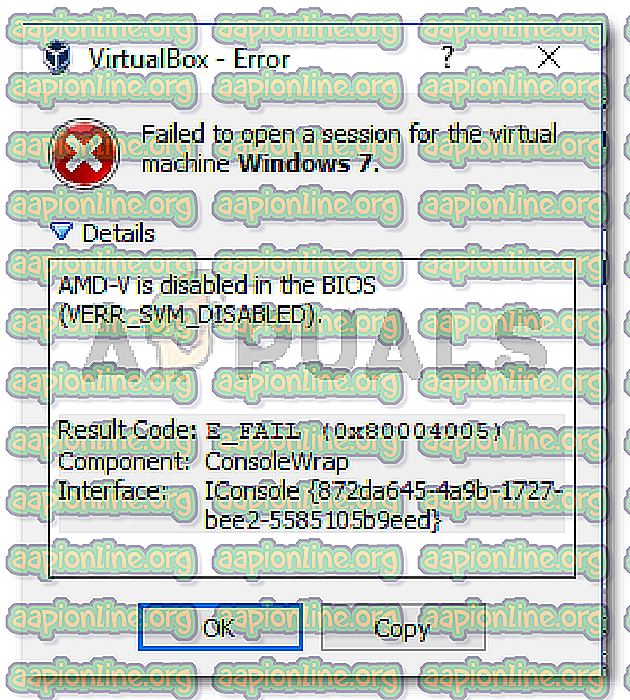
Примечание. Если VT-X недоступен - ошибка VERR_VMX_NO_VMX, следуйте этому руководству по устранению неполадок ( здесь ).
Что вызывает отключение AMD-V в ошибке BIOS?
Мы исследовали проблему, просмотрев различные пользовательские отчеты. Из того, что мы смогли собрать, есть несколько сценариев, которые приведут к появлению этой конкретной проблемы. Вот список распространенных виновников, которые удалось выявить нескольким другим пострадавшим пользователям:
- AMD-V отключен в настройках BIOS. По сути, код ошибки VERR_SVM_DISABLE говорит о том, что ваш компьютер поддерживает AMD-V, но настройки BIOS хоста в настоящее время отключают его.
- Microsoft Hyper-V вмешивается в технологию AMD-V - если Hyper-V включен, это автоматически означает, что встроенная технология виртуализации была отключена. В этом случае вам необходимо отключить его, чтобы разрешить использование AMD-V.
- Версия BIOS не поддерживает такое количество ядер ЦП. Как оказалось, эта проблема может возникнуть из-за VM VirtualBox, если программное обеспечение вынуждено создавать виртуальную машину с более чем одним ядром ЦП. Для этого требуется виртуализация оборудования и будет выдано сообщение об ошибке, если функция отключена или недоступна.
- Ошибка VM VirtualBox. Существует несколько сообщений об этой ошибке, возникающей на компьютерах, поддерживающих технологию аппаратной виртуализации. В этом случае проблему обычно можно решить, изменив некоторые параметры, относящиеся к виртуальной машине.
Если вы в настоящее время пытаетесь устранить это конкретное сообщение об ошибке, эта статья предоставит вам несколько руководств по устранению неполадок. Ниже представлен набор методов, которые другие пользователи в аналогичной ситуации успешно использовали для решения проблемы.
Имейте в виду, что приведенные ниже возможные исправления упорядочены по эффективности и серьезности, поэтому следуйте им, пока не наткнетесь на метод, эффективный для решения проблемы.
Способ 1. Включение AMD-V из настроек BIOS
AMD-V является переименованным товарным знаком для режима SECURURE Virtual Machine (SVM) . Причина номер один, по которой AMD-V отключается в BIOS (или ОС хоста) (VERR_SVM_DISABLED), связана с тем, что технология AMD-V отключена в настройках BIOS.
Даже если на большинстве компьютеров этот параметр включен по умолчанию, вмешательство третьей стороны или изменение вручную могут означать, что он отключен на вашем компьютере.
К счастью, вы можете снова включить AMD-V, открыв настройки BIOS и повторно включив режим защищенной виртуальной машины в настройках CPU.
Но имейте в виду, что шаги входа в BIOS будут отличаться в зависимости от производителя вашей материнской платы. Чтобы получить доступ к вашему BIOS, вам нужно будет нажать кнопку «Настройка» во время начальной процедуры запуска. Как правило, ключом настройки является либо клавиша F (F2, F4, F8, F10, F12), либо клавиша Del (для машин Del). Если вы не можете обнаружить ключ установки самостоятельно, во время начальной процедуры запуска следите за любыми упоминаниями о нем или ищите конкретные шаги в соответствии с производителем вашей материнской платы.

После того, как вы успешно войдете в свой BIOS, найдите запись с именем Secure Virtual Machine Mode и убедитесь, что она включена. В самой популярной версии BIOS ее можно найти в « Advanced»> «CPU Configuration» . После этого убедитесь, что включен режим Secure Virtual Machine, затем сохраните конфигурацию и выйдите из BIOS.
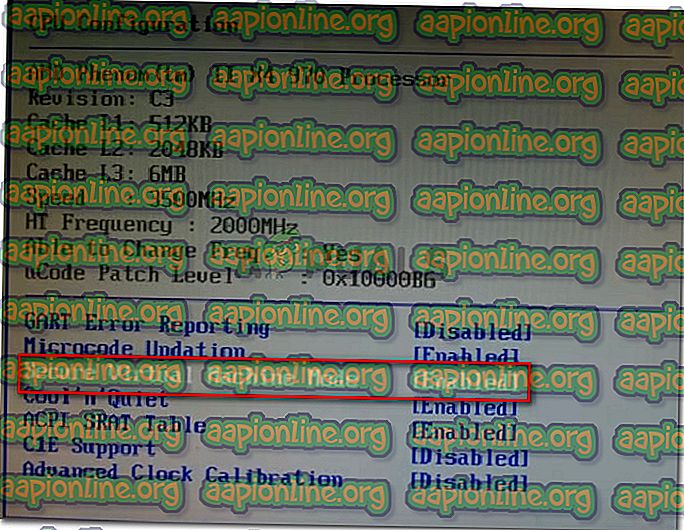
Примечание . Точное местоположение этой записи может отличаться в зависимости от модели материнской платы. Если безопасный режим виртуальной машины не подходит для вас, найдите конкретные шаги в соответствии с вашим производителем. На материнской плате Acer вы можете снова включить AMD-V, установив для AMD IOMMU значение « Включено» (вы можете найти его в меню технологии виртуализации AMD I / O ).
Имейте в виду, что для того, чтобы изменение вступило в силу, перезагрузка компьютера не достаточно. Вам нужно будет выполнить холодную загрузку. Это означает, что вам необходимо полностью выключить компьютер, а затем дать ему загрузиться с нуля.
После завершения следующего запуска откройте виртуальную машину, которая показывала вам сообщение внутри VM VirtualBox, и посмотрите, решена ли проблема. Если вы все еще видите, что AMD-V отключена в BIOS (или в операционной системе хоста) (VERR_SVM_DISABLED), перейдите к следующему способу ниже.
Способ 2: отключение Windows Hyper-V
Некоторым пользователям, сталкивающимся с AMD-V, отключена ошибка BIOS (или операционной системы хоста) (VERR_SVM_DISABLED), чтобы решить эту проблему, отключив функцию Microsoft Hyper-V на экране « Установка и удаление компонентов Windows» .
Microsoft Hyper-V - это собственная технология виртуализации Microsoft, которая автоматически включается в большинстве последних версий Windows. Это создает проблему, потому что всякий раз, когда Hyper-V включен, встроенная аппаратная технология отключается (в данном случае (AMD-V)). Поскольку для виртуальной машины VM VirtualBox требуется AMD-V или VT-X, вы получите сообщение об ошибке вместо фактической виртуальной машины.
К счастью, вы можете легко устранить эту проблему, выполнив ряд простых инструкций, которые помогут вам отключить технологию Microsoft Hyper-V. Вот что вам нужно сделать:
- Нажмите клавишу Windows + R, чтобы открыть диалоговое окно « Выполнить ». Затем введите « appwiz.cpl » и нажмите Enter, чтобы открыть « Программы и компоненты» .

- В разделе « Программы и компоненты» в правом меню выберите « Включить или отключить функции Windows» .

- На экране «Функции Windows» найдите запись Hyper-V и убедитесь, что связанный с ней флажок отключен. Затем нажмите Ok, чтобы сохранить изменения.

- Перезагрузите компьютер и проверьте, устранена ли ошибка при следующем запуске.
Если вы все еще сталкиваетесь с тем, что AMD-V отключен в BIOS (или операционной системой хоста) (VERR_SVM_DISABLED) при включении питания вашей виртуальной машины, перейдите к следующему способу ниже.
Способ 3: изменение количества ядер процессора на 1
Если вы использовали описанные выше методы, чтобы убедиться, что на вашем компьютере есть все требования для виртуализации оборудования, и проблема все еще возникает, вполне вероятно, что идентификатор технологии AMD-V не поддерживается вашей текущей конфигурацией.
К счастью, вы можете исправить ошибку, выполнив несколько очень простых инструкций. Но сначала давайте разберемся, что является причиной проблемы. Даже если вы не настроили параметры виртуальной машины, отображающие ошибку, настройки по умолчанию могут создать проблему.
Что происходит, программное обеспечение назначает более 1 ЦП в настройках системы, что вынуждает систему использовать аппаратную виртуализацию для запуска виртуального хоста. Однако, если ваша машина не поддерживает его (у вас есть четырехъядерный процессор AMD или что-то подобное), процедура не будет завершена успешно, и вы увидите, что AMD-V отключен в BIOS (или операционной системой хоста) ( VERR_SVM_DISABLED) сообщение об ошибке вместо.
К счастью, вы можете исправить эту проблему, изменив число назначенных процессоров на 1. Это, скорее всего, решит проблему раз и навсегда. Вот что вам нужно сделать:
- Откройте Oracle VM VirtualBox, щелкните правой кнопкой мыши на компьютере, на котором отображается ошибка, а затем нажмите « Настройки» .

- В настройках вашей виртуальной машины перейдите на вкладку «Система» (используя левое подменю) и перейдите на вкладку « Процессор ». Затем перетащите ползунок, связанный с процессором (-ами), на 1 процессор и нажмите « ОК» для сохранения.

- Закройте меню настроек и перезапустите вашу виртуальную машину. Он должен загрузиться без отключения AMD-V в BIOS (или ОС хоста) (VERR_SVM_DISABLED) с ошибкой.
Способ 4. Изменение версии на Windows 7 или Windows 2003 (если применимо)
Некоторые пользователи Ubuntu (Linux), которые при использовании VM VirtualBox для запуска Windows XP или Windows 10 также получали AMD-V, отключены в BIOS (или операционной системой хоста) (VERR_SVM_DISABLED). Им удалось решить проблему, изменив настройки гостевой ОС, чтобы указанная версия была установлена на Windows 2003 или Windows 7.
Хотя нет объяснения, почему это исправление прошло успешно, похоже, что оно помогло многим пользователям восстановить нормальную функциональность своих виртуальных машин. Вот краткое руководство по изменению указанной версии вашей виртуальной машины:
- Откройте VM VirtualBox, щелкните правой кнопкой мыши на компьютере, на котором отображается ошибка, и выберите « Настройки» .

- В меню «Настройки» перейдите в подменю «Общие» и нажмите вкладку «Основные». Затем измените версию с помощью раскрывающегося меню на Windows 2003 или Windows 7 и нажмите « ОК», чтобы сохранить изменения.

- Снова запустите виртуальную машину и проверьте, успешно ли выполнена процедура загрузки, если AMD-V не отключена в BIOS (или в операционной системе хоста) (VERR_SVM_DISABLED).










