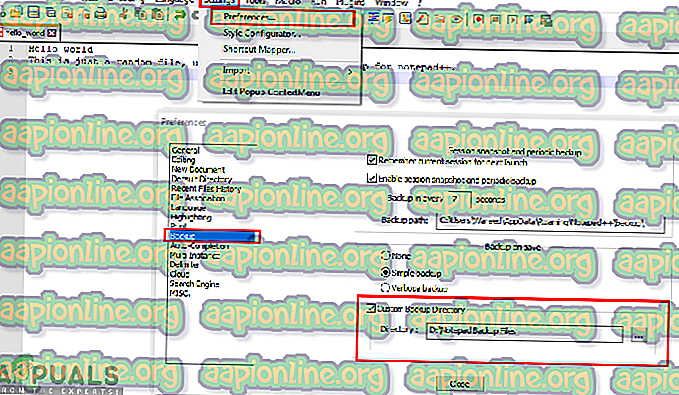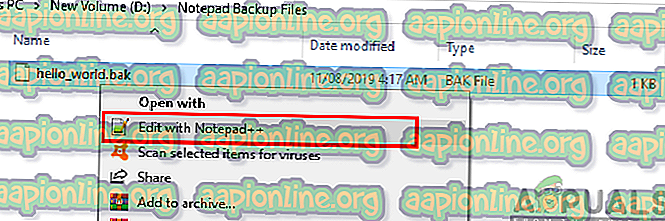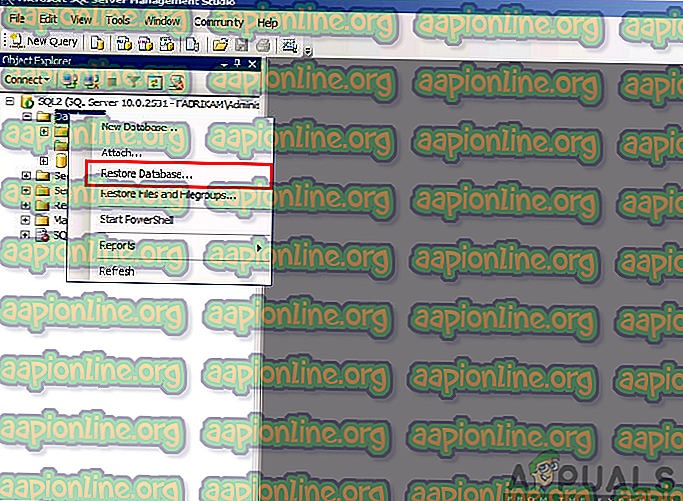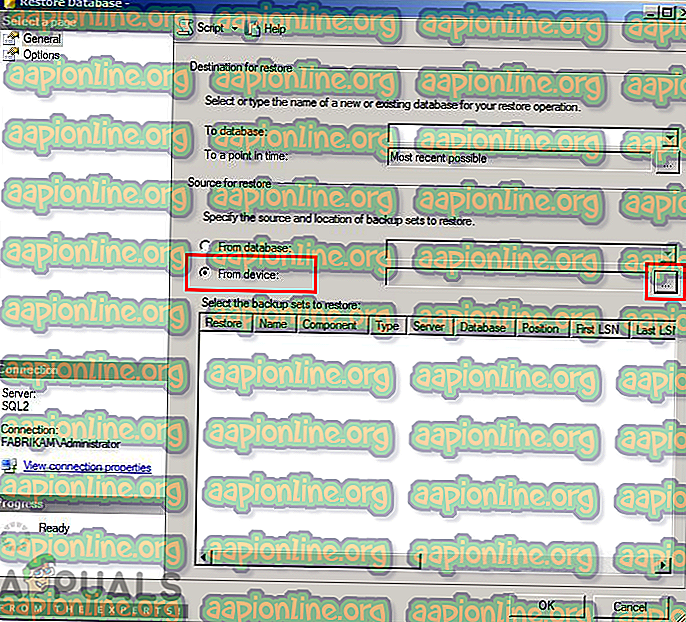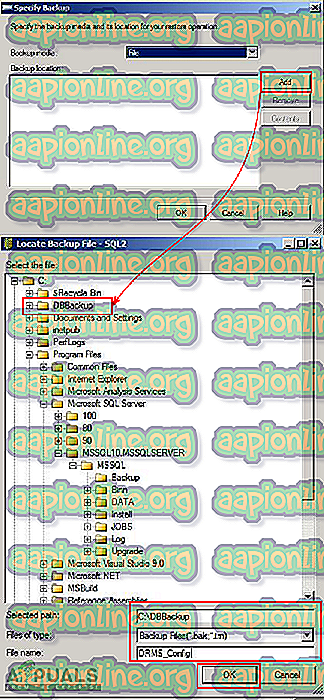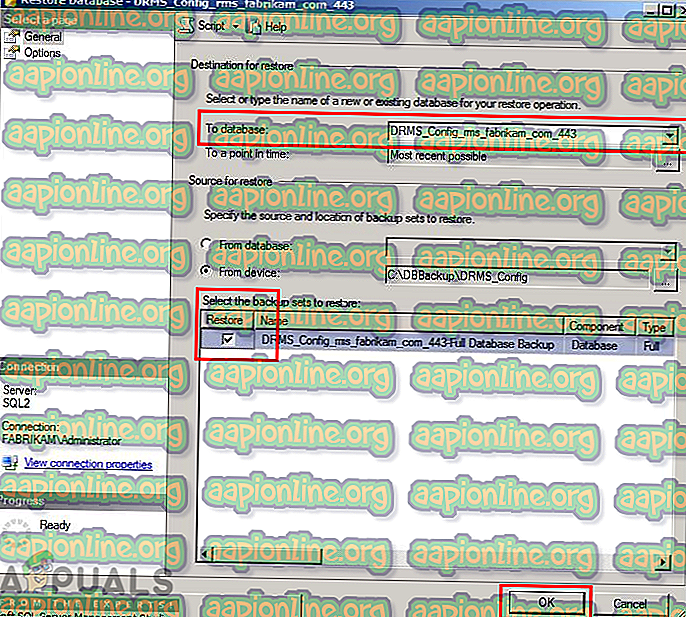Что такое: Расширение файла .bak и как его открыть?
Многие пользователи должны были видеть расширение файла «.bak» с файлами с разными именами в каталоге приложения. Каждое расширение имеет другую работу и значение. Некоторые программы автоматически создают копию вашего файла с этим расширением при каждом сохранении или сбое файла. Пользователи интересуются, что такое расширение файла bat и для чего оно используется. В этой статье мы обсудим расширение .bak и как вы можете его открыть, если это возможно.

Что обозначает расширение .bak?
BAK расшифровывается как Backup File, это расширение файла, которое используется многими различными приложениями для хранения резервной копии. Большинство приложений автоматически создают файлы BAK для хранения резервной копии файла, а некоторым потребуются ручные инструкции от пользователей. Этот файл также можно использовать для редактирования копии файла вместо использования оригинала. Это похоже на схемы именования, такие как file ~, file.old, file.orig и так далее.
Microsoft SQL Server также использует расширение bak-файла для хранения резервных копий баз данных. Пользователи могут сохранить резервную копию своих баз данных MS SQL в одном файле с расширением .bak на диске и использовать этот файл для восстановления базы данных на вновь установленном сервере SQL.
Многие другие приложения также используют расширения файла bak для сохранения своих резервных копий. Некоторые из распространенных и известных приложений - это Google Chrome, HyperCam, MATLAB, Nootepad ++, Photoshop, Sony Vegas, SQL Server, менеджер TeamViewer, WhatsApp и Microsoft Word.

Как открыть файл .bak?
Этот файл не похож на некоторые файлы JPG или TXT, которые можно открыть в любой программе без каких-либо проблем. Файлы BAK не работают так же, как и другие файлы. Вы не можете открыть файл .bak определенного программного обеспечения в другом, потому что каждое программное обеспечение создает свой собственный файл .bak для своего собственного использования. Чтобы показать вам, как это работает с другим приложением, мы продемонстрируем два метода двух разных приложений.
Способ 1: использование файла .bak в Notepad ++
Notepad ++ создает файлы резервных копий с расширением .bak, поэтому пользователи могут восстановить свою работу, если файлы будут удалены или повреждены. Это будет работать только в том случае, если в настройках программного обеспечения включена опция резервного копирования. Если он включен, выполните следующие действия:
- Дважды щелкните ярлык Notepad ++ или удерживайте клавишу Windows и нажмите S, чтобы открыть функцию поиска, введите Notepad ++ и Enter .
- Нажмите на меню « Настройки» в Notepad ++ и выберите « Настройки» .
- На левой панели выберите параметр « Резервное копирование» и проверьте путь к каталогу для файлов резервных копий (.bak).
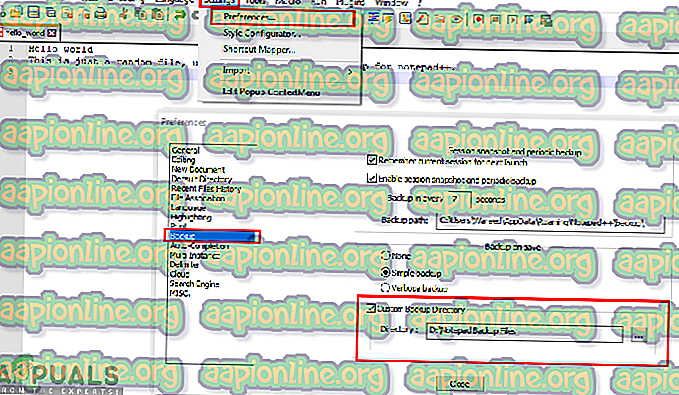
- Найдите файл резервной копии, щелкните его правой кнопкой мыши и выберите « Открыть с помощью Notepad ++».
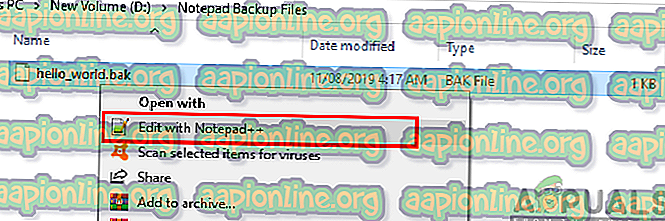
- Вы найдете весь текст в файле перед последним сохранением. Теперь вы можете сохранить его в виде текстового файла или скопировать текст и использовать его в другом файле, который вам решать.
Способ 2. Использование файла .bak в Microsoft SQL Server
SQL Server создает файл резервной копии базы данных с расширением .bak. Эта резервная копия может быть использована для восстановления базы данных на вновь установленном сервере. Хранение резервной копии базы данных всегда является важной частью вашей работы. Вы можете восстановить базу данных, выполнив следующие действия:
- Откройте SQL Server Management Studio через Microsoft SQL Server и подключитесь к своему серверу, выбрав имя сервера.
- На левой панели щелкните правой кнопкой мыши папку « База данных » и выберите « Восстановить базу данных» .
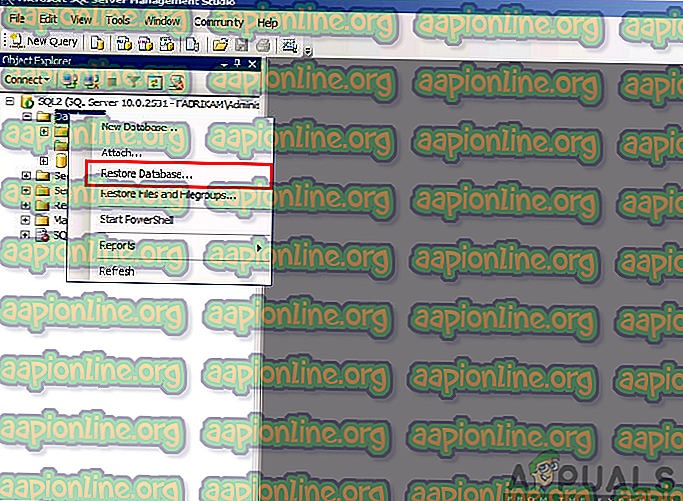
- Откроется окно «Восстановление базы данных», теперь выберите источник для восстановления « С устройства » и нажмите на кнопку поиска файла .
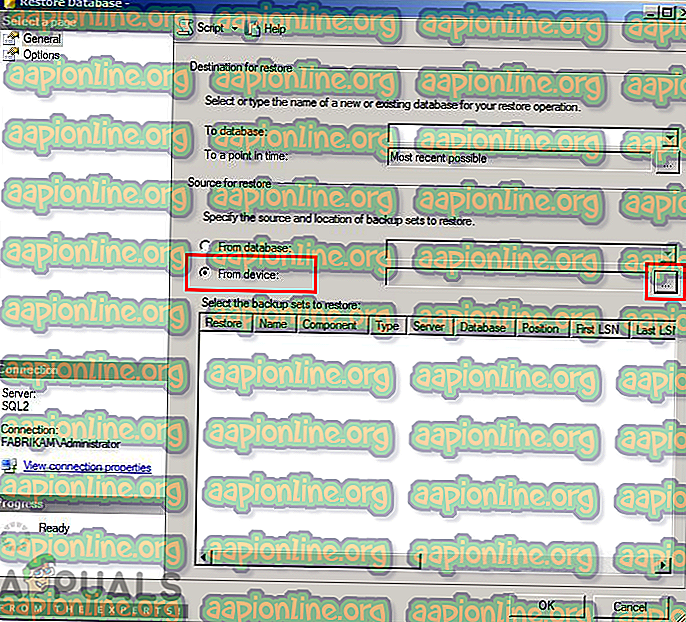
- Теперь нажмите кнопку Добавить и найдите папку резервной копии базы данных, чтобы восстановить базу данных. Выберите тип файла « Резервный файл (* .bak, * .tm) » и имя файла « DRMS_Config », затем нажмите « ОК» .
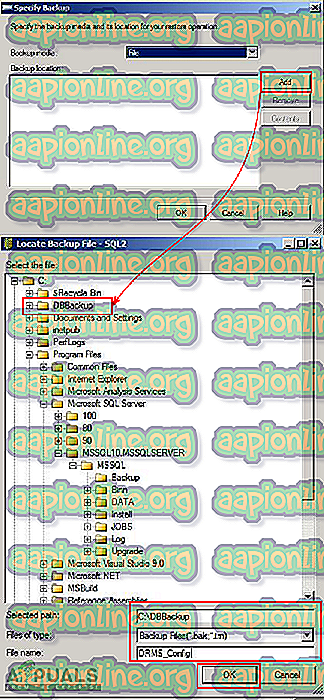
- В следующем окне выберите имя вашей базы данных в раскрывающемся меню « К базе данных» и установите флажок в поле « Восстановить» в разделе « Выбор наборов резервных копий для восстановления», как показано ниже:
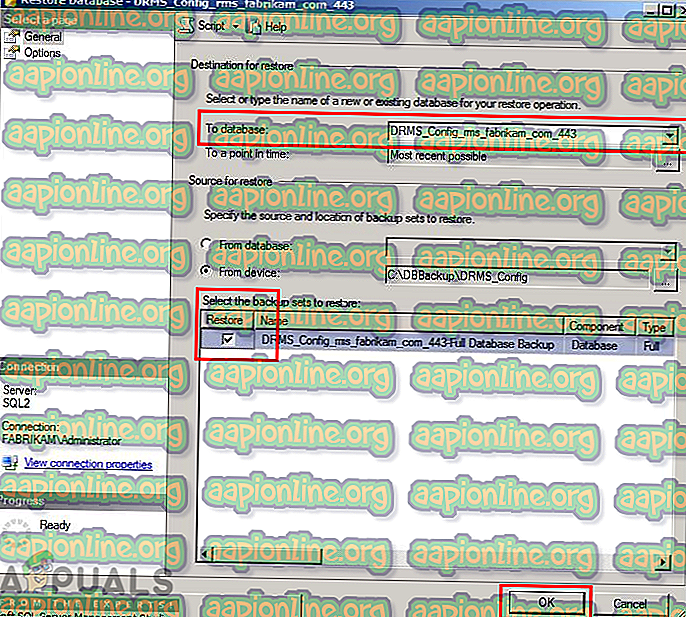
- Нажмите Ok, и после завершения появится всплывающее окно с успешно восстановленным уведомлением.